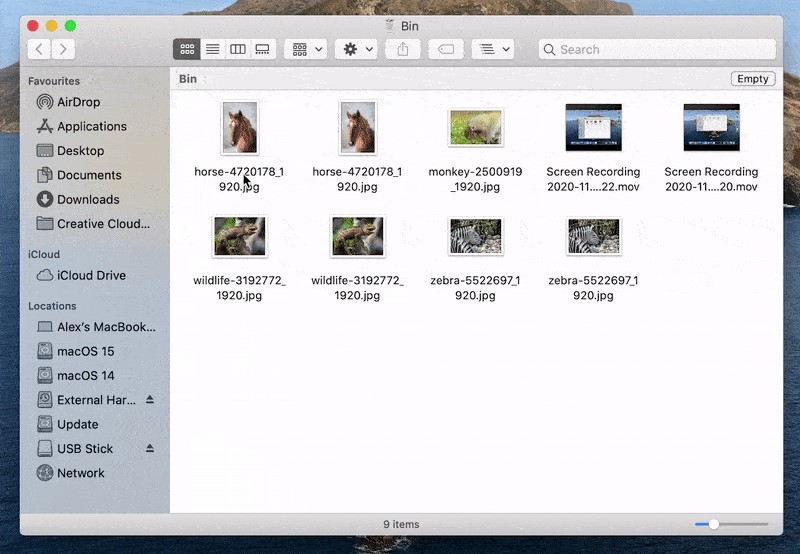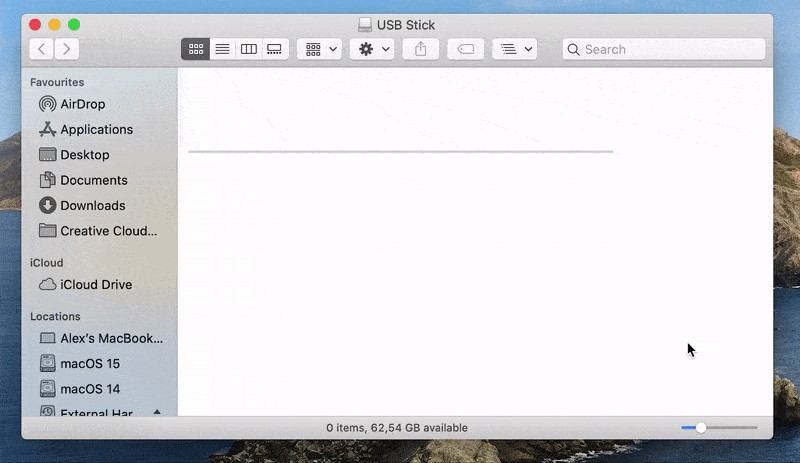Как Восстановить Удаленные Данные с USB-накопителя на Mac?
USB флэш-накопитель обычно используется для хранения фотографий, видео, электронных таблиц, документов Word, музыкальных треков и прочих файлов, которые пользователь считает нужным хранить или носить с собой. Многие пользователи признают, что хранить данные на флэш-накопителе USB удобно, но потерять их легко. В этой подробной статье мы покажем вам 3 способа как восстановить данные с флешки mac .

Часть 1: Что Вызывает Потерю Данных на Флэш-накопителе USB?
Восстановление флэшки с Mac – сложная задача, но понимание первопричины потери данных с USB-накопителя гораздо важнее. Вот 5 основных причин, которые способствуют потери данных, и которые следует избегать.
- Аппаратный отказ
- Неправильное выключение
- Неправильное использование
- Поврежденное ПО
- Вирусы
Часть 2: Как Восстановить Удаленные Данные с Флэш-накопителя на Mac
Вы приняли все меры предосторожности, но все равно потеряли данные, что тоже возможно, но шансы будут минимальны. Теперь вам нужно восстановить данные обратно на USB-накопитель. Позвольте нам помочь вам в этом и предоставить работающие решения для восстановления флэш-накопителя Mac.
Решение 1: Проверьте Корзину Mac
USB-накопитель подключен к Mac, данные пропали, и вы задаетесь вопросом, что делать? После того, как только вы поняли, что удалили нужные файлы с флешки по ошибке или они не отображаются по неизвестной причине, сразу проверьте корзину.
-
Перейдите в Корзину Mac.
-
Найдите пропавшие файлы.
-
Щелкните правой кнопкой мыши на файле, который вы хотите вернуть.
-
Нажмите кнопку "Вернуть обратно". Удаленные файлы с USB вернутся обратно.
![recover data from USB flash drive Mac]()
- Преимущества:
- Недостатки:
-
- Быстрое и простое средство. Маленькое решение для существенной проблемы.
-
- Если вы очистили корзину, восстановление данных с USB-накопителя Mac займет довольно много времени и усилий, и вам, возможно, придется приобрести специальный инструмент для восстановления данных.
Решение 2: Проверьте Остальные Корзины для Попытки Восстановления Файлов с Флэш-накопителя USB на Mac
Ваш Mac меняет видимость файлов в зависимости от того, какой накопитель к нему подключен. Иногда вы не можете увидеть файл, потому что он может быть невидимым. Попробуйте включить скрытые файлы, чтобы восстановить файлы с USB-накопителя Mac.
-
Включите скрытые файлы.
-
Перейдите и еще раз проверьте корзину.
-
Восстановите и сохраните нужные файлы, как только они станут видимыми.
![recover deleted data from USB drive Mac]()
- Преимущества:
- Недостатки:
-
- В Mac с Sierra или более поздней версией нажмите Shift + Command +. (точка). Это уберет функцию сокрытия всех файлов, найдите папку ".Trashes". Откройте папку и проверьте наличие удаленных файлов с флэшки USB.
-
- Это сочетание клавиш не будет работать в версии macOS старше Sierra.
Решение 3: Используйте Инструмент для Восстановления Данных с USB
Многие люди теряют надежду после потери данных с USB-накопителя из-за низкого процента успешного восстановления файлов с USB на mac. Но восстановить удаленные файлы с USB-накопителя Mac можно даже после очистки корзины.
В месте, где вы удалили файл, он будет храниться до тех пор, пока вы не сохраните другой файл. Поэтому временно прекратите пользоваться USB-накопителем, как только поймете, что нужные вам файлы пропали. Единственное, что вам сейчас нужно – это надежное средство восстановления, такое как 4DDiG Mac Data Recovery .
Этот потрясающий инструмент восстановления может восстановить практически все типы данных с любого устройства Mac, включая внешние устройства, подключенные к нему, например, флэш-накопители USB, так же известный как Pen drive. Tenorshare 4DDiG Mac Data Recovery – это известная и в то же время безопасная программа для восстановления всех типов файлов, включая фотографии, видеоклипы, документы и другие на флэш-накопителях USB mac или внешних дисках.
- Для восстановления данных с внешнего жесткого диска на Mac не требуется никаких технических знаний и всего 3 действия.
- Полное восстановление данных с внешних жестких дисков Mac, включая USB, SD-карты, цифровые камеры и многое другое.
- 100% надежный бесплатный инструмент восстановления, который безопасно восстанавливает удаленные файлы на Mac с высоким процентом успеха.
- Восстановите USB-накопитель Mac легко и быстро с помощью 4DDiG.
Ознакомьтесь с подробным руководством и узнайте, как восстановить потерянные или удаленные файлы на устройствах Mac всего за несколько шагов.
Безопасное скачивание
Безопасное скачивание
-
Выберите Местоположение
Установите инструмент восстановления 4DDiG Tenorshare, затем запустите программу и подключите USB-накопитель к Mac. Выберите местоположение, то есть подключаемое устройство, затем нажмите кнопку "Сканировать", чтобы начать поиск всех потерянных файлов с диска.![4DDiG Mac выберите местоположение]()
-
Сканирование и Предварительный Просмотр
Сканирование всех удаленных файлов с USB-накопителя Mac займет некоторое время. После получения результатов сканирования вы можете нажать на определенные типы файлов, чтобы просмотреть их более подробно.![4DDiG mac сканирует файлы на внешнем жестком диске]()
-
Восстановление файлов с внешнего жесткого диска Mac Нажмите на кнопку "Восстановить" и выберите новое место для сохранения найденных файлов. Не сохраняйте извлеченные файлы на флэш-накопитель USB снова, так как это может привести к необратимой потере данных.
![4DDiG Mac восстанавливает файлы с внешнего жесткого диска]()
- Преимущества:
- Недостатки:
-
- Программа проста в использовании, на 100% достоверна и восстанавливает практически все типы данных, пропавших с устройств Mac.
-
- Вам придется сначала отключить SIP, чтобы разрешить доступ к файлам Mac, если вам нужно восстановить данные с macOS High Sierra и более новых операционных систем.
Часть 3: Советы по Восстановлению Удаленных Файлов с Флэшки USB
Необходимо определить, как сделать так, чтобы с вашего USB-накопителя или жесткого диска перестали пропадать данные.
Совет 1. Всегда Делайте Резервные Копии
Создавайте резервные копии своих данных, чтобы в случае повреждения USB-накопителя у вас были файлы в облаке. Многим пользователям это не нравится, но создавать резервные копии данных стоит. Не пренебрегайте регулярным резервным копированием данных на USB-накопителях.
Совет 2. Всегда Аккуратно Извлекайте Флешку
Всегда аккуратно извлекайте USB-накопитель после использования. Безопасное извлечение USB без резких движений:
-
Удерживайте одновременно клавишу Control и планшет мыши на Mac.
-
Выберите "Извлечь" ("Eject") в меню. Теперь безопасно извлеките флэш-накопитель USB.
Совет 3: Регулярно Форматируйте USB
Периодическое форматирование USB-накопителя устраняет любые ошибки файловой системы, которые могут застать вас врасплох.
Совет 4: Используйте Хорошее ПО для Восстановления Данных
Tenorshare 4DDiG известно тем, что легко и быстро восстанавливает удаленные файлы с USB-накопителя на Mac.
Часть 4: Часто Задаваемые Вопросы
1. Можете ли вы восстановить удаленные файлы с флэш-накопителя без ПО на Mac?
Да, можно. Если вы очистили Корзину, вы все равно можете восстановить удаленные файлы с флэш-накопителя USB на Mac без специальной программы с помощью резервного копирования файлов, папки на Mac Корзины и команд терминала.
2. Куда деваются удаленные файлы с USB-накопителя?
Удаленные файлы не удаляются насовсем – они становятся невидимыми для вас. Вы можете быстро вернуть их с помощью качественного инструмента восстановления, такого как 4DDiG. Вот почему не рекомендуется сохранять восстановленный файл в том же месте, откуда они пропали, это может поставить вас в положение, когда вы можете потерять данные навсегда, и их невозможно будет восстановить никакими средствами.
3. Как восстановить нераспознанное USB-устройство?
Существует несколько способов восстановления нераспознанного USB-накопителя, вы можете обратиться к статье Как Исправить Ошибку USB не Отображается на Mac?
Заключение:
USB флэш-накопители и внешние жесткие диски широко используются, потому что они прекрасно подходят для хранения и передачи файлов коллегам или партнерам. Они также подходят для создания дополнительного места для хранения данных с вашего ПК или для разделения определенных данных. Но если вы беспокоитесь о потере данных с USB-накопителя mac, вы всегда можете обратиться к 4DDiG Mac Data Recovery .
Это безопасный и бесплатный метод, который в несколько кликов поможет восстановить данные с флешки mac, включая пропавшие фотографии, видео, записи, документы и другие файлы. Это превосходное средство восстанавливает удаленные данные с внешних жестких дисков на Mac.