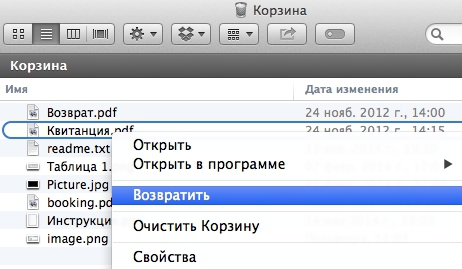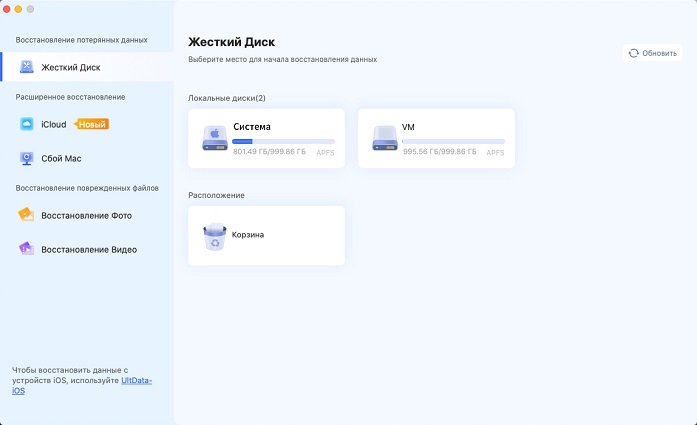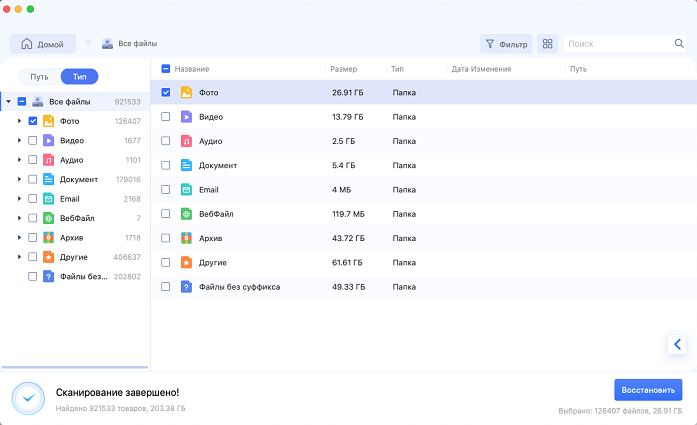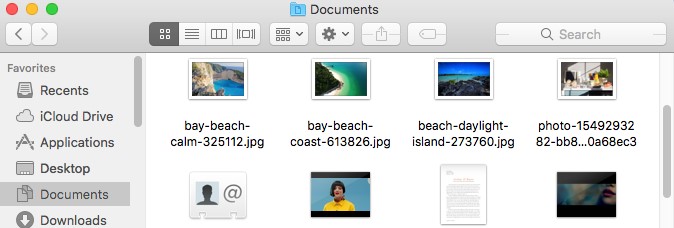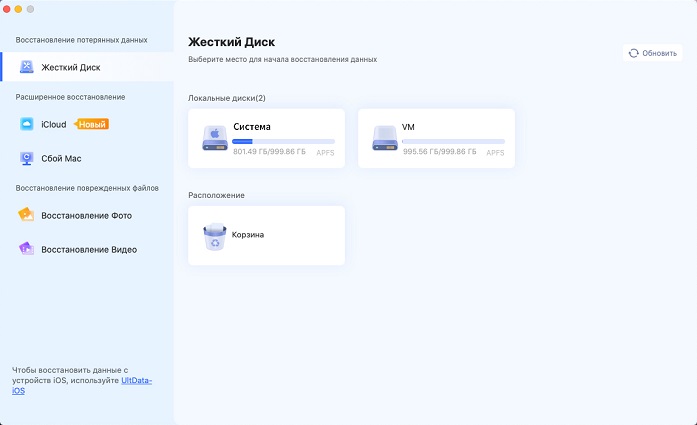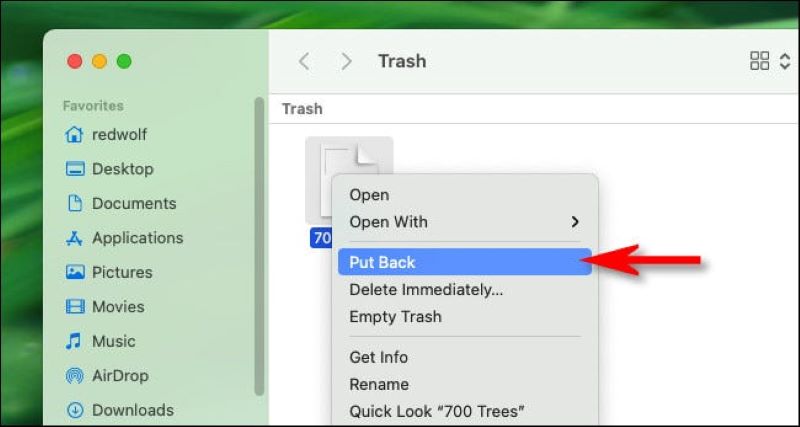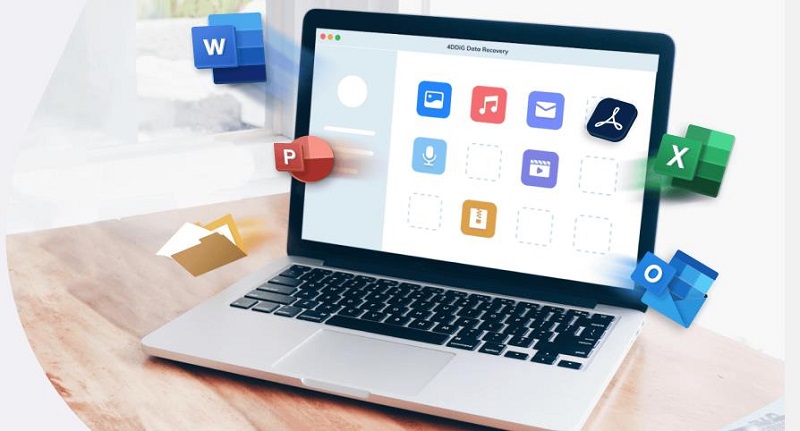Лучшая программа для восстановление удаленных данных Mac - 4DDiG
Данные, хранящиеся на Вашем Mac, могут быть случайно или намеренно удалены Вами, потеряны в результате обновления системы или сбоя какой-либо программы, повреждены при внезапном скачке электричества в сети. Данные ситуации крайне неприятны для пользователей Mac и неизменно сопровождаются вопросом Как восстановить удаленные данные Mac? Если Вы попали в подобную ситуацию и ищете лучшее решение для восстановления данных Mac, наша статья обязательно окажется Вам полезной. Сегодня мы расскажем, как можно восстановить удаленные данные Mac различными способами: используя специальные программы или с помощью встроенного инструментария Mac.
Способ 1. Как восстановить удаленные данные на Mac из корзины
Кроме вышеописанного метода Вы можете попробовать восстановить удаленные данные из Корзины Mac. Обратите внимание, что файлы будут находиться в «Корзине» не более 30 дней, после чего восстановление данным способом окажется невозможным. Итак, чтобы вернуть удаленные данные из «Корзины» на Mac, Вам необходимо будет выполнить следующие несложные действия.
-
Откройте «Корзину», дважды щелкнув по ее иконке на панели Dock.
-
В «Корзине» Вы увидите перечень объектов, удаленных с вашего компьютера за последний месяц. Отметьте те файлы, которые Вы хотели бы восстановить. Затем щелкните по выделенным файлам правой кнопкой мыши и из перечня доступных опций выберите «Возвратить».

Способ 2. Как восстановить удаленные данные с помощью резервной копии Time Machine
Помимо использования «Корзины» Mac предлагает своим пользователям еще один удобный инструмент для восстановления потерянных или удаленных файлов. Это встроенное средство резервного копирования Time Machine. Чтобы вернуть на Ваш Mac важные данные с помощью данного инструмента, следуйте нижеприведенной инструкции.
-
Проверьте, подключен и активен ли диск резервного копирования с помощью Time Machine.
-
Откройте папку, где изначально находились удаленные данные.
-
В меню Time Machine выберите опцию «Войти в Time Machine».
-
Выберите файлы, которые требуется восстановить. Выделите необходимые объекты и нажмите на кнопку «Восстановить» для запуска процесса.
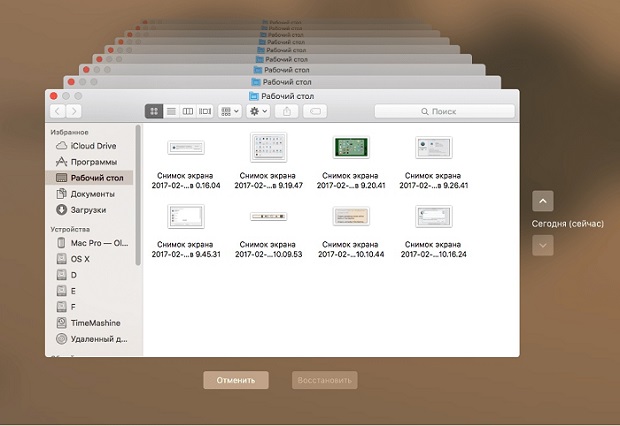
После этого Time Machine восстановит выделенные файлы на Ваш компьютер, и Вы снова сможете работать с ними.
Способ 3. Как восстановить удаленные данные на Mac с помощью программы Восстановление Данных Mac
Специализированное программное обеспечение способно помочь при восстановлении удаленных, потерянных или поврежденных данных в любой ситуации. Данный способ позволит в целости и сохранности вернуть всю необходимую информацию, даже если Вы уже успели провести очистку «Корзины» на Вашем Mac. Конечно же, стоит учитывать, что шансы на успех будут тем выше, чем меньше прошло времени с момента удаления или потери данных вследствие каких-либо причин.
Обратите внимание! Сразу же после обнаружения потери файлов с Вашего Mac крайне желательно прекратить любые операции по использованию компьютера. Соблюдение данной рекомендации позволит избежать перезаписи удаленных файлов новыми данными. Так, на раздел диска, где ранее были сохранены потерянные данные, не следует загружать новые данные или программное обеспечение, устанавливать обновления для программ и т.д.
В Интернете можно найти большое количество программ для восстановления данных, не все из которых в действительности соответствуют заявленным возможностям. Чтобы избежать использования сомнительного или некачественного ПО, наша редакция предлагает Вам ознакомиться с одной из лучших программ подобного рода, завоевавшей популярность среди пользователей благодаря уникальному сочетанию высокого качества и простоты эксплуатации. Утилита 4DDiG Mac Data Recovery способна за короткое время восстановить неограниченное количество информации, удаленной с Вашего Mac, без потери исходного качества.
Утилита обладает многими достоинствами и позволяет достичь эффективного результата, приложив минимум усилий. Ниже мы предлагаем Вам узнать чуть больше о возможностях и технических характеристиках данной программы.
- Программа восстанавливает неограниченное количество данных Mac.
- Утилита поддерживает 2000+ различных типов файлов, среди которых фотографии (поддерживаются форматы JPEG, JPG, PNG, PSD, DNG, GIF, RAW, MRW, PCD, RAF, SVG, RAF, BMP, PEF, EMF и др.), видео- и аудиозаписи, e-mail, документы, архивы и т.д.
- Программа позволяет восстанавливать данные с различных устройств: iMac, MacBook, жесткого диска, SSD, USB-накопителя, карты памяти, музыкального плеера, цифровой камеры, видеоплеера, дискеты, iPod и др.
- Программа поддерживает различные версии операционной системы (macOS Sequoia, macOS Sonoma, macOS Ventura, macOS Monterey, macOS Big Sur, macOS 10.15 (Catalina), macOS 10.14 (Mojave), macOS 10.13 (High Sierra), macOS 10.12 (Sierra), а также более ранние версии.
- Утилита работает с различными файловыми системами (APFS, HFS+, FAT32, exFAT, NTFS).
- Пользователям предлагается опция предварительного просмотра файлов перед их восстановлением.
- Функционал программы позволяет осуществлять не только пакетное, но и выборочное восстановление данных Mac.
- Восстановлению подлежат не только удаленные, но и отформатированные и даже поврежденные данные на Mac.
- Эффективный результат достигается вне зависимости от причины удаления данных, будь то аппаратный или программный сбой, вирусная атака, природный катаклизм, человеческая ошибка и т.д.
- Пользователи могут воспользоваться данной программой для восстановления данных не только с Mac, но и с различных других внешних устройств.
- Разработчик обеспечил наличие русскоязычной версии программы.
- Простой и удобный интерфейс программы делает процесс работы максимально комфортным для пользователя.
Чтобы восстановить потерянные, поврежденные или удаленные данные на Mac с помощью программы, Вам необходимо будет выполнить несколько простых шагов, представленных ниже.
Безопасное скачивание
Безопасное скачивание
-
Загрузите установочный файл программы с официального сайта разработчика. После завершения установки откройте программу на Вашем Mac. Далее в главном меню программы укажите место для начала восстановления данных (раздел диска, на котором находились искомые данные).

-
После этого запустите процесс сканирования выбранного раздела, нажав на кнопку «Скан» в правом нижнем углу экрана. После окончания процесса сканирования утилита представит Вашему вниманию перечень всех обнаруженных файлов. В списке будут отображены наименование файла, тип, дата создания и путь расположения. На данном этапе Вы можете воспользоваться функцией предварительного просмотра файлов, чтобы отобрать для восстановления лишь некоторые из них.

-
После отбора файлов отметьте галочкой те объекты, которые Вы хотели бы восстановить на Ваш компьютер, и в правом нижнем углу экрана нажмите на кнопку «Восстановить». Появится еще одно окошко, в котором Вам нужно будет выбрать путь сохранения восстанавливаемых файлов на компьютере. Укажите папку назначения и нажмите на кнопку «ОК». Внимание! В данном случае Вам следует также указывать иной раздел диска, а не тот, с которого происходит восстановление данных Mac.

После выполнения всех шагов дождитесь завершения процесса восстановления данных. Все файлы будут доступны для работы с ними по указанному Вами пути.
Заключение
Итак, мы рассмотрели три лучших способа восстановления данных на Mac. Чтобы вернуть свои данные на компьютер, Вы можете воспользоваться любым: каждый из них прост в использовании и достаточно эффективен. Со своей стороны, мы рекомендуем использовать качественное специализированное ПО 4DDiG Mac Data Recovery - как гарантированное решение проблемы. Пишите в отзывах под данной статьей, какой из способов оказался полезным в Вашем случае, и предлагайте другие методы восстановления удаленных данных на Mac!
Безопасное скачивание
Безопасное скачивание
Вам Также Может Понравиться
-

-

-

-

-

- Главная >>
- Проблемы с Mac >>
- Лучшая программа для восстановление удаленных данных Mac - 4DDiG