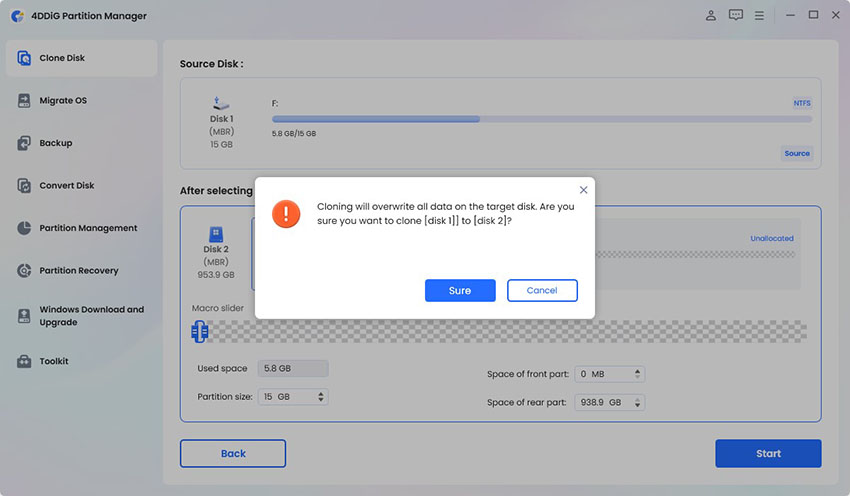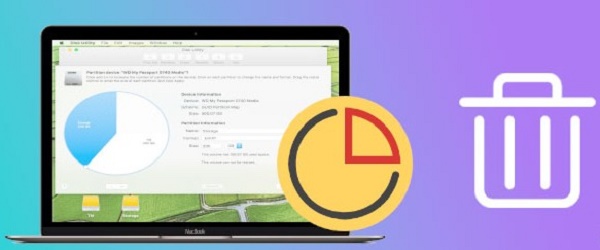После успешного клонирования оригинального жесткого диска Windows 10 на SSD настало время загрузить ваш компьютер с SSD, чтобы операционная система работала более быстро. Когда вы пытаетесь загрузить компьютер после клонирования HDD на SSD, вы ожидаете, что будет идеально. Однако иногда возникают проблемы, например, клонированный ssd не загружается. Какие у вас есть варианты в этой ситуации? Просто расслабьтесь и следуйте описанным ниже шагам, чтобы правильно устранить проблему с незагрузкой SSD после клонирования.
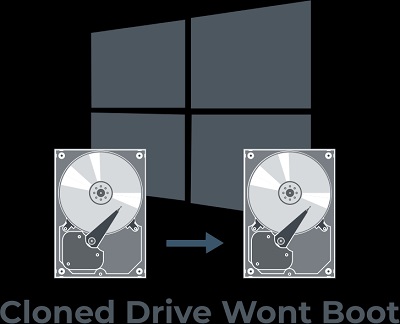
- Часть 1: Почему клонированный SSD не загружается?
-
Часть 2: Как исправить ситуацию, когда клонированный SSD не загружается в Windows 10?
- Способ 1: Правильно подключите клонированный SSD с помощью SATA-кабеля
- Способ 2: Измените порядок загрузки в BIOS и сделайте SSD загрузочным как BootDisk
- Способ 3: Настройка BIOS на загрузку с UEFI или Legacy
- Способ 4: Установить системный раздел в качестве активного
- Способ 5: Повторное клонирование HDD на SSD с лучшей программойHOT
- Способ 6: Запуск Bootrec.exe
- Способ 7: Восстановление запуска Windows из среды восстановления Windows (Windows RE)
- Часть 3: Как восстановить потерянные данные с клонированного диска?
Часть 1: Почему клонированный SSD не загружается?
Прежде чем мы разберемся, как сделать клонированный SSD загрузочным, давайте сначала выясним, почему клонированный SSD не загружается. Существует несколько причин, почему SSD не загружается после клонирования. Ниже приведены некоторые из наиболее распространенных объяснений:
- Есть вероятность того, что клонированный SSD не будет загружать Windows 10, если исходный диск, с которого было клонирование, имеет неисправные сектора.
- Потому что система была повреждена во время процедуры клонирования, клонированный диск не будет загружаться.
- Раздел "система зарезервирована" не был склонирован.
- Установлен неправильный диск для загрузки.
- При переходе с HDD на SSD буква диска может измениться. Этот процесс может привести к отсутствию файлов загрузки, что приводит к невозможности загрузить клонированный SSD в Windows 11/10/8/7.
- Клонированный диск не загружается из-за конфликта GPT/MBR.
Часть 2: Как исправить ситуацию, когда клонированный SSD не загружается в Windows 10?
Способ 1: Правильно подключите клонированный SSD с помощью SATA-кабеля
Вместо использования USB-коннектора подключите клонированный SSD к компьютеру с помощью кабеля SATA. Некоторые пользователи Windows 10 смогли загрузить свой компьютер, используя кабель SATA для подключения к клонированному SSD.
Способ 2: Измените порядок загрузки в BIOS и сделайте SSD загрузочным как BootDisk
Пока клонированный SSD не настроен как основной вариант загрузки в BIOS, с него не будет загрузки. В этой ситуации всё, что вам нужно сделать, - это изменить порядок загрузки в BIOS и выбрать SSD как первый вариант загрузки.
Шаг 1: Перезагрузите компьютер. При появлении начального экрана несколько раз нажмите горячую клавишу для вызова меню настроек BIOS. Наиболее распространенными горячими клавишами являются F2, F8, F12 или Del.
Пожалуйста, входите в BIOS, используя соответствующую горячую клавишу для марки вашего ПК.
Шаг 2: После входа в BIOS выберите с помощью клавиш со стрелками кран Boot и выберите SSD в качестве первого варианта загрузки.
Шаг 3: Для сохранения настроек нажмите клавишу F10. После этого перезагрузите компьютер.
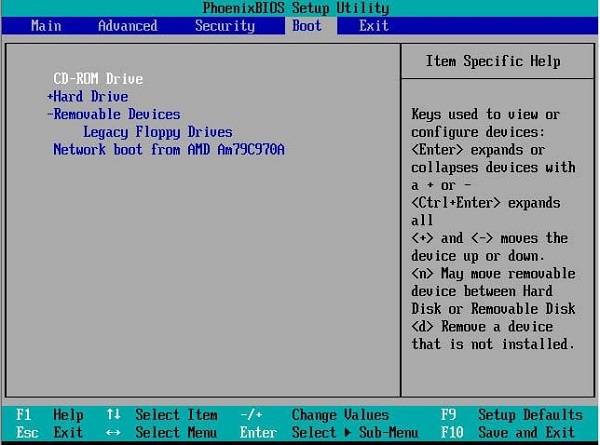
Способ 3: Настройка BIOS на загрузку с UEFI или Legacy
MBR и GPT - это два вида стилей разделов. В MBR используется режим загрузки Legacy. GPT также совместим с UEFI. Клонированный SSD не загрузится, если стиль раздела несовместим с режимом загрузки. В результате необходимо дополнительно войти в BIOS и выбрать соответствующий выбранному стилю раздела режим загрузки, иначе клонированный диск не загрузится.
Шаг 1: Войдите в утилиту BIOS.
Шаг 2: С помощью клавиш со стрелками выберите пункт "UEFI/ BIOS Boot Mode" в меню "Boot". Введите код. Затем, в зависимости от выбранного стиля раздела, выберите "Legacy" или "UEFI".
Шаг 3: Для сохранения настроек нажмите клавишу F10. После этого перезагрузите компьютер.
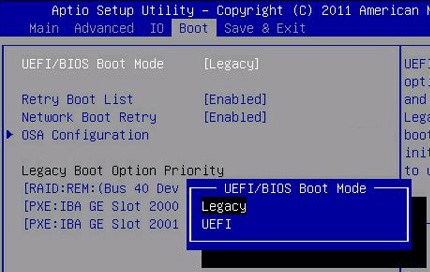
Способ 4: Установить системный раздел в качестве активного
Активным разделом в большинстве случаев должен быть основной раздел. Загрузочные файлы операционной системы находятся в основном разделе. После клонирования на SSD компьютер с Windows 10 не будет загружаться с клонированного SSD, если системный раздел не определен как активный. С помощью командной строки можно изменить активный раздел.
Шаг 1: Загрузитесь со старого жесткого диска, поскольку клонированный SSD не загружается. Затем в корпус жесткого диска поместите SSD и прикрепите корпус к ПК.
Шаг 2: После загрузки со старого жесткого диска нажмите "Win" + "R", чтобы открыть окно "Выполнить", и введите в него diskpart. Введите код.
Шаг 3: В командной строке введите приведенные ниже команды после появления окна. При каждом вводе команды нажимайте клавишу Enter.
- List disk
- Select disk XX (здесь "XX" - идентификатор диска SSD)
- List partition
- Select partition XXX (Примечание: "XXX" - это идентификатор раздела SSD)
- Active
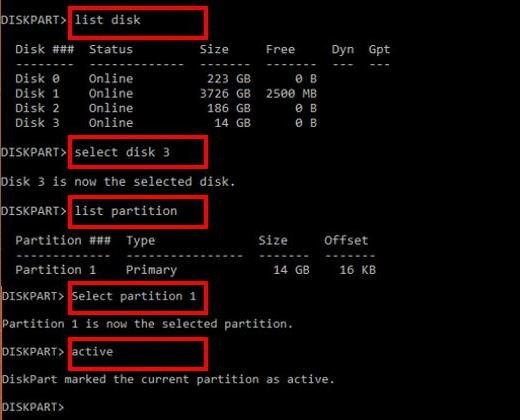
Шаг 4: После выполнения следующих действий перезагрузите компьютер.
Способ 5: Повторное клонирование HDD на SSD с лучшей программой для клонирования дисков
Незавершение процесса клонирования или ошибка клонирования могут привести к тому, что клонированный SSD-накопитель не загрузится. Кроме того, если загрузочный раздел не был клонирован, клонированный жесткий диск также не сможет загрузиться.
В этом случае одним из лучших решений является повторное клонирование жесткого диска в SSD с помощью лучшего программного обеспечения для клонирования дисков - 4DDiG Partition Manager. Этот мощный инструмент может легко помочь вам клонировать жесткий диск в SSD, не сталкиваясь с проблемой "клонированный SSD не загружается". Вот как это сделать:
-
Подключите новый SSD-накопитель к компьютеру после загрузки и установки 4DDiG Partition Manager. Затем откройте программное обеспечение и выберите "Клонирование диска ОС".
Скачать БесплатноДля ПКБезопасная Загрузка

-
После выбора целевого диска (нового SSD-накопителя) для получения данных, скопированных с исходного диска, нажмите кнопку Далее.

-
Имейте в виду, что в процессе клонирования все данные на целевом диске будут перезаписаны. Как только вы подтвердите правильность всех настроек, нажмите на кнопку "Да", чтобы продолжить.

-
Затем появится интерфейс предварительного просмотра, показывающий ожидаемый результат работы с клонированным диском. Как только вы убедитесь, что все сделано правильно, нажмите на кнопку "Начать", чтобы начать процесс клонирования.

-
Пожалуйста, наберитесь терпения, так как процесс клонирования диска может занять некоторое время, в зависимости от размера исходного диска. Важно не прерывать операцию и не выполнять другие задачи во время выполнения клонирования.

Способ 6: Запуск Bootrec.exe
Если сбой запуска Windows не удалось исправить, попробуйте Bootrec.exe, чтобы исправить клонированный SSD, который не запускается в Windows 11/10/8/7.
Шаг 1: Запустите компьютер с установочного диска Windows.
Шаг 2: Выберите "Устранение неполадок" > "Дополнительные параметры" > "Командная строка" из меню устранения неполадок. Введите команду bootrec.exe во всплывающем окне командной строки, чтобы активировать эту программу и решить проблему с командами ниже:
- bootrec.exe /fixmbr
- bootrec.exe /fixboot
- bootrec.exe /scanos
- bootrec.exe /rebuildbcd
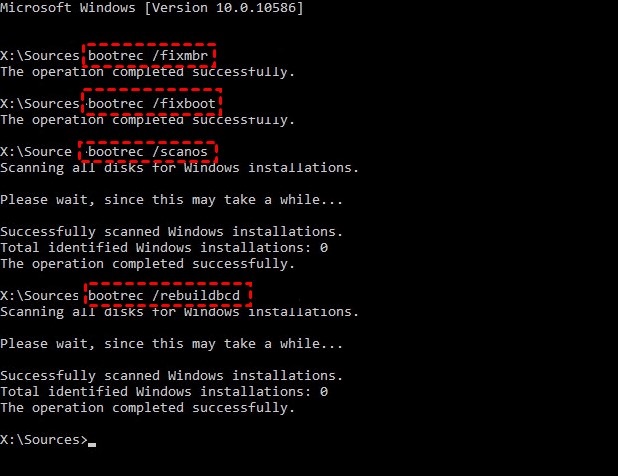
Способ 7: Восстановление запуска Windows из среды восстановления Windows (Windows RE)
После клонирования SSD может потребоваться вход в среду восстановления Windows (Windows RE) для ремонта запуска Windows. Инструмент восстановления запуска Windows поможет исправить ряд проблем и помочь вам успешно запуститься.
Шаг 1: Запустите ваш компьютер с установочного диска Windows. Выберите опцию ремонта вашего компьютера.
Шаг 2: Выберите "Устранение неполадок" -> "Дополнительные параметры" -> "Восстановление при запуске (Windows 11/10/8)" из меню дополнительных опций. Затем начнется процесс исправления проблемы с запуском.
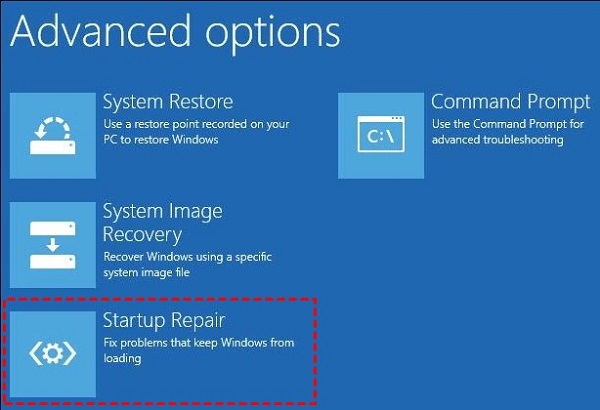
Часть 3: Как восстановить потерянные данные с клонированного диска?
Даже если потерянные файлы были заменены скопированными данными, их все равно можно восстановить, если клонирование диска или клона не удалось. Восстановить данные с отформатированного или вышедшего из строя жесткого диска или внешнего накопителя поможет современное программное обеспечение для восстановления данных. 4DDiG Data Recovery - это мощная программа для восстановления данных, которая поможет вам восстановить оригинальные документы с жесткого диска, который был перезаписан клонированными данными. Ознакомьтесь с возможностями программы и узнайте, как восстановить потерянные данные с клонированного диска с помощью 4DDiG.
- Поддержка восстановления данных с Windows/Mac/USB-накопителей/SD-карт/цифровых камер и т.д.
- Восстановление данных при различных сценариях потери, таких как удаление, форматирование, RAW и т.д., с более высоким процентом успеха.
- Поддерживает такие файловые системы, как FAT16, FAT32, ExFAT, NTFS, APFS и HFS+.
- Поддержка 2000+ типов файлов, таких как фотографии, видео, документы и т.д.
Безопасная Загрузка
Безопасная Загрузка
- Выберите жесткий диск
- Сканировать жесткий диск
- Предварительный просмотр и восстановление файлов
После завершения установки программы Tenorshare 4DDiG Data Recovery на экране появится начальный экран. Выберите жесткий диск, на котором были потеряны данные, и нажмите кнопку Scan, чтобы продолжить.
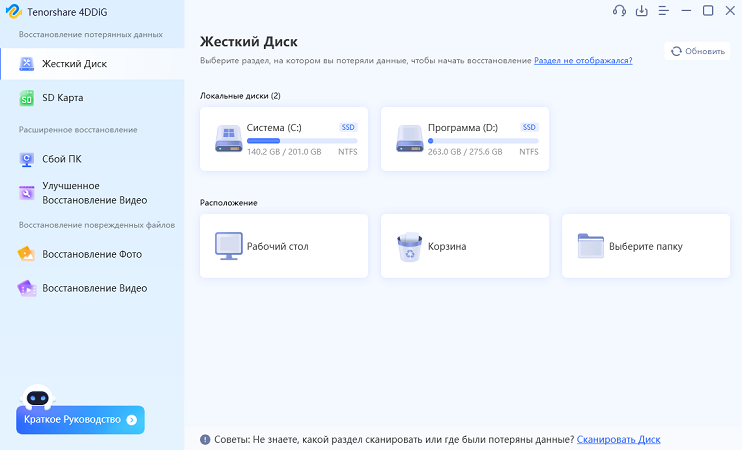
Программа 4DDiG немедленно исследует выбранный диск на предмет отсутствия данных, при этом поиск можно приостановить или прекратить в любой момент, если вы определили файлы, которые хотите восстановить. В древовидном представлении имеются такие категории, как "Удаленные файлы", "Существующие файлы", "Потерянное местоположение", "RAW-файлы" и "Файлы с метками". Можно также переключиться в режим просмотра файлов, чтобы проверить такие типы файлов, как фото, видео, документы, аудио, электронная почта и другие. Кроме того, в левой части панели можно выполнить поиск целевых файлов или использовать фильтр для сужения круга поиска.
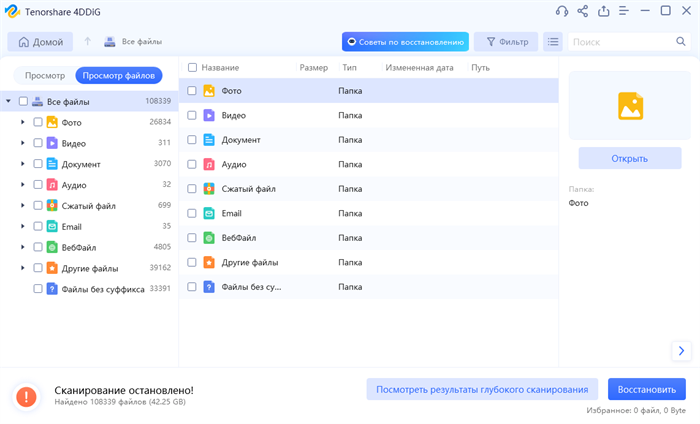
После обнаружения целевых файлов их можно просмотреть и восстановить в безопасном месте. В случае перезаписи диска и безвозвратной потери данных не сохраняйте их на том же разделе, где они были потеряны.
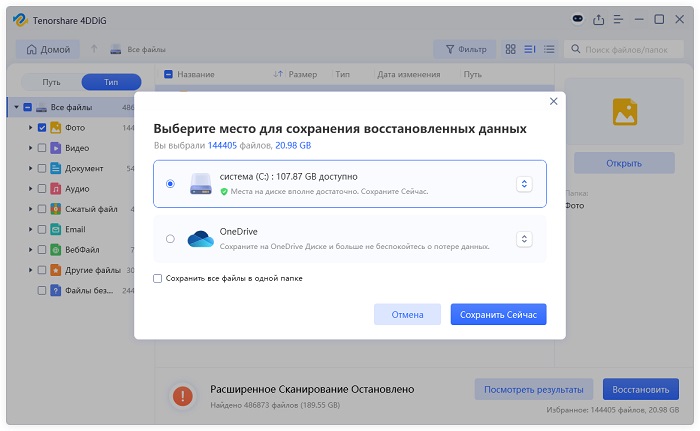
Вопросы и ответы
1. Можно ли загрузиться с клонированного диска?
Да, загрузка с клонированного диска возможна, если только исходный диск не содержит поврежденных секторов или программа клонирования выполнила неполное клонирование.
2. Вредно ли клонирование для SSD?
Прежде всего, клонирование не является чем-то плохим: в большинстве случаев оно чрезвычайно полезно и удобно. Но следует помнить, что при клонировании создается точная копия системы, и если текущая установка системы имеет недостатки, то после переноса на новый диск вы столкнетесь с теми же проблемами.
Заключение:
В заключение, мы подошли к концу этого поста. Если вы столкнулись с проблемой, из-за которой ваш клонированный диск не загружается, не волнуйтесь. В этой статье представлено несколько эффективных решений, позволяющих сделать клонированный диск загрузочным в Windows 11/10/8/7. И мы настоятельно рекомендуем вам использовать 4DDiG Partition Manager, который поможет вам быстро устранить проблему с клонированным SSD-накопителем, который не загружается!