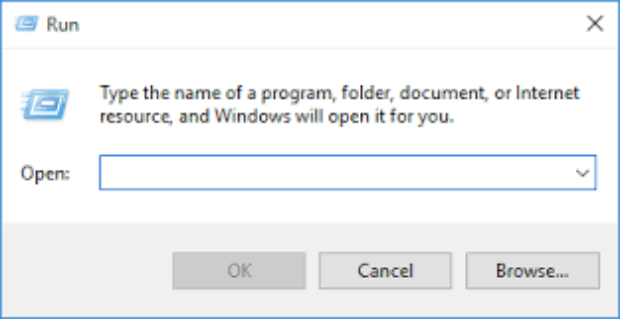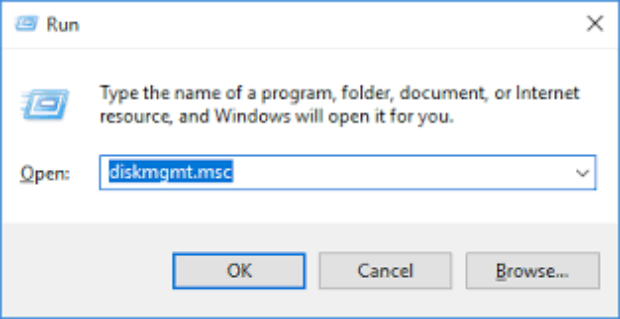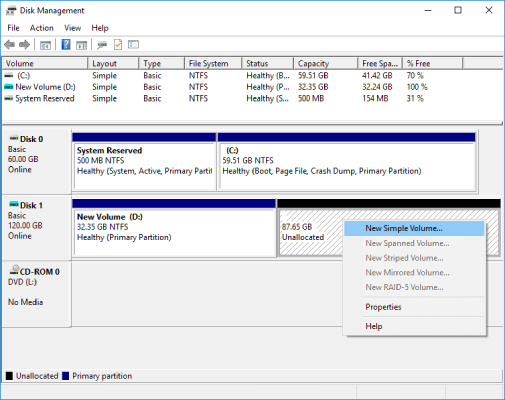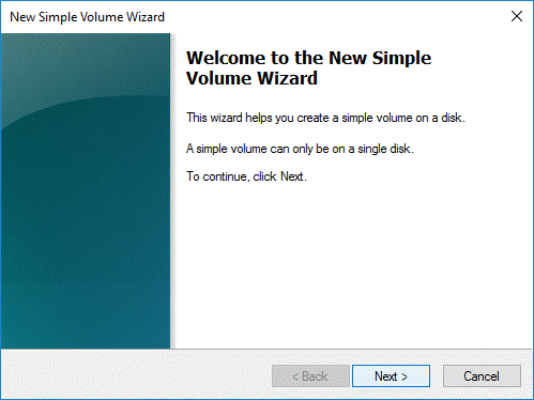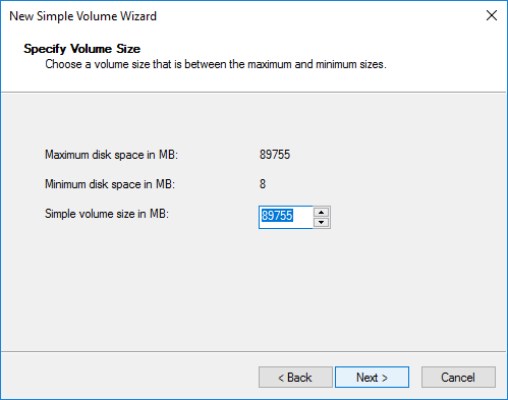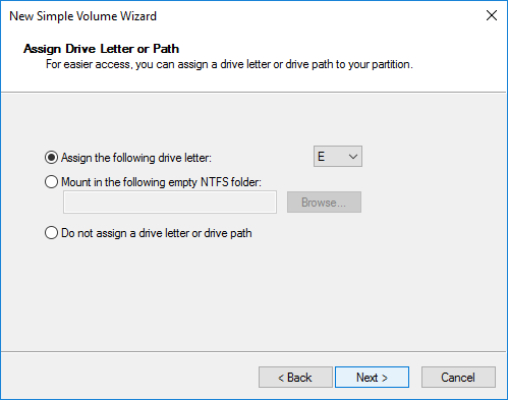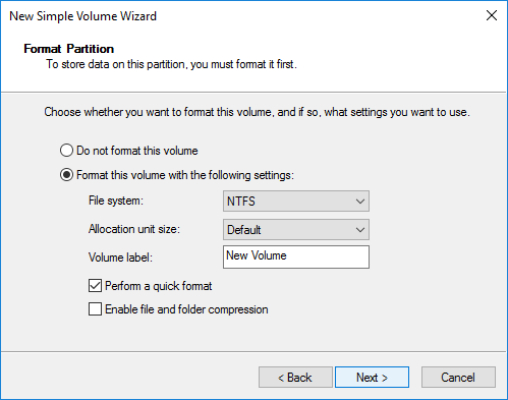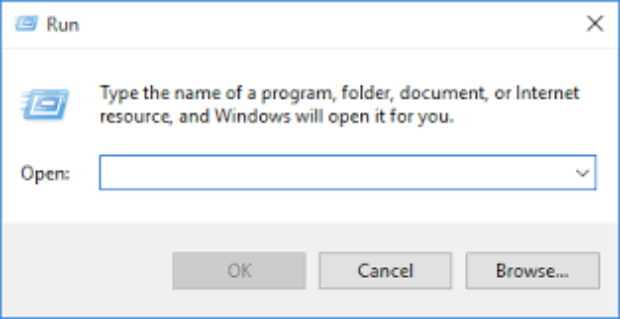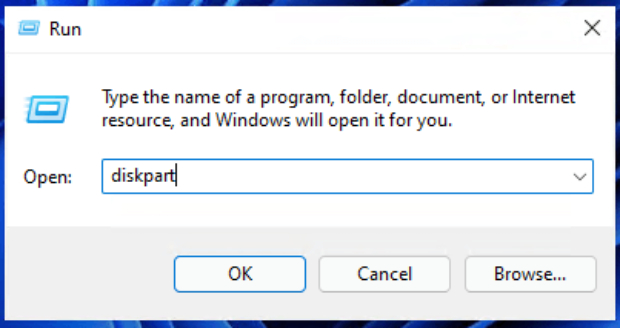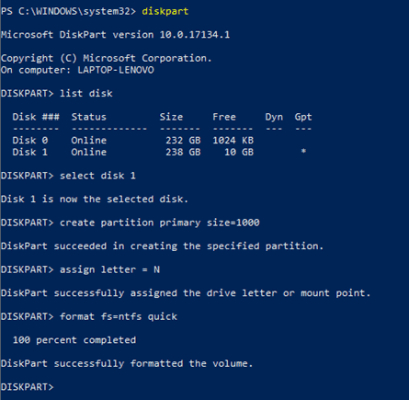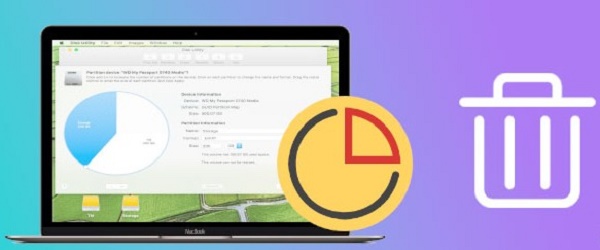Пошаговое Руководство - Как разбить SSD на разделы?
Как разбить SSD на разделы? Ознакомьтесь с нашим подробным руководством и скачайте 4DDiG Partition Manager, который поможет вам быстро разбить SSD или жесткий диск на разделы!
Цифровые хранилища быстро меняются, эволюционируя в соответствии с тем, что невозможно увидеть простым глазом. В этих условиях изучение того, как разбить SSD на разделы , абсолютно необходимо для оптимизации производительности и организации данных.
Таким образом, независимо от того, устанавливаете ли вы новый твердотельный накопитель или перенастраиваете существующий, процесс определения раздела, который вы создадите внутри него, играет важную роль в расширении функциональных возможностей этого накопителя.
Вот почему в этом руководстве мы подробно рассмотрим методы облегчения этого процесса, которые помогут вам научиться разбивать новый твердотельный накопитель на разделы. Мы также рассмотрим простоту и эффективность инструментов управления разделами, таких как 4DDiG Partition Manager , и пошаговый процесс использования каждого из включенных методов.

Часть 1. Как разбить SSD на разделы с помощью управления дисками?
Когда дело доходит до понимания того, как разбить новый SSD на разделы, пользователи Windows могут использовать встроенное средство управления дисками, которое поможет им легко и эффективно создавать разделы.
Но прежде чем вы начнете, давайте рассмотрим несколько основных принципов управления дисками - это встроенная утилита Windows, которая позволяет пользователю Windows управлять устройствами хранения данных, включая жесткие диски и твердотельные накопители SSD.
Он предлагает графический интерфейс для создания, форматирования, изменения размера и удаления разделов, что является именно тем, что вам требуется для этого метода.
Кстати, давайте узнаем, как разбить SSD-накопитель на разделы с помощью управления дисками:
-
Нажмите "Windows" и "R" одновременно, чтобы открыть диалоговое окно "Выполнить".

-
Введите ”diskmgmt.msc" и нажмите "Enter’.

-
Найдите SSD-накопитель, который вы ищете, и нераспределенное/пустое пространство, которое вы хотите разделить. Помните, что если на SSD-накопителе нет свободного места, вы не сможете выполнить этот шаг, поэтому вам придется убедиться в его наличии. Одним из способов является сокращение существующих разделов.
В любом случае, как только вы выделите нераспределенное пространство, щелкните по нему правой кнопкой мыши и выберите “Создать простой том”.

-
Когда откроется Wizard, нажмите “Далее”.

-
Теперь вы увидите другое окно, в котором вы можете указать "размер". Он будет рассчитываться в мегабайтах, поэтому укажите число, зависящее от свободного размера, если вы хотите меньший размер раздела, или используйте значение по умолчанию, которое является наибольшим объемом используемого свободного пространства.

-
В следующем окне вам будет предложено выбрать букву диска. Сделайте это и нажмите “Далее”.

-
Наконец, выберите тип файловой системы, который вы должны выбрать для своего раздела, и нажмите "Далее", а затем "Готово", когда это будет одобрено.

Часть 2. Как разбить SSD на разделы с помощью DiskPart?
Еще одним более сложным вариантом является использование DiskPart. Этот конкретный вариант отлично подходит для пользователей, которые хорошо разбираются в компьютерных концепциях и достаточно опытны, чтобы использовать подход командной строки для изучения того, как разбить SSD на разделы, но имейте в виду, что этот метод также немного опасен для обычного пользователя.
В конце концов, DiskPart - это утилита командной строки, которая управляет расширенными операциями по созданию, удалению и форматированию разделов, и малейший неверный шаг может привести к удалению ваших данных или повреждению дисков.
Тем не менее, он по-прежнему обеспечивает гораздо большую гибкость и контроль над конфигурациями хранилища при изучении того, как разбивать новый SSD на разделы, что означает, что он по-прежнему является очень эффективным вариантом.
Давайте рассмотрим различные шаги, включенные в создание нового раздела с помощью DiskPart:
-
Нажмите ‘Windows" и "R" одновременно, открывая диалоговое окно "Run".

-
Введите “diskpart” и нажмите "Enter’.

-
Добавляйте и нажимайте enter после каждой из следующих команд:
- List disk: это позволит вам просмотреть список всех доступных дисков на вашем компьютере, что даст вам полный обзор и позволит выбрать необходимый твердотельный накопитель.
- Select disk 1: "1" означает выбранный вами диск/SSD-накопитель, и вы можете заменить его в зависимости от выбранного вами диска.
- Create partition primary: приведенная выше команда создает основной раздел. Если вы также хотите ограничить размер, напишите Create partition primary size=1000, где 1000 может быть изменено в соответствии с требованиями.
- Assign letter=D: D - это буква драйвера. Выберите тот, к которому вы хотите обратиться.
- format fs=NTFS quick: Наконец, в этом разделе говорится о форматировании новых разделов - это зависит от обстоятельств, но вы можете заменить NTFS на exFAT или другие файловые системы.

Часть 3. Как разбить SSD на разделы с помощью 4DDiG Partition Manager? Самый простой способ
Если какой-либо из вышеперечисленных вариантов кажется немного сложным или не работает, тогда вам следует обратиться к профессиональному инструменту для управления разделами. Они просты и быстры в использовании и эффективно устраняют любые проблемы, связанные с разделами, которые у вас возникают.
Мы рекомендуем 4DDiG Partition Manager- удобный инструмент, который упрощает процесс разбиения SSD на разделы благодаря графическому интерфейсу и интуитивно понятным элементам управления.
И мы составили список ключевых функций, которые предлагает этот инструмент, чтобы помочь вам оценить возможности менеджеров разделов!
- Во-первых, и, возможно, это самое важное, 4DDiG Partition Manager предлагает удобный интерфейс.
-
Инструмент обладает невероятными возможностями манипулирования разделами;
- Удаление
- Изменение размера
- Разделение
- Создание
- Удаление
- Форматирование
- 4DDiG Partition Manager, оснащенный функциями восстановления разделов, 4DDiG Partition Manager также обеспечивает безопасность своих пользователей.
- Он также помогает пользователям создавать резервные копии для обеспечения безопасности данных.
- Более того, 4DDiG Partition Manager совместим с несколькими системами и ОС Windows.
Теперь давайте рассмотрим шаги, позволяющие научиться создавать разделы на SSD с помощью 4DDiG Partition Manager:
-
Загрузите и запустите программу, выбрав “Управление разделами” на панели слева. Оттуда выберите нераспределенный раздел, который вы собираетесь преобразовать в новый, и щелкните правой кнопкой мыши, нажав “Создать”. Помните, что, как и в предыдущих шагах, это невозможно, если на твердотельном накопителе нет дополнительного места.
СКАЧАТЬ БЕСПЛАТНОБезопасное скачивание

-
В новом окне вам будет предложено выбрать параметры, и вам нужно будет заполнить следующие поля:
Размер раздела (для более интуитивного интерфейса вы также можете перетащить раздел, чтобы указать размер)
Буква диска
Метка тома
Файловая система (NTFS, exFAT, FAT16 или FAT32)
Нажмите “OK”.

-
Просмотрите подробную информацию в главном интерфейсе, а затем выберите “Выполнить 1 задачу (и)” для подтверждения, а затем “ОК” в появившемся после этого окне.

-
Наконец, дождитесь создания раздела. 4DDiG автоматически отформатирует его, так что вам не придется беспокоиться об этом. Просто нажмите “Готово” для завершения.

Часть 4: Преимущества разбиения SSD на разделы
Помимо технических аспектов разбиения SSD-диска на разделы, вы также должны отметить, что этот процесс приносит вашей системе определенные преимущества. Давайте рассмотрим некоторые из них в этом разделе.
Организация и эффективность
После разбиения SSD на разделы вы сможете улучшить организацию. Например, поскольку вы можете логически разделить различные типы файлов (например, документы и мультимедийные файлы), вы сможете быстро найти то, что вам нужно, и повысить скорость реагирования системы.
Гибкость в работе с несколькими операционными системами
Еще одним преимуществом настройки разделов на новом твердотельном накопителе является его гибкость для запуска нескольких операционных систем на одном устройстве. Когда для каждой операционной системы выделены отдельные разделы, можно более плавно переключаться между ними без риска повреждения данных.
Защита от Потери Данных
И последнее, но не менее важное: разделение на разделы является еще одной мерой защиты от потери данных. Когда (или если) системные ошибки влияют на работу операционной системы, потеря данных, как правило, ограничивается поврежденным разделом, что снижает риск повреждения системы.
Вывод
Короче говоря, если вы разобрались в тонкостях разбиения SSD на разделы, вы на правильном пути к оптимизации эффективности и производительности хранилища.
Независимо от того, устанавливаете ли вы новый твердотельный накопитель или реорганизуете существующий, стратегическое разделение данных дает множество преимуществ - от улучшения организации до гибкой настройки нескольких операционных систем и надежной защиты данных.
Итак, использование описанных нами методов для изучения того, как создать раздел на твердотельном накопителе, - это правильный путь, и самый простой из них - это универсальный способ достижения успеха. Выберите инструмент 4DDiG Partition Manager, который поможет вам разбить ваш твердотельный накопитель на разделы, и выберите простоту в использовании всего потенциала вашего твердотельного накопителя.