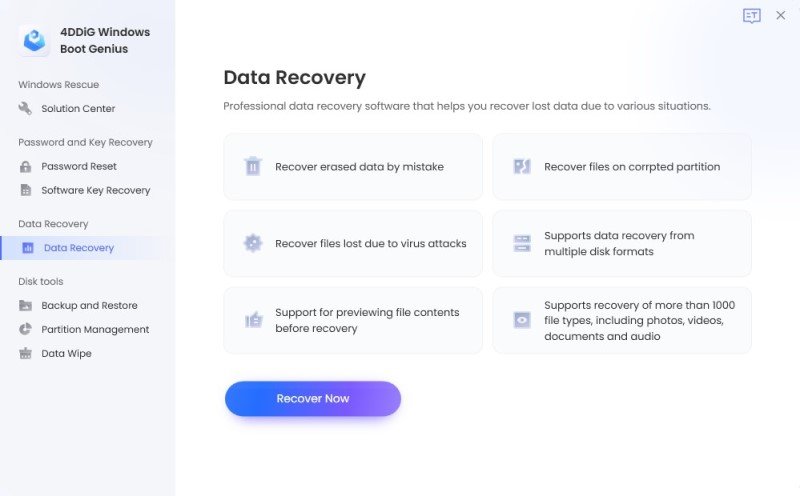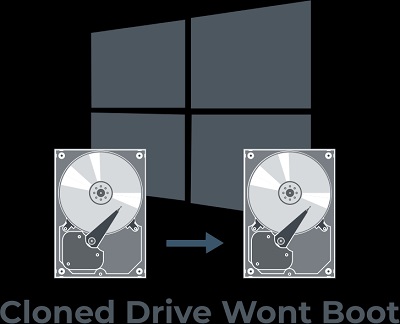Как восстановить данные с SSD-накопителя на поврежденном ноутбуке
Как и все электронные устройства, ноутбуки подвержены внезапным сбоям, что делает их недоступными. Один из самых неприятных сценариев - это когда ценные данные, находящиеся на твердотельном накопителе (SSD) вышедшего из строя ноутбука, кажутся потерянными навсегда. Однако паниковать не стоит. Это подробное руководство предназначено для того, чтобы показать вам, как восстановить данные с SSD-накопителя неисправного ноутбука.
Таким образом, даже если ваш ноутбук попрощался с вами, ваши данные - нет. Давайте рассмотрим способы извлечения информации с хорошего SSD-накопителя, который был частью уже вышедшего из строя ноутбука, чтобы ваши важные файлы не затерялись на цифровом кладбище.
Сбой в работе ноутбука может привести к огромному разочарованию, особенно если он содержит важные данные. Однако паниковать пока не стоит. Если вы столкнулись с неприятной ситуацией, когда вам необходимо восстановить данные с SSD-накопителя неисправного ноутбука, вы обратились по адресу.
В этом руководстве вы узнаете о трех надежных способах восстановления данных с SSD-накопителя поврежденного ноутбука, которые гарантируют, что ваши драгоценные файлы не будут потеряны навсегда. Мы понимаем важность ваших данных и готовы помочь вам восстановить их.

Часть 1: Когда происходит сбой твердотельного накопителя в ноутбуке?
Сбой твердотельного накопителя в ноутбуке может показаться случайным, но обычно это происходит в результате определенных причин. Это может быть серьезная аппаратная или программная проблема, перегрев или проблемы с питанием, а также неисправность материнской платы. Каждая из этих ситуаций может привести к тому, что ваш ноутбук перестанет отвечать на запросы или "заглохнет", что затруднит доступ к данным на твердотельном накопителе.
Но прежде чем считать свои данные утерянными, важно определить точную причину проблемы. Разобравшись в проблеме, вы сможете применить соответствующий метод восстановления, который мы обсудим в следующих разделах. Поэтому не отчаивайтесь - ваши ценные данные все еще могут быть в пределах досягаемости.
Часть 2: Как восстановить данные с SSD-накопителя на неисправном ноутбуке
Теперь, когда мы подготовили почву для понимания того, когда и почему SSD-накопитель ноутбука может "повредиться ", пришло время перейти к практическим шагам по восстановлению данных. Помните, что наша цель - безопасное извлечение ваших ценных данных с неработоспособного ноутбука.
В следующих разделах мы рассмотрим три проверенных метода эффективного восстановления данных с SSD-накопителя неисправного ноутбука. Независимо от того, являетесь ли вы новичком в области технологий или экспертом, эти шаги помогут вам разобраться в этой сложной ситуации. Давайте начнем.
Способ 1: Восстановите данные с SSD-накопителя неисправного ноутбука с помощью 4DDiG Data Recovery
Когда вы сталкиваетесь с проблемой восстановления данных с SSD-накопителя неисправного ноутбука, стоит обратить внимание на одно хорошо зарекомендовавшее себя решение: 4DDiG Windows Data Recovery. Вы хотели бы выбрать именно этот продукт по нескольким причинам, которые помогут вам сориентироваться в этой сложной ситуации.
Во-первых, 4DDiG Data Recovery славится своими передовыми алгоритмами, которые позволяют осуществлять глубокое сканирование и восстановление данных с различных устройств, включая вышедшие из строя ноутбуки. Программа может восстанавливать файлы, потерянные в результате различных ситуаций, включая удаление, форматирование, системные сбои, вирусные атаки и т.д.
Это согласуется с распространенными причинами потери данных с вышедшего из строя твердотельного накопителя для ноутбука, которые мы обсуждали ранее.
Более того, 4DDiG Data Recovery невероятно удобен в использовании, что делает его доступным даже для тех, кто не разбирается в технике. Программное обеспечение проводит пользователей через пошаговый процесс восстановления, упрощая его выполнение и понимание.
Вот краткий обзор того, как вы можете использовать 4DDiG Data Recovery для восстановления данных с поврежденного SSD-накопителя вашего ноутбука:
-
Загрузите и установите 4DDiG Data Recovery: Первым шагом является загрузка программного обеспечения с официального веб-сайта Tenorshare и установка его на рабочий компьютер. Подключите SSD-накопитель к рабочему компьютеру: Вам необходимо извлечь SSD-накопитель из неисправного ноутбука и подключить его к рабочему компьютеру с помощью преобразователя SATA в USB.
СКАЧАТЬ БЕСПЛАТНОБезопасное скачивание
СКАЧАТЬ БЕСПЛАТНОБезопасное скачивание
-
Просканируйте SSD-накопитель: нажмите на кнопку "Сканировать", чтобы начать глубокое сканирование SSD-накопителя. Затем программа начнет поиск любых файлов, которые можно восстановить.

-
Предварительный просмотр и восстановление файлов: Вы можете просмотреть файлы, которые можно восстановить, после завершения сканирования. Выберите файлы, которые вы хотите восстановить, и нажмите кнопку "Восстановить".

Помните, что главное здесь - действовать оперативно и избегать использования SSD-накопителя после того, как вы заподозрили потерю данных, чтобы предотвратить их дальнейшее повреждение или перезапись. Благодаря своим мощным функциям и удобному интерфейсу, 4DDiG Data Recovery предоставляет надежное решение для восстановления данных со сломанного SSD-накопителя ноутбука. Это приносит душевное спокойствие в стрессовой ситуации.
Способ 2: Восстановление данных с SSD-накопителя в ноутбуке с помощью 4DDiG Windows Boot Genius
Выбор 4DDiG Windows Boot Genius для восстановления данных с SSD-накопителя неисправного ноутбука дает ряд преимуществ. Это программное обеспечение специально разработано для решения более сложных задач по восстановлению данных, что делает его отличным выбором в тех случаях, когда стандартные методы восстановления могут оказаться неэффективными. Он может исправлять ошибки загрузки Windows, извлекать данные из не загружающейся системы и восстанавливать неисправную, поврежденную или некорректно настроенную Windows.
Надежная технология, используемая в 4DDiG Windows Boot Genius, позволяет безопасно и надежно восстанавливать данные даже с "мертвых" ноутбуков, предотвращая дальнейшую потерю или повреждение данных. Программное обеспечение может обойти не отвечающую систему, получить прямой доступ к твердотельному накопителю и восстановить данные. Кроме того, он поддерживает восстановление данных со всех марок ноутбуков и твердотельных накопителей, что повышает его универсальность.
Вот краткий обзор того, как использовать 4DDiG Windows Boot Genius для восстановления данных со сломанного твердотельного накопителя ноутбука.:
-
Загрузите и установите 4DDiG Windows Boot Genius: Загрузите программное обеспечение с веб-сайта Tenorshare и установите его на исправный компьютер.
-
Создайте загрузочный диск: Запустите программное обеспечение и выберите "USB" или "DVD/CD" в качестве типа носителя для создания загрузочного диска. Следуйте инструкциям, чтобы записать загрузочный диск.

-
Загрузите неисправный ноутбук с загрузочного диска: вставьте загрузочный диск в неисправный ноутбук. Загрузите ноутбук и выберите загрузочный диск в качестве первого загрузочного устройства в настройках BIOS.

-
Запустите восстановление данных: выберите "Восстановление данных" и выберите SSD-накопитель, чтобы начать поиск файлов, которые можно восстановить. Как только сканирование завершится, вы сможете просмотреть и восстановить нужные данные.

Предлагая продвинутый, но в то же время удобный подход к восстановлению данных, 4DDiG Windows Boot Genius выделяется как надежный выбор для восстановления данных со сломанного SSD-накопителя ноутбука.
Способ 3: Найдите службу восстановления данных с SSD-накопителя ноутбука.
Если ваши попытки восстановления данных с помощью программного обеспечения дают разные результаты или вам неудобно использовать методы "своими руками", разумно обратиться за профессиональной помощью. Службы восстановления данных с твердотельных накопителей для ноутбуков специализируются на восстановлении данных с различных устройств хранения, включая твердотельные накопители с вышедших из строя ноутбуков.
У них есть технический опыт, передовые инструменты и контролируемая среда (например, чистые помещения), чтобы безопасно демонтировать ваш ноутбук и восстановить данные с SSD-накопителя без дальнейшего повреждения или потери данных.
Главным преимуществом использования профессиональных услуг является высокая скорость восстановления. Они обладают навыками, необходимыми для решения даже сложных задач по восстановлению данных, с которыми программное обеспечение может оказаться не в состоянии справиться. Однако помните, что профессиональные услуги могут стоить довольно дорого, и стоимость может возрасти в зависимости от сложности задачи по восстановлению данных и объема восстанавливаемых данных.
Вот общий процесс работы профессиональной службы восстановления данных:
- Отправьте свой твердотельный накопитель на экспертизу: Вы должны отправить свой твердотельный накопитель в сервисный центр. Там оценят твердотельный накопитель и степень повреждения, чтобы оценить возможность восстановления и стоимость.
- Процесс восстановления данных: После вашего одобрения стоимости и процесса восстановления они приступят к восстановлению данных. Это может включать физический ремонт, замену неисправных компонентов и использование специализированного программного обеспечения для восстановления данных.
- Возврат данных: как только данные будут восстановлены, они вернут их вам на новом устройстве хранения. Обычно они хранят копию ваших данных в течение нескольких дней, если у вас возникнут какие-либо проблемы.
Помните, что не все службы восстановления данных одинаковы. При выборе сервиса обращайте внимание на тот, который имеет хорошие отзывы, высокую скорость восстановления, политику отсутствия данных, взимания платы и прозрачное ценообразование.
Выбирая профессиональную услугу по восстановлению данных с SSD-накопителя для ноутбука, вы доверяете свои ценные данные экспертам, которые могут повысить вероятность успешного восстановления данных с SSD-накопителя вашего ноутбука.
Часть 3: Часто задаваемые вопросы
Вопрос 1: Можно ли восстановить данные на вышедшем из строя твердотельном накопителе?
Да, данные на вышедшем из строя твердотельном накопителе часто можно восстановить с помощью специализированного программного обеспечения, такого как 4DDiG Data Recovery или 4DDiG Windows Boot Genius. Это программное обеспечение может сканировать твердотельный накопитель в поисках любых файлов, которые можно восстановить, и позволяет вам извлекать их. Однако успех восстановления данных зависит от различных факторов, в том числе от степени повреждения SSD-накопителя и от того, были ли данные перезаписаны. В сложных ситуациях может потребоваться профессиональная услуга по восстановлению данных.
Вопрос 2: Как восстановить данные с жесткого диска ноутбука, который не включается?
В таком случае вы можете использовать 4DDiG Windows Boot Genius для создания загрузочного диска и загрузки ноутбука с этого диска. Программное обеспечение позволяет получить прямой доступ к SSD-накопителю и восстановить данные. В качестве альтернативы вы можете извлечь SSD-накопитель из нерабочего ноутбука, подключить его к работающему компьютеру и использовать программное обеспечение для восстановления данных.
Вопрос 3: Как мне очистить сломанный ноутбук?
Если ноутбук неисправен, но твердотельный накопитель все еще функционирует, вы можете подключить его к работающему компьютеру и с помощью инструментов управления дисками стереть данные. Если твердотельный накопитель недоступен, возможно, данные можно стереть с помощью профессиональной службы. Однако, если твердотельный накопитель серьезно поврежден, могут потребоваться услуги по уничтожению данных, чтобы гарантировать, что все данные не будут восстановлены. Перед очисткой твердотельного накопителя всегда создавайте резервные копии всех важных данных.
Вывод
Восстановление данных с твердотельного накопителя неисправного ноутбука может показаться сложной задачей, но при наличии правильных инструментов и методов это вполне осуществимо. Независимо от того, используете ли вы программное обеспечение для восстановления данных, такое как 4DDiG Windows Data Recovery или 4DDiG Windows Boot Genius, или выбираете профессиональную службу восстановления данных на твердотельных накопителях для ноутбуков, крайне важно действовать оперативно и избегать дальнейшего использования твердотельных накопителей для защиты ваших данных. Помните, что ваши ценные файлы будут потеряны только после их перезаписи! Итак, возьмите свой поврежденный ноутбук, достаньте хороший жесткий диск SSD и отправляйтесь в путешествие по восстановлению ваших данных. Не позволяйте системному сбою лишить вас важных файлов. Начните процесс восстановления данных сегодня и обезопасьте свои цифровые сокровища!