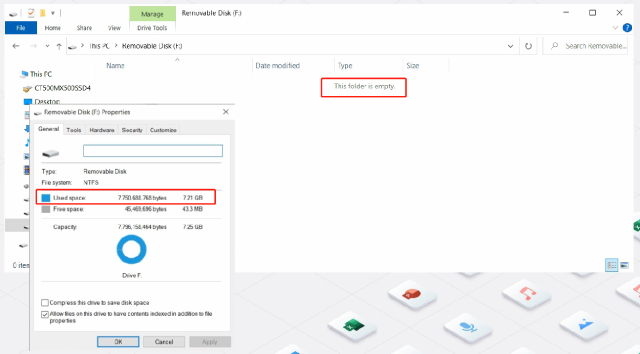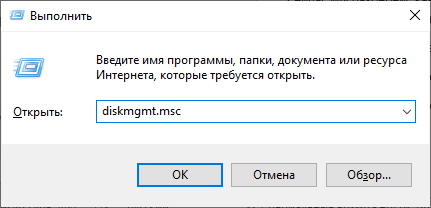Ваш жесткий диск не отображается в параметрах загрузки BIOS? Возможно, вы установили новый жесткий диск, но при попытке запустить компьютер у вас не получилось. Если вы уже проверили BIOS и не нашли диск в параметрах загрузки, то он также не будет виден и в системе Windows. Невидимый жесткий диск означает, что к нему невозможно получить доступ. Если при загрузке системы вы получаете сообщение об ошибке "Устройство загрузки не найдено", не паникуйте. Прежде чем окончательно избавиться от вашего диска, у вас есть еще много шансов его сохранить. Ниже мы перечислили девять методов для устранения проблемы с отображением жесткого диска в BIOS. Мы также поделились бонусным советом, как восстановить данные с невидимого жесткого диска.

-
Часть 1: Как исправить новый жесткий диск, который не отображается в биосе?
- Исправление 1: Проверьте кабель и USB-порт
- Исправление 2: Включите USB-устройство в биосе
- Исправление 3: Обновите драйверы жесткого диска
- Исправление 4:Подключаемый модуль не обнаружен. Жесткий диск к другому компьютеру
- Исправление 5: Запустите CHKDSK, чтобы проверить не обнаружена ошибка жесткого диска
- Исправление 6: Верните биос к настройкам по умолчанию
- Исправление 7: Проверьте целостность разъемов
- Исправление 8: Снова создайте поврежденные MBR и BCD
- Исправление 9: Разрешить поддержку загрузки через USB
- Бонусный совет: Как восстановить данные с необнаруженного жесткого диска?HOT
- Часть 2: По какой причине жесткий диск не отображается в BIOS Windows 10?
Часть 1: Как исправить новый жесткий диск, который не отображается в биосе?
Вот девять способов решения проблемы, когда жесткий диск не отображается в приоритетах загрузки Windows 10:
Исправление 1: Проверьте кабель и USB-порт
Часто ошибка "жесткий диск не отображается в BIOS" возникает, если USB-кабель ослаблен или USB-порт поврежден. Если ваш компьютер не распознает жесткий диск, замените кабель или измените USB-порт. Проверьте, отображается ли ваш жесткий диск в BIOS. Если нет, переходите к "Исправлению 2".

Исправление 2: Включите USB-устройство в BIOS
Может быть другая причина, по которой ваш ПК не обнаруживает жесткий диск. Возможно, ваш HDD отключен в настройках BIOS. Некоторые жесткие диски по умолчанию поставляются с отключенными неиспользуемыми портами в BIOS. В таком случае вам нужно будет войти в настройки BIOS и проверить состояние вашего жесткого диска.
Шаг 1: Загрузите компьютер и нажмите клавишу, указанную производителем вашего ПК, чтобы войти в BIOS.
Шаг 2: Проверьте, включен ли ваш диск.
Исправление 3: Обновите драйверы жесткого диска
Устаревшие драйверы жесткого диска - еще одна причина возникновения неисправности "жесткий диск не отображается в BIOS". В таких случаях вам нужно будет обновить драйверы диска.
Шаг 1: Откройте меню "Пуск". Затем введите "диспетчер устройств". Нажмите "Enter".
Шаг 2: Когда откроется "Диспетчер устройств", раскройте категории. Теперь щелкните правой кнопкой мыши на имени вашего устройства. Выберите "Обновить программное обеспечение драйвера".
Шаг 3: Выберите "Автоматический поиск обновленного программного обеспечения драйвера". И найдите желтый восклицательный знак рядом с вашим драйвером.
Шаг 4: Щелкните правой кнопкой мыши на диске. Выберите "Свойства". Перейдите на вкладку "Общие". Выберите "Устранение неполадок" и следуйте инструкциям.
Шаг 5: Если вышеуказанные шаги все еще не решают вашу проблему с жестким диском, удалите драйвер.
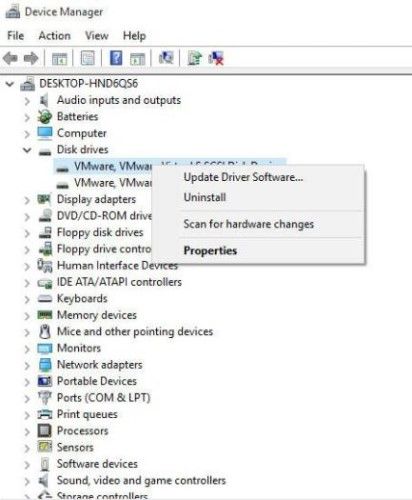
Затем перезагрузите компьютер. Windows автоматически переустановит драйвер.
Исправление 4: Подключите не обнаруженный жесткий диск к другому ПК
Возможно, возникла ошибка "новый жесткий диск не отображается в BIOS", если проблема в вашем ПК. Поэтому подключение жесткого диска к другому компьютеру или ноутбуку может помочь.
Шаг 1: Выньте диск из старого компьютера после его выключения. Также снимите корпус ATA/SATA и кабель питания компьютера.
Шаг 2: Подключите диск к другому ноутбуку или ПК в качестве второго диска через кабели, которые вы сняли.

Если второй компьютер все равно не может распознать ваш HDD, проблема может быть в диске.
Исправление 5: Запустите CHKDSK для проверки ошибки не обнаруженного жесткого диска
Если у вас все еще возникает ошибка "жесткий диск не отображается в BIOS Windows 10", возможно, у вашего HDD внутренняя проблема. В таком случае вы можете использовать инструмент CHKDSK для ремонта диска.
Шаг 1: Нажмите и удерживайте клавиши "Win + R". Откроется диалоговое окно "Выполнить". Введите "cmd". Нажмите "Enter".
Шаг 2: Откроется "Командная строка". Запустите ее как "Администратор". Введите "chkdsk /f x:". Здесь "x" - это буква диска вашего HDD. Нажмите Enter.
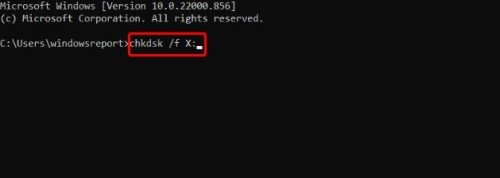
Шаг 3: Инструмент "CHKDSK" будет сканировать наличие ошибок на вашем HDD и исправлять их. Затем введите "exit". "Командная строка" закроется.
Исправление 6: Верните BIOS к настройкам по умолчанию
Восстановление настроек BIOS по умолчанию помогло многим пользователям устранить ситуацию, когда жесткий диск не отображается в опциях загрузки BIOS. Вот как это можно сделать:
Шаг 1: Загрузите компьютер и войдите в BIOS. Нажмите клавишу "F5" или "F9" в зависимости от спецификации материнской платы вашего компьютера. Это откроет "Загрузить настройки по умолчанию".
Шаг 2: Нажмите "Да", когда появится запрос "Загрузить оптимальные настройки по умолчанию?" Если вы не можете найти опцию сброса BIOS, перейдите на вкладку "Безопасность". Но помните, что нужно сохранить настройки перед выходом.
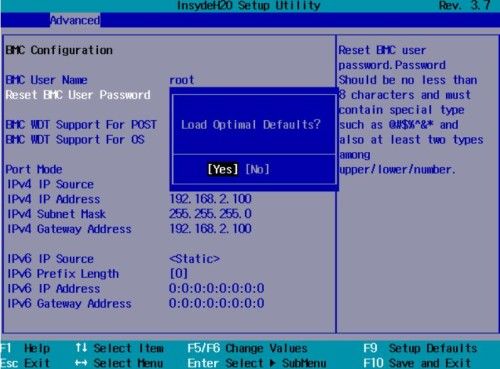
Шаг 3: Возможно, вы не найдете вышеуказанные опции, так как настройки BIOS зависят от спецификации вашей материнской платы. Поэтому нажмите ссылку "Выход".
Шаг 4: Вам будут предложены различные варианты, такие как сохранить настройки и перезагрузиться, отменить и перезагрузиться и "Загрузить настройки по умолчанию".
Теперь выберите "Загрузить настройки по умолчанию" или аналогичный вариант, чтобы сбросить BIOS к настройкам по умолчанию.
Исправление 7. Проверьте целостность разъемов
Если ваш компьютер по-прежнему не может обнаружить жесткий диск в BIOS, возможно, это связано с повреждением контактов разъема на материнской плате. Поэтому проверьте целостность разъема. Подключите жесткий диск к другому ноутбуку или компьютеру и проверьте, не обнаруживается ли он по-прежнему. Обычно накопитель подключается к материнской плате и блоку питания двумя проводами. Поэтому убедитесь, что они не ослаблены и подключены правильно.
Исправление 8. Снова создайте поврежденные MBR и BCD
Ваш жесткий диск не отображается в BIOS Windows 10 из-за повреждения MBR (главной загрузочной записи) или BCD (данных конфигурации загрузки). MBR хранит расположение ОС вашего компьютера на диске, а BCD включает параметры загрузки и конфиденциальные данные об операционной системе. Вот как исправить MBR и BCD:
Шаг 1: Используйте «внешний загрузочный носитель» для загрузки на компьютер.
Шаг 2: При появлении запроса выберите «Восстановить компьютер».
Шаг 3: Выберите «Устранение неполадок > Дополнительные параметры» в «Среде восстановления Windows».
Шаг 4: Выберите «Командная строка».
Шаг 5: Введите следующие команды:
- bootrec /FixMBR
- bootrec /FixBoot
- bootrec /ScanOs
- bootrec /RebuildBcd
Шаг 6: Перезагрузите компьютер. Проверьте, отображается ли ваш жесткий диск в параметрах загрузки BIOS или нет.
Исправление 9: разрешить поддержку загрузки через USB
Если все остальное не помогло и ваш диск по-прежнему не отображается в BIOS, разрешите поддержку загрузки USB в BIOS. Итак, ваша операционная система может работать на внешнем диске или USB.
Шаг 1: Загрузите компьютер и войдите в BIOS.
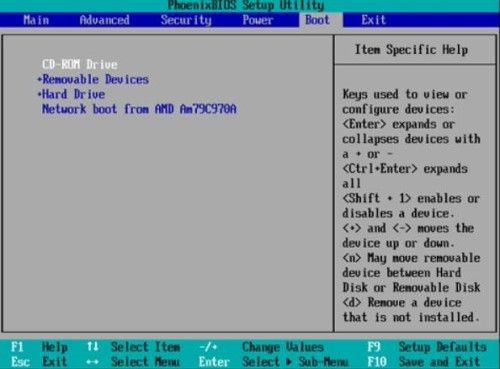
Шаг 2: Перейдите на вкладку «Загрузка».
Шаг 3: Вы увидите список систем, расставленных по приоритету в соответствии с условиями загрузки.
Шаг 4: Переместите опцию «USB» в начало списка систем.
Шаг 5: Если вы не видите опцию «USB» в разделе «Загрузка», она может быть указана на вкладке «Жесткий диск». В таком случае переместите «USB» в верхнюю часть раздела «Жесткий диск».
Теперь ваша система сможет загружаться с внешнего устройства.
Дополнительный совет: как восстановить данные с необнаруженного жесткого диска?
Если ваш компьютер не обнаруживает жесткий диск или не распознает его, но вы не можете получить доступ к его данным, не беспокойтесь. Разумнее сначала восстановить данные, прежде чем пытаться их исправить. Используйте сторонний инструмент, например лучший инструмент для восстановления данных жесткого диска чтобы полностью получить все данные с незамеченного жесткого диска. Он может без проблем восстановить поврежденные, поврежденные, отформатированные, скрытые и случайно удаленные данные. Вот что 4DDiG может сделать для вас:
- Полностью извлекает данные со всех популярных марок жестких дисков, таких как диски SATA и Western Digital.
- Восстанавливает такие файлы, как документы, аудио, видео и фотографии, с SD-карт, USB-накопителей, жестких дисков и зашифрованных дисков.
- Это обеспечивает высокий уровень успешного восстановления при получении более 2000 форматов файлов.
- Вы можете бесплатно просмотреть нужные файлы перед процессом восстановления.
- Он предлагает быстрое и глубокое сканирование, чтобы копать глубже и находить скрытые файлы.
- Извлекает данные с незагружающихся устройств, сбойных систем, потерянных разделов и компьютеров, зараженных вредоносным ПО.
Вот шаги по восстановлению данных с вашего необнаруженного жесткого диска с помощью 4DDiG:
Безопасная Загрузка
Безопасная Загрузка
- Установите программное обеспечение 4DDiG на свой компьютер и откройте его интерфейс. Найдите и выберите необнаруженный жесткий диск.
- Выбрав жесткий диск, нажмите «Старт». Процесс сканирования восстановит данные с вашего необнаруженного диска. Вы можете просмотреть и проверить детали файлов, приостановив сканирование.
- Как только программное обеспечение 4DDiG отобразит список восстановленных файлов с вашего необнаруженного жесткого диска, нажмите «Восстановить». Сохраните файлы не в том месте, где вы их потеряли.
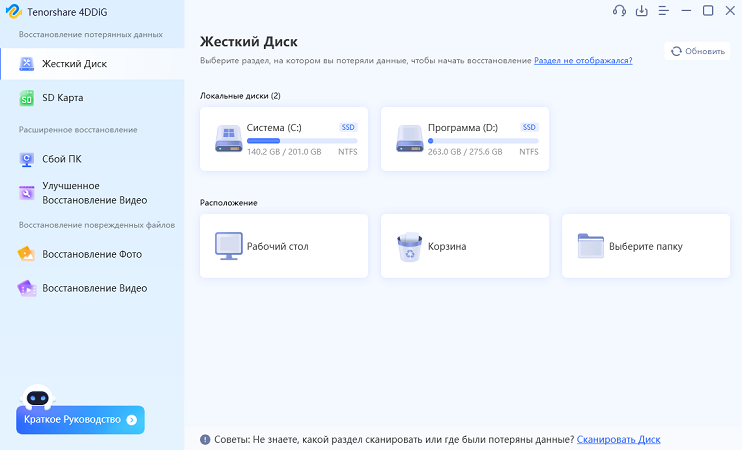
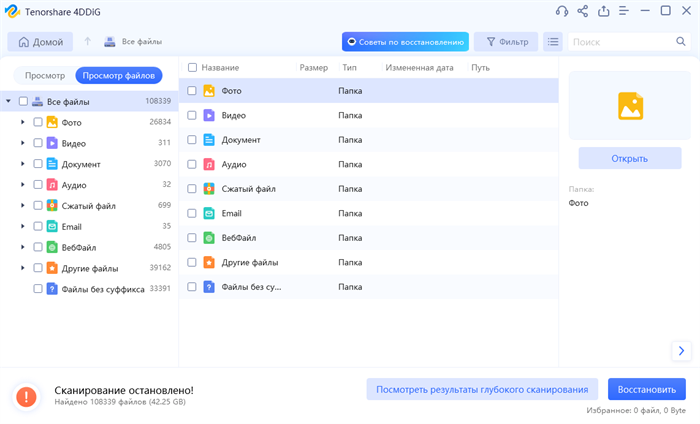
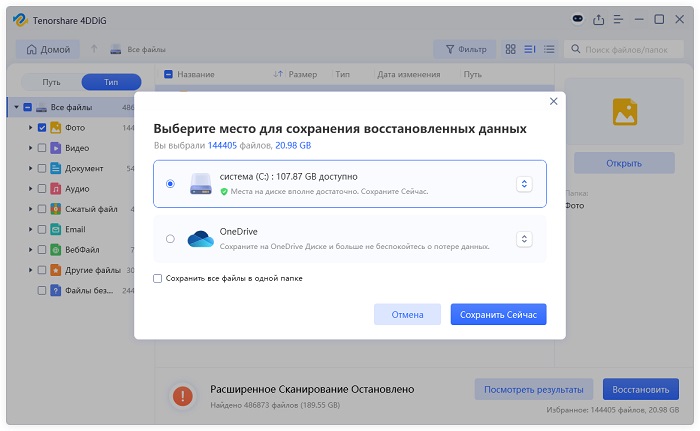
Часть 2. Что приводит к тому, что жесткий диск не отображается в BIOS Windows 10?
Существует множество причин, по которым ваш диск не отображается в BIOS. Это может быть что угодно: от физического повреждения до поврежденной загрузочной записи. Здесь мы перечислили все возможные причины необнаруженного жесткого диска:
- Ваш жесткий диск новый и еще не инициализирован.
- MBR вашего диска поврежден.
- Могут быть проблемы с подключением вашего жесткого диска.
- Ваш жесткий диск имеет неправильную последовательность в BIOS.
- На HDD есть битые сектора.
- Опция USB не включена на вашем накопителе.
- Ваш диск физически поврежден.
Заключение
Если вы столкнулись с проблемой, что жесткий диск не отображается в BIOS, это может быть связано с неисправным жестким диском. Мы надеемся, что наши вышеупомянутые исправления помогут вам в таком случае. Вы можете попробовать их один за другим, чтобы найти решение, подходящее для вашего жесткого диска. Но если возможно, мы рекомендуем сначала восстановить данные с вашего необнаруженного жесткого диска.Рассмотрите возможность использования Tenorshare 4DDiG Data Recovery, чтобы получить ценные фотографии, аудио, видео и файлы документов. Он может восстановить более 2000 типов файлов с высокой вероятностью успешного восстановления данных.