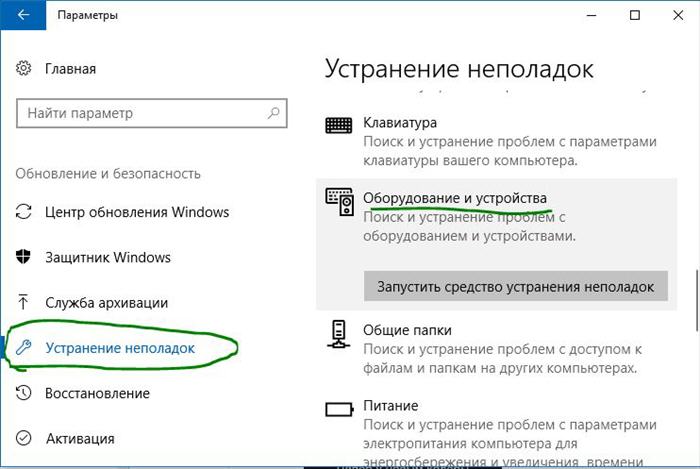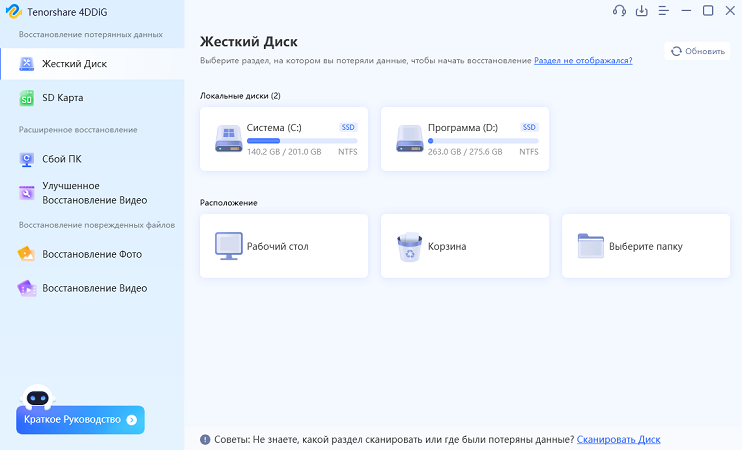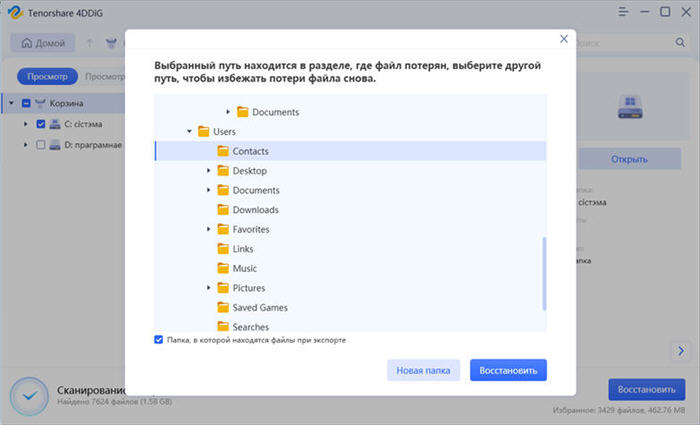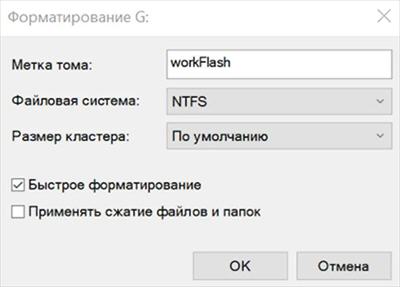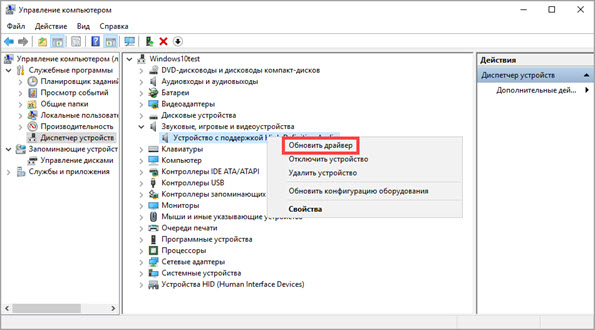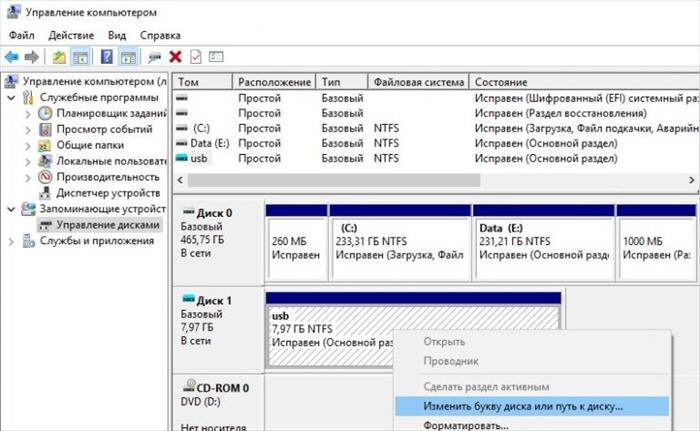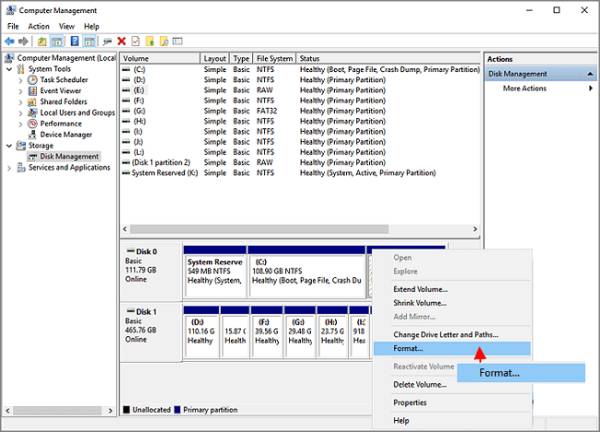Re: Мой жесткий диск исчез, как исправить?
Вопрос:Мой жесткий диск исчез
“Примерно неделю назад Windows предупредил меня о какой-то проблеме с жестким диском и попросил сделать резервную копию самого жесткого диска с помощью шагов, достаточно глупых, я пропустил решение, не воспринимая это как фактическое предупреждение. Теперь в последние дни жесткий диск исчезает с моего компьютера. Я не могу получить доступ ни к файлам, ни к играм, потому что большинство моих данных установлено на жестком диске. Вчера я попробовал выключить компьютер и подключить кабели для жесткого диска, это решило проблему вчера, но сегодня это, похоже, не решило мою проблему. Есть идеи? Спасибо.”
-redgroove с форума Tom's Hardware Forum
У вас такая же ситуация, как описана выше? Ваш жесткий диск исчез из File Explorer? Если да, то ваши поиски решения на этом заканчиваются. В этой статье мы рассмотрим различные методы устранения проблемы "жесткий диск исчез", которые помогут вам избавиться от ошибки.

Часть 1. Почему мой внутренний/внешний жесткий диск исчез в Windows 10
На жестком диске хранится большая часть данных вашего компьютера, которые содержат очень дорогую для вас информацию. Поэтому, если жесткий диск исчезнет, все ваши данные на нем могут быть потеряны навсегда. Существует несколько причин, которые могут привести к ошибке "жесткий диск продолжает исчезать".
- Неисправное USB-подключение.
- Возможно, отсутствует буква диска.
- Диск скрыт.
- Обновление или установка Windows.
Быстрые способы устранения: Подключите жесткий диск к другому порту USB/используйте другой кабель USB.
Если вы подозреваете, что ошибка может быть вызвана неисправностью оборудования, попробуйте выполнить следующие действия.
- Подключите диск другим кабелем к компьютеру.
- Подключите накопитель к другому компьютеру с помощью другого кабеля.
Если проблема не решена вышеуказанными процедурами, это говорит о том, что между компонентами нет проблем с подключением. Ниже мы рассмотрим другие, более технические способы решения проблемы.
Часть 2. Устранение исчезновения жесткого диска из проводника файлов
Способ 1. Запустите программу устранения неполадок оборудования и устройств
Windows 10 поставляется с программой устранения неполадок, которая поможет вам исправить ошибку. Она выполняет проверку устройства, выявляя любые неисправности или подтверждая, что оно "в порядке".
-
Откройте "Панель управления" из правой колонки в меню "Пуск". Или вы можете нажать клавиши Windows+R, чтобы открыть Панель управления, введя "Control".
-
Введите "troubleshooting" в строке поиска панели или найдите его непосредственно из перечисленных элементов.
- Когда появятся результаты, нажмите "Просмотреть все".
Теперь запустите "Устранение неполадок оборудования и устройств", чтобы устранить проблему.

Способ 2. Отформатируйте проблемный жесткий диск
Если ничего не помогает, остается последнее средство - форматирование жесткого диска. Это позволит устранить все виды конфликтующих ошибок с жесткого диска. Однако при этом все данные на жестком диске будут удалены. Поэтому перед началом работы рекомендуется извлечь файлы с диска, чтобы избежать ошибок и потери данных.
В Интернете можно найти различные программы для восстановления данных. Однако для получения наилучших результатов я бы рекомендовал вам попробовать программу Tenorshare 4DDiG. Она имеет несколько функций, которые помогут вам быстро найти и восстановить удаленные или потерянные файлы на жестком диске.
- Восстановление 2000+ типов данных с помощью Tenorshare 4DDiG.
- Поддерживает Windows 11/10/8.1/8/7.
- Восстановление данных из разрушенной системы.
- Восстановление файлов с нескольких устройств.
Безопасное скачивание
Безопасное скачивание
Следуйте этому руководству, чтобы восстановить данные с исчезнувшего жесткого диска с помощью Tenorshare 4DDiG..
Установите Tenorshare 4DDiG на компьютер и запустите программу. В главном окне выберите Потерянный раздел и нажмите на Сканировать, чтобы продолжить.

После того как вы нажмете кнопку Сканировать, 4DDiG начнет сканирование потерянного раздела, чтобы найти потерянные данные.

После завершения поиска выберите элементы, которые вы хотите восстановить. Отметьте все нужные элементы и нажмите кнопку Восстановить.

Теперь все ваши данные извлечены с проблемного жесткого диска, и вы можете отформатировать жесткий диск, не опасаясь потерять свои данные. Ниже описаны шаги по форматированию жесткого диска.
Перейдите в "Управление дисками" на компьютере.
Щелкните левой кнопкой мыши на жестком диске, который необходимо отформатировать, и выберите опцию "Форматировать".
Далее введите " Volume Label" и выберите файловую систему. Установите флажок "Выполнить быстрое форматирование" и нажмите "ОК".

Часть 3. Устранение неисправности жесткого диска в управлении дисками
Способ 1. Обновить драйвера устройств
Драйвера устройств играют решающую роль в распознавании диска компьютером. Если драйвера неисправны или устарели, процесс может быть затруднен, что может привести к ошибке "жесткий диск исчез". Для устранения проблемы необходимо обновить драйвера до последней версии.
Из строки поиска "Пуск" запустите "диспетчер устройств".
Найдите категорию драйвера диска и разверните ее.
Теперь щелкните правой кнопкой мыши на каждом драйвере и выберите "Обновить драйвер".

Выберите "Обновлять автоматически", и процесс начнется.
Способ 2. Изменить букву диска и пути доступа к дискам
Если вышеописанные методы не дали хороших результатов, следующий метод - изменение буквы диска и маршрутов через Управление дисками. Вот что вам нужно сделать.
Нажмите клавиши "Window + R", чтобы запустить диалог "Выполнить".
Введите "diskmgmt.msc" и нажмите Enter, чтобы запустить Управление дисками.
Исчезнувший диск появится в Инструменте управления дисками. Щелкните на нем правой кнопкой мыши и выберите "Изменить букву диска и пути".
Теперь выберите "букву диска", которую нужно присвоить диску, и нажмите кнопку "ОК".

Часть 4. Часто задаваемые вопросы о проблеме исчезновения жесткого диска
Почему пропал локальный диск в Windows 10/8/7?
Существует множество причин, по которым локальный диск может не отображаться в Windows 10/8/7. Некоторые из них перечислены ниже.
- Локальный диск может быть отформатирован или случайно удален.
- Жесткий диск может быть несовместим с Windows.
- Диск может быть отключен в BIOS.
- Ошибки плохих секторов также вызывают проблему отсутствия локального диска.
- DVD-привод занимает букву диска.
Почему жесткий диск не отображается в BIOS?
Обычно это происходит при повреждении жесткого диска. Кроме того, если кабель неисправен или не подключен, это может привести к подобным ошибкам. Также убедитесь, что драйвера Serial ATA установлены правильно и обновлены.
Почему исчез мой второй жесткий диск?
Обычно это происходит, когда кабель перестает работать. Поэтому рекомендуется заменить кабель. После замены кабеля, если проблема не исчезла, подключите жесткий диск к другому компьютеру, чтобы проверить, работает ли второй жесткий диск правильно или нет. Вы также можете обратиться к статье Быстрые и простые способы устранения проблемы, когда Windows 10 не распознает/обнаруживает второй жесткий диск.
Заключение:
В этом руководстве мы рассказали о различных методах устранения проблемы исчезновения жесткого диска в Windows 10. Кроме того, мы представили Tenorshare 4DDiG - чрезвычайно удобный и продуманный инструмент, который позволяет выборочно восстанавливать потерянные данные с многочисленных устройств, включая жесткие диски, SSD и флеш-накопители. Мы надеемся, что это руководство оказалось полезным для вас. Если у вас возникли вопросы, пожалуйста, оставьте их в комментариях, и мы обязательно вам ответим!