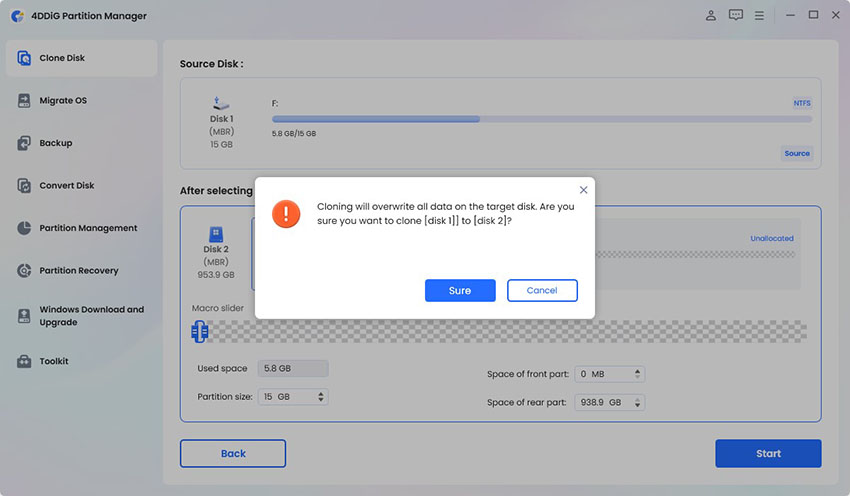Как установить SSD?"Я попытался установить новый SSD на своем компьютере, но я совершенно не разбираюсь в этом. Могу ли я сам установить SSD?"
Желаете повысить производительность своего компьютера и устали ждать медленной загрузки и запуска программ? Установка твердотельного накопителя (SSD) - это именно то решение, которое вам нужно, и не беспокойтесь, вам не обязательно быть экспертом по аппаратным средствам, чтобы справиться с этим. Наш исчерпывающий руководство по теме "как установить SSD" проведет вас через процесс пошагово, помогая вам быстро и легко модернизировать ваш компьютер. Давайте начнем!

Часть 1: Что такое SSD и каковы его преимущества?
Твердотельные накопители, также известные как SSD, представляют будущее хранения данных. В отличие от традиционной конструкции жестких дисков с вращающимися дисками, SSD создаются с использованием твердотельной флэш-памяти и контроллера флэш-памяти. Отсутствие подвижных частей делает SSD не только более тихим вариантом, но и более долговечным.
Одним из явных преимуществ SSD является их меньший физический размер, так как им не требуется место для размещения диска. Однако их небольшой размер - лишь одно из многих преимуществ. SSD также предлагают более быстрые времена загрузки и скорости записи файлов по сравнению с HDD. Не удивительно, что они становятся все более популярными в ноутбуках и настольных компьютерах. Есть много преимуществ в модернизации вашего ПК с помощью SSD. Давайте обсудим, что еще они предлагают
- Более быстрый доступ к данным: SSD обладают впечатляющими скоростями чтения, записи и хранения данных, оставляя даже самые хваленые HDD позади.
- Производительность: SSD не только работают быстрее, чем HDD, но также потребляют меньше энергии и требуют меньше обслуживания. Благодаря отсутствию подвижных частей, практически нет шума при чтении или записи данных. Плюс, поскольку SSD не нуждаются в нагревателях, чтобы оставаться прохладными, как жесткие диски, ваша система может работать более охлажденной и бесшумной дольше.
- Энергоэффективность: Жесткие диски потребляют больше энергии, чем твердотельные накопители, поэтому в долгосрочной перспективе вы сэкономите на затратах на электроэнергию. Кроме того, использование SSD может помочь продлить срок службы аккумулятора вашего ноутбука.
- Прочность: Отсутствие подвижных частей делает SSD намного более прочными, чем HDD. Твердотельные накопители гораздо менее подвержены физическим повреждениям, что делает их идеальными для тех, кто иногда перемещает свой компьютер или случайно уронил его.
Часть 2: Как установить SSD без переустановки операционной системы Windows?
Следуя перечисленным ниже шагам, вы узнаете, как установить SSD на ПК без переустановки операционной системы Windows.
Шаг 1. Подключите SSD к вашему компьютеру
ходимые инструменты:- Отвертка (при необходимости)
- SATA-кабель
- SATA-кабель питания (если ваш SSD требует его)
- Убедитесь, что ваш компьютер выключен и отключен от источника питания, прежде чем начать.
- Если вы работаете с ноутбуком, убедитесь, что у вас есть подходящие инструменты для открытия и доступа к внутренним компонентам вашего ноутбука.
- Определите местоположение вашего старого жесткого диска. Обычно он будет находиться в отсеке для жесткого диска, который может быть расположен спереди или сзади компьютера, в зависимости от модели.
- Используйте отвертку для удаления винтов, удерживающих жесткий диск на месте, при необходимости.
- Осторожно отсоедините SATA- и питающие кабели от старого жесткого диска.
-
Подключите SATA- и питающие кабели к новому SSD, убедившись, что они надежно закреплены на месте.

- При необходимости верните любые винты, которые вы удалили на шаге 2, чтобы закрепить SSD на месте.
Шаг 2. Перенос данных и ОС на новый SSD
Вам необходимо перенести все важные данные, включая операционную систему, на новый SSD, чтобы не потерять исходные данные на вашем компьютере. Чтобы упростить процесс миграции, мы рекомендуем использовать надежный инструмент под названием 4DDiG Partition Manager. Этот удобный в использовании инструмент может легко помочь вам клонировать весь ваш диск, включая операционную систему, приложения и файлы, на другой диск, что обеспечивает точную копию ваших данных. Вот шаги по переносу данных с вашего старого диска на новый SSD с помощью 4DDiG Partition Manager:
-
Прежде всего, скачайте и установите 4DDiG Partition Manager на свой компьютер, затем подключите новый SSD, на который вы хотите перенести свои данные. Запустите приложение и выберите опцию "Клонировать диск".
Скачать БесплатноДля ПКБезопасная Загрузка

-
Выберите целевой диск для приема клонированных данных с исходного диска и нажмите кнопку "Продолжить" (Целевой диск по умолчанию - это SSD, подключенный к вашему компьютеру).

-
Обратите внимание, что клонирование перезапишет все данные на целевом диске, поэтому перед продолжением тщательно проверьте, что все правильно, и затем нажмите кнопку "Уверены".

-
Появится предварительный интерфейс, показывающий результат клонирования диска. Убедитесь, что предварительный просмотр верен. Нажмите кнопку "Начать", чтобы начать операцию клонирования.

-
Дождитесь завершения процесса клонирования диска. Скорость клонирования зависит от размера исходного диска, поэтому будьте терпеливы и избегайте выполнения других операций или прерывания процесса.

Как только процесс клонирования завершен, вы успешно перенесли все свои данные, включая операционную систему, на новый SSD. Теперь пришло время перейти ко второму шагу.
Шаг 3. Замена старого жесткого диска на новый
Как установить SSD в ПК (настольный компьютер):
- Убедитесь, что у вас есть все необходимые инструменты и подключите новый жесткий диск с помощью SATA-кабелей и кабелей питания.
- Выключите компьютер и отключите его от источника питания.
-
Откройте корпус компьютера и найдите старый жесткий диск. Открутите все винты, удерживающие старый жесткий диск на месте, затем осторожно извлеките его из компьютера.

- Вставьте новый жесткий диск в тот же слот и закрепите его винтами.
- Подключите SATA-кабели и кабели питания к вашему новому диску, затем закройте корпус компьютера.
- Включите компьютер и включите его.
Как установить SSD в ноутбук:
- Полностью выключите ноутбук и отсоедините все внешние подключения, включая те, которые связаны с SSD.
-
Откройте заднюю крышку ноутбука с помощью отвертки, затем извлеките батарею.

- С помощью мягких пальцев осторожно извлеките HDD и затем замените его новым SSD.
- Закройте заднюю крышку и перезагрузите ноутбук.
После успешной установки нового SSD и миграции системы на новый диск настало время завершить процесс.
Сначала убедитесь, что ваш компьютер обновлен последними драйверами и программным обеспечением. Вы можете сделать это, перейдя на веб-сайт производителя компьютера и загрузив необходимые обновления. Также стоит проверить наличие обновлений прошивки для вашего SSD, так как это обеспечит оптимальную производительность и надежность. После выполнения всех этих шагов вы сможете насладиться улучшенной производительностью вашего нового SSD!
Часто задаваемые вопросы:
В1. Могу ли я установить SSD самостоятельно?
Да, вы можете установить SSD самостоятельно. Процесс относительно прост и не требует специальных инструментов или навыков. Тщательно следуйте инструкциям и соблюдайте все необходимые меры предосторожности при работе с электричеством.
В2. Как мой компьютер может распознать новый SSD?
Если ваш компьютер не распознает новый SSD, это может быть связано с проблемами драйверов или прошивки. Попробуйте обновить драйверы и прошивку для вашей материнской платы и переустановить Windows на диске. Если это не помогло, вы можете попробовать сбросить настройки BIOS. Также вы можете проинициализировать его как GPT или MBR по необходимости.
Заключение
Не позволяйте страху перед установкой нового SSD пугать вас. С правильными инструментами и руководством процесс может быть простым. Наше исчерпывающее руководство по теме "как установить SSD" предоставляет пошаговые инструкции, чтобы ваш компьютер распознал и использовал ваш новый диск без проблем. Если у вас возникли трудности с миграцией данных на новый SSD, не забудьте, что 4DDiG Partition Manager может вам помочь. С помощью этого надежного инструмента вы легко сможете мигрировать свою операционную систему и данные на новый SSD всего за несколько минут. Не стесняйтесь попробовать его!