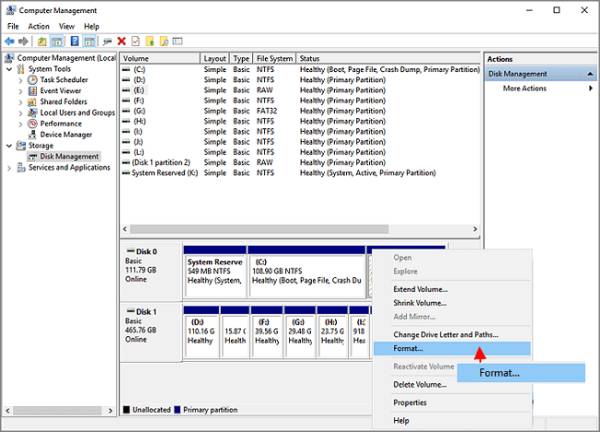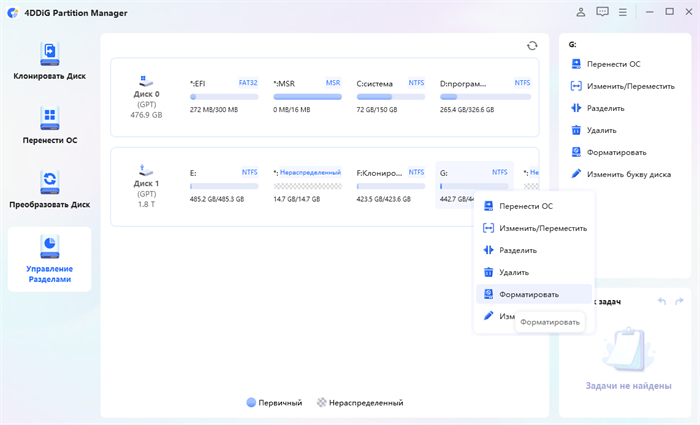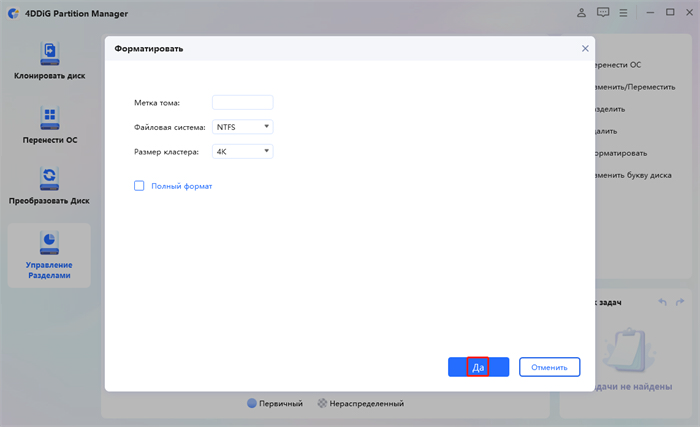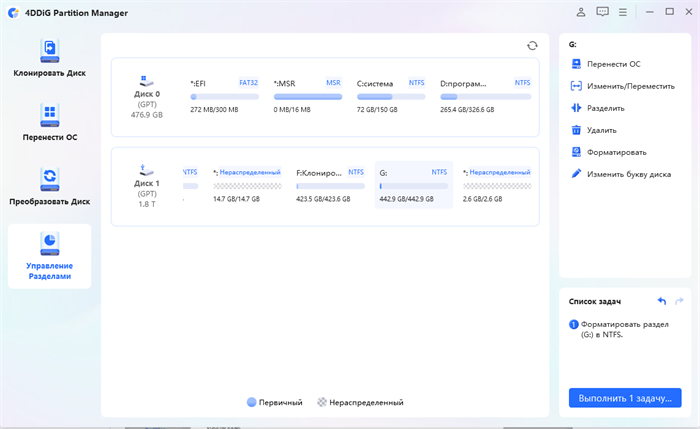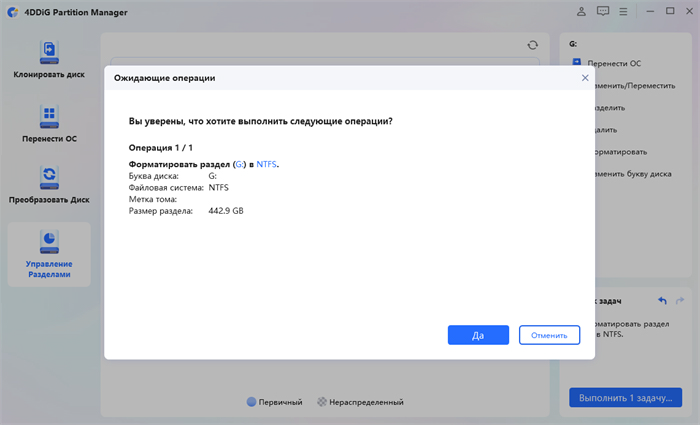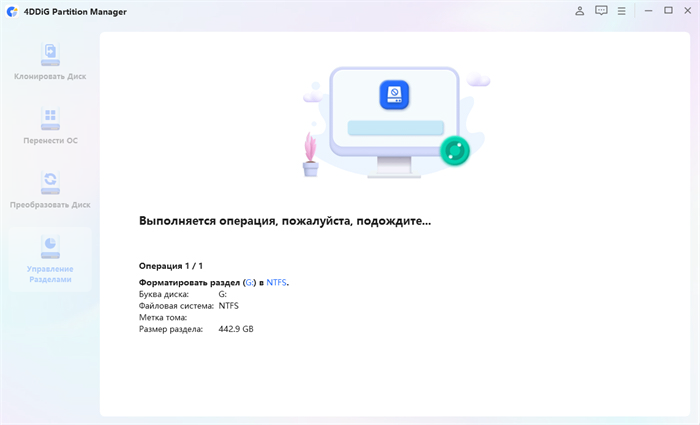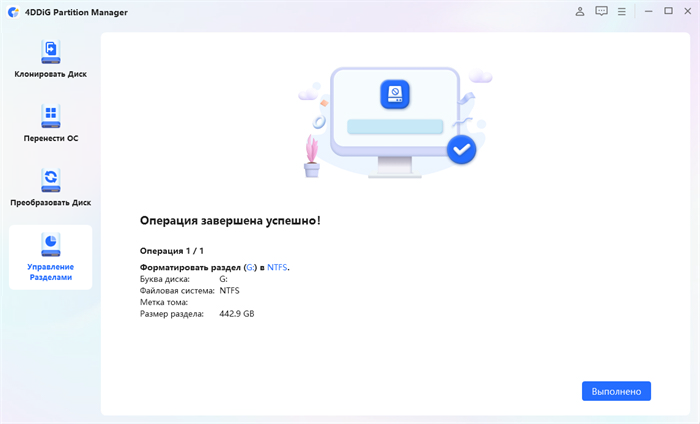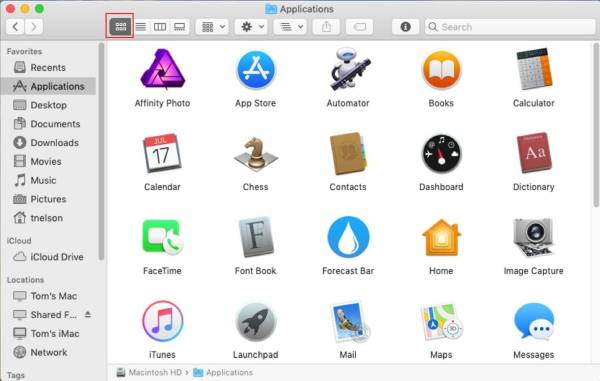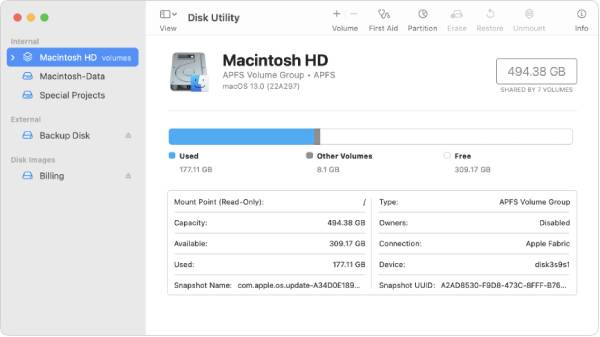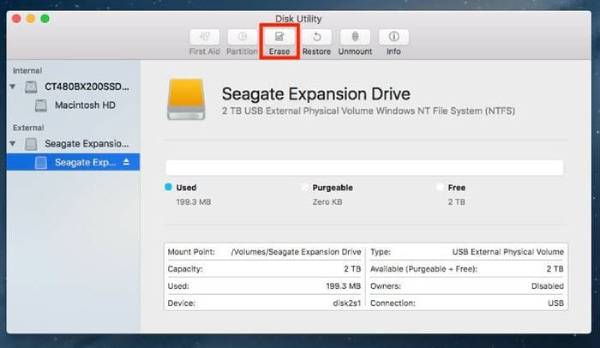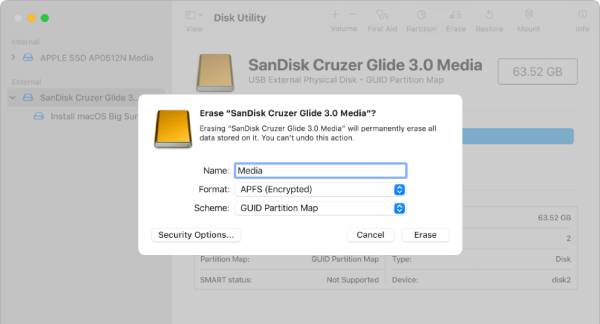Вы хотите отформатировать свой жесткий диск, но ничего об этом не знаете? Что ж, есть много людей, которые не знают, как отформатировать жесткий диск на своем компьютере или ноутбуке. Так что, если вы один из них, не волнуйтесь; мы научим вас всему, что касается форматирования жесткого диска. Независимо от того, используете ли вы Windows или macOS, вот пошаговое руководство, которое поможет вам быстро отформатировать жесткий диск.
Итак, давайте начнем.
Часть 1: Как отформатировать жесткий диск Windows 10?
Если вы используете Windows 10 и хотите отформатировать свой жесткий диск, есть 2 различных метода, которые вы можете использовать. Первый способ - это форматирование вашего жесткого диска с помощью функции управления дисками, а второй - с помощью стороннего инструмента, такого как 4DDiG Partition Manager.
Давайте подробно обсудим оба метода.
Способ 1. Форматирование жесткого диска с помощью функции управления дисками
Этот метод подходит людям, которые хотят отформатировать свои внутренние или внешние жесткие диски, содержащие только личные файлы. Это означает, что вы можете форматировать только те жесткие диски, внутренние или внешние, на которых не установлена ОС Windows.
Например, если вы используете два разных внутренних жестких диска, один используется для установки Windows, а другой - для хранения ваших личных файлов. В этом случае вы не сможете отформатировать тот жесткий диск, на котором установлена Windows 10 (локальный диск: C), и вам будет разрешено отформатировать только другой внутренний или внешний жесткий диск, содержащий ваши личные файлы.
Так что имейте это в виду и выбирайте наилучший метод в соответствии с вашей ситуацией.
Вот шаги, которые помогут вам отформатировать жесткий диск в Windows 10 с помощью функции управления дисками.
- Убедитесь, что ваш жесткий диск подключен к компьютеру, будь то внешний или внутренний. Нажмите клавишу Windows + X и выберите "Управление дисками" из списка.
- Найдите диск, который вы хотите отформатировать, в списке дисков и щелкните по нему правой кнопкой мыши.
Выберите "Формат" в контекстном меню.

- В окне форматирования вы можете выбрать файловую систему для нового раздела. Рекомендуемая файловая система для Windows 10 - NTFS.
Выберите метку тома для раздела. Это имя, которое будет отображаться при доступе к разделу.

- Установите флажок "Выполнить быстрое форматирование", чтобы выполнить быстрое форматирование. Это удалит все данные с диска и подготовит его к использованию. Затем нажмите "ОК", чтобы начать процесс форматирования.
Как только процесс форматирования будет завершен, вы сможете использовать только что отформатированный жесткий диск для хранения ваших файлов или установки программ.
Способ 2. Форматирование жесткого диска с помощью 4DDiG Partition ManagerHOT
Если вы считаете, что описанный выше метод слишком хлопотный, вы можете отформатировать свой жесткий диск Windows 10 с помощью 4DDiG Partition Manager.
4DDiG Partition Manager - это мощный универсальный инструмент, который может помочь вам создавать или удалять разделы и форматировать данные жесткого диска. Это удобный для начинающих инструмент, который вы можете использовать для форматирования вашего жесткого диска.
Вот простые шаги, которым вы можете следовать.
Скачайте и установите 4DDiG Partition Manager на свой компьютер или ноутбук с Windows 10. Теперь запустите инструмент и нажмите на опцию Управления разделами на левой панели и выберите опцию форматирования.
Скачать БесплатноДля ПКБезопасная Загрузка

Чтобы продолжить, пожалуйста, подтвердите и нажмите кнопку ОК после сброса метки тома раздела, файловой системы и размера кластера.

Вы можете заранее просмотреть эффект отформатированного раздела. Если вы сочтете это удовлетворительным, продолжайте, нажав "Выполнить 1 задачу(ы)", а затем "ОК", чтобы начать форматирование раздела.


Здесь начнется процесс форматирования вашего жесткого диска, и вам придется подождать, пока этот процесс не завершится. Как только процесс будет завершен, ваш жесткий диск будет успешно отформатирован, и вы сможете использовать его для любых целей.


Часть 2: Как отформатировать жесткий диск на Mac?
Если вы используете macOS и хотите узнать, как отформатировать жесткий диск на Mac, не волнуйтесь. Вот шаги, которым вы можете следовать и отформатировать свой жесткий диск.
- Подключите жесткий диск, который вы хотите отформатировать, к компьютеру Mac с помощью USB-кабеля.
Откройте приложение "Finder" из Dock или строки меню и нажмите на папку "Приложения" на боковой панели окна Finder.

- Откройте папку "Утилиты" и дважды щелкните по приложению "Дисковая утилита".
В окне дисковой утилиты вы увидите список всех дисков и томов, подключенных к вашему Mac. Выберите диск, который вы хотите отформатировать.

Нажмите на кнопку "Стереть" в верхней части окна и в окне "Стереть" выберите имя для нового диска в поле "Имя".

- Выберите формат файла для диска. Рекомендуемый формат файла для Mac - APFS (файловая система Apple).
Выберите схему для привода. Рекомендуемая схема для Mac - это карта разделов GUID. И после этого нажмите на кнопку "Стереть", чтобы начать процесс форматирования.

- Дождитесь завершения процесса форматирования. Это может занять несколько минут, в зависимости от размера диска.
Как только процесс форматирования будет завершен, новый диск будет доступен для использования. Теперь вы можете извлечь дисковод, нажав кнопку извлечения рядом с диском в окне дисковой утилиты.
Советы: Выбор подходящей файловой системы действительно важен!
При форматировании жесткого диска решающее значение имеет выбор файловой системы, соответствующей вашим потребностям. Файловая система определяет, как данные организованы и хранятся на жестком диске, и влияет на совместимость с различными операционными системами и устройствами.
Вот наиболее часто используемые файловые системы для Windows и Mac:
Для Windows: NTFS, FAT32 и exFAT
NTFS (New Technology File System) - файловая система по умолчанию для современных компьютеров с Windows. Он предлагает расширенные функции, такие как сжатие файлов, шифрование и разрешения безопасности, что делает его подходящим для работы с большими томами и файлами.
FAT32 (таблица распределения файлов) - это более старая файловая система, совместимая с Windows, Mac и многими другими устройствами. Однако он имеет ограниченный размер файла и объем тома, что делает его менее подходящим для больших файлов и дисков.
exFAT (расширенная таблица размещения файлов) - это более новая файловая система, которая обеспечивает совместимость с Windows и Mac и поддерживает большие файлы и тома. Он обычно используется для внешних жестких дисков и USB-накопителей.
Для Mac: APFS
APFS (файловая система Apple) - это файловая система по умолчанию для современных компьютеров macOS. Он оптимизирован для твердотельных накопителей (SSD) и предлагает расширенные функции шифрования, моментальных снимков и клонирования. Он несовместим со старыми компьютерами Mac и другими операционными системами, поэтому проверьте совместимость перед форматированием жесткого диска.
Заключение
Форматирование жесткого диска - это простой процесс, который может помочь вам оптимизировать хранилище и обеспечить безопасность данных. Независимо от того, используете ли вы Windows 10 или Mac, вы можете выполнить описанные выше действия и узнать, как отформатировать жесткий диск.
Все методы, описанные выше, протестированы и хороши для вас, но лучшим методом является форматирование жесткого диска с помощью 4DDiG Partition Manager. Этот инструмент предоставляет безопасные и надежные возможности для управления вашим жестким диском во время его форматирования, и это занимает всего 4 шага! Так что, не стесняйтесь попробовать это!