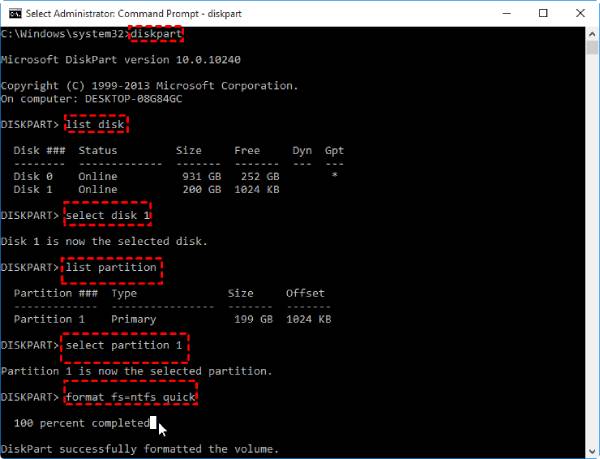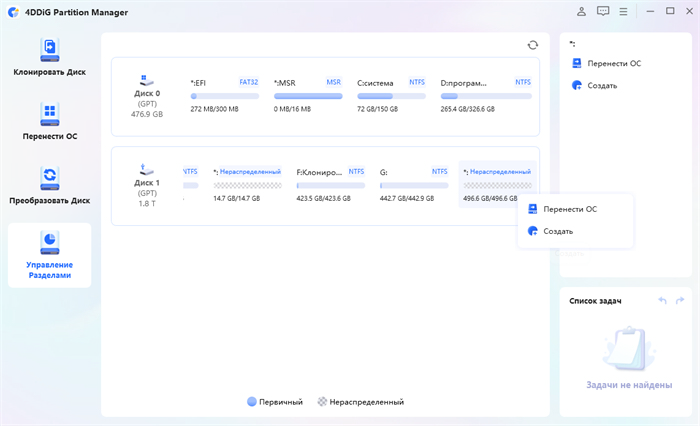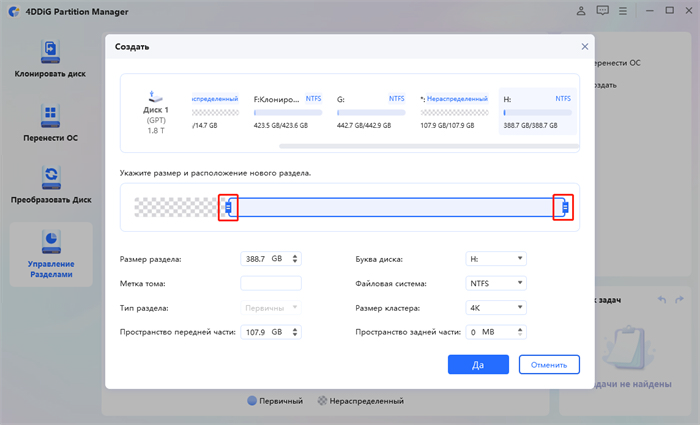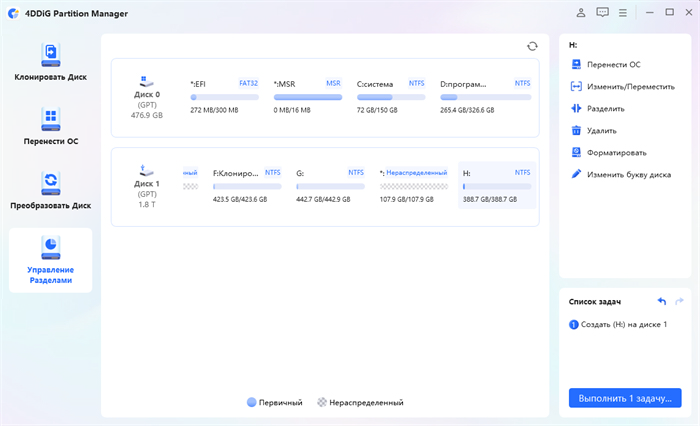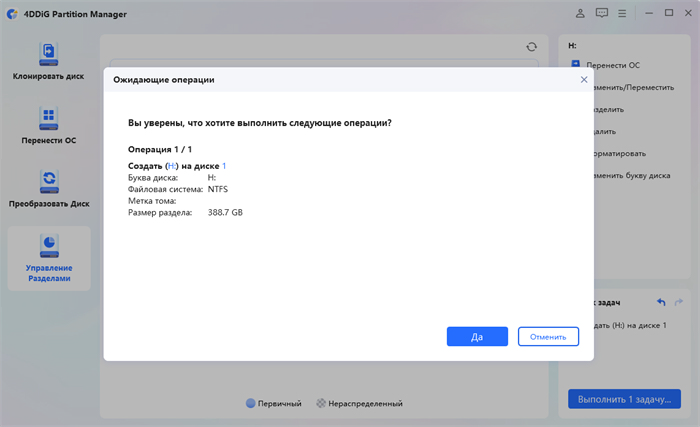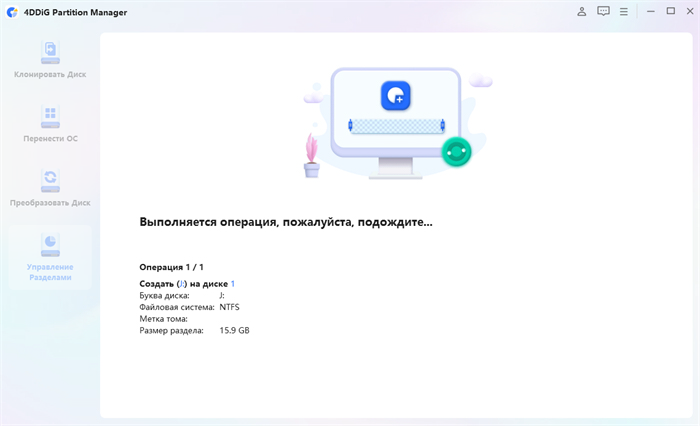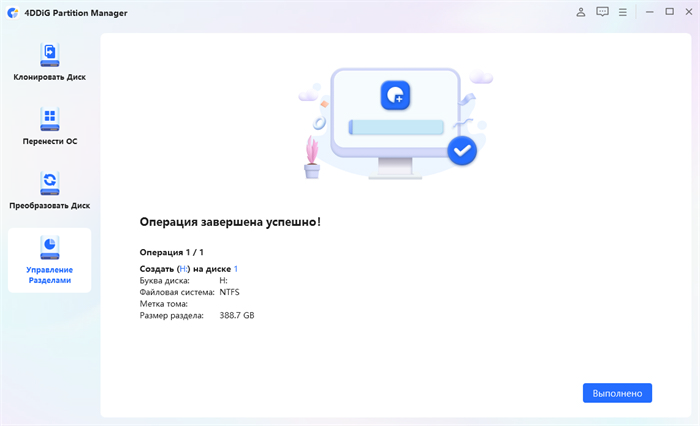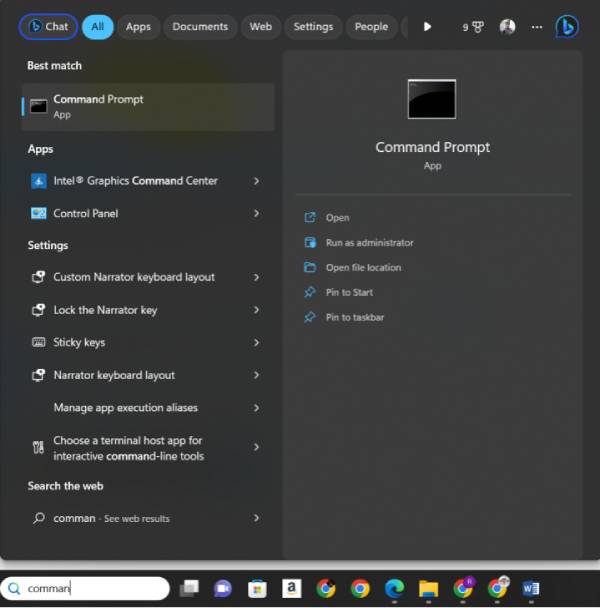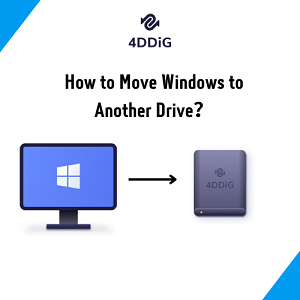Как вы, возможно, знаете, разбиение диска на разделы - это процесс, при котором мы разделяем память жесткого диска на разные диски для различных целей, таких как управление памятью, создание резервной копии, отделение системных файлов от личных и т.д. Если вы также хотите создать раздел в Windows 10, но не знаете, как это сделать, ни в коем случае не волнуйтесь. Вот подробное руководство, которое поможет вам узнать, как использовать Diskpart Создать Раздел. Итак, давайте начнем!
Часть 1: Проверьте свободное пространство и создайте резервную копию Вашего компьютера перед разделением
Прежде чем мы сможем обсудить, как создать раздел в Windows 10, важно принять несколько мер предосторожности. Во-первых, крайне важно проверить наличие свободного места на вашем жестком диске перед разделением. Это гарантирует, что у вас будет достаточно места для создания нового раздела без ущерба для производительности вашей системы.
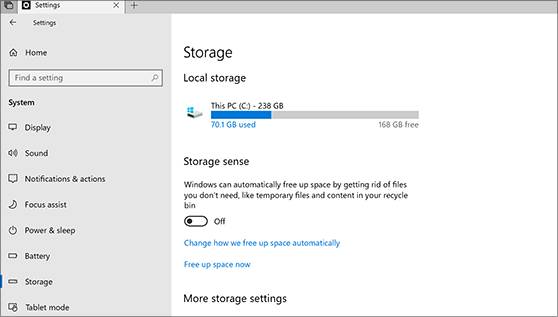
Кроме того, рекомендуется создать резервную копию данных вашего компьютера перед разделением, поскольку этот процесс включает в себя внесение изменений на ваш жесткий диск, что может привести к потере данных. Создание резервной копии гарантирует, что вы сможете восстановить свои данные в случае, если что-то пойдет не так в процессе разбиения на разделы.
После того как вы проверили свое свободное пространство и создали резервную копию своих данных, вы можете приступить к следующим шагам.
Часть 2: Используйте Diskpart для создания раздела в Windows 10
Убедившись, что на вашем компьютере достаточно свободного места для создания нового раздела, вы можете переходить к созданию раздела в Windows 10. В этой части мы сосредоточимся на использовании Diskpart для создания раздела.
Diskpart - это служебная программа командной строки, встроенная в операционные системы Microsoft Windows. Это позволяет пользователям управлять дисковыми накопителями, разделами и томами своего компьютера с помощью ряда команд. Если вы хотите использовать Diskpart для создания раздела, вы можете выполнить действия, приведенные ниже:
Откройте командную строку от имени администратора, введите "diskpart" и нажмите Enter. Это откроет инструмент командной строки Diskpart.

- Введите "список дисков" и нажмите Enter. При этом отобразится список всех дисков на вашем компьютере. Затем определите диск, который вы хотите разбить на разделы, и напишите "выберите диск X" (где X - номер диска), нажав клавишу Enter.
- Введите "список разделов" и нажмите Enter, чтобы просмотреть список существующих разделов на выбранном диске.
- Введите "создать основной размер раздела=Y" (где Y - размер раздела, который вы хотите создать) и нажмите Enter.
- Введите "format fs=ntfs quick" и нажмите Enter, чтобы отформатировать вновь созданный раздел в файловой системе NTFS. Вам следует сначала отформатировать раздел, прежде чем использовать новый раздел.
- Введите "назначить букву=H" (где H - буква диска, которую вы хотите назначить разделу) и нажмите Enter.
Введите "выход" и нажмите Enter

Возможно, вы обнаружите, что использовать Diskpart для создания разделов не так сложно, как вы думали, ознакомившись с описанными выше процедурами. Если вы все еще считаете, что использовать Diskpart для создания раздела немного сложно, вы можете попробовать использовать другое программное обеспечение.
Часть 3: Альтернатива Diskpart-4DDiG Partition ManagerHOT
Если у вас возникли проблемы с использованием Diskpart для создания раздела, доступно несколько вариантов программного обеспечения сторонних производителей. Одним из таких вариантов является 4DDiG Partition Manager, который предлагает ряд функций, помогающих вам управлять разделами вашего жесткого диска.
Функции 4DDiG Partition Manager:
- Создавайте, удаляйте, изменяйте размер и форматируйте разделы без потери данных
- Преобразование между основным и логическим разделами
- Клонировать разделы или целые диски
- Перенос операционной системы на SSD или жесткий диск
- Выровняйте раздел для повышения производительности
- Проверьте файловую систему и исправьте ошибки
Вот шаги по созданию нового раздела с помощью 4DDiG Partition Manager:
Скачайте и установите 4DDiG Partition Manager на свой компьютер. На левой панели навигации выберите "Управление разделами". Затем щелкните правой кнопкой мыши нераспределенный раздел, из которого вы хотите создать новый раздел, и выберите "Создать".
Скачать БесплатноДля ПКБезопасная Загрузка

Задайте характеристики нового раздела во всплывающем окне, выбрав букву диска, метку тома и файловую систему (NTFS, exFAT, FAT16 или FAT32), прежде чем нажать кнопку ОК.

Вы можете просмотреть предварительный просмотр размера и расположения недавно созданного раздела в главном интерфейсе. Нажмите "Выполнить 1 задачу(ы)", а затем, если вы уверены, нажмите "ОК".


Дождитесь создания нового раздела. В процессе создания раздела программа автоматически отформатирует раздел таким образом, чтобы его можно было использовать для хранения данных.

Нажмите кнопку Готово, когда новый раздел будет успешно создан.

Итак, вот как создать раздел в Windows 10 с помощью диспетчера разделов 4DDiG. Это займет всего 5 шагов и поможет вам сэкономить много времени!
Заключение
Итак, вот как создать раздел в Windows 10 как с помощью Diskpart, так и стороннего приложения, такого как 4DDiG Partition Manager. Оба метода хороши и позволят выполнить работу, но использование Diskpart для создания раздела может оказаться трудным для некоторых людей, поскольку это требует от пользователя выполнения некоторых команд вручную. Итак, в данном случае 4DDiG Partition Manager больше подходит для пользователей, которые боятся неприятностей, потому что он может помочь вам создать раздел всего за пять шагов, поторопитесь и попробуйте его!