"Жёсткий диск крутится, но не определяется" – очень распространенная проблема. Чаще всего проблема возникает из-за HDD. Многие пользователи сообщают, что их жёсткие диски крутятся, но не определяются. Когда мы подключаем жёсткий диск к компьютеру, на нем обычно появляется значок вращения, или он вращается, но не определяется компьютером. Внешние жёсткие диски крайне полезны, но вот с какими проблемами вы можете столкнуться. У крутящегося, но не обнаруживаемого жёсткого диска может быть множество причин. Это может быть сам жёсткий диск, компьютер или кабель для подключения диска. К счастью, у нас есть несколько отличных решений проблемы крутящегося, но не определяемого жёсткого диска. Используя эти приёмы, вы наверняка сможете быстро решить свои проблемы.

- Часть 1: В чем причина того, что жёсткий диск крутится, но не определяется?
-
Часть 2: Как исправить проблему, когда жёсткий диск крутится, но не определяется?
- Способ 1: Проверьте адаптер жёсткого диска
- Способ 2: Проверьте подключение жёсткого диска
- Способ 3: Вход в Boot Mode
- Способ 4: Попробуйте восстановить жёсткий диск
- Способ 5: Попробуйте использовать другой порт USB
- Способ 6: Подключите жёсткий диск к другому компьютеру
- Способ 7: Убедитесь, что формат файлов жёсткого диска поддерживается компьютером
- Способ 8: Обновите жёсткий диск
- Способ 9: Запустите проверку компьютера на вирусы
- Способ 10: Инициализация устройства HDD через Управление дисками
- Способ 11: Изменение буквы диска HDD
- Способ 12: Устранение проблем с прошивкой
- Способ 13: Проверка плохих секторов жёсткого диска
- Способ 14: Выполните команду "Очистить"
- Способ 15: Проверка аппаратной ошибки
- Способ 16: Запустите программу Устранения неполадок системы
- Способ 17: Замена жёсткого диска
- Дополнительно: Как восстановить данные с жёсткого диска, который крутится, но не определяется?HOT
- Вопросы и ответы о жёстком диске, который крутится, но не определяется:
Часть 1: В чем причина того, что жёсткий диск крутится, но не определяется?
Причин, по которым жёсткий диск крутится, но не определяется, может быть много. Но любая из них приводит к одной и той же ошибке. Ниже перечислены наиболее распространенные причины того, почему жёсткий диск крутится, но не определяется:
- Иногда на диске не определены разделы. Как правило, это происходит с новым жёстким диском, но может случиться и с бывшим в употреблении или старым.
- Кроме того, если на нём есть разделы, то, возможно, они не обозначены буквами раздела.
- Жёсткий диск не использует наиболее распространенные системы FAT32 или NTFS, которые распознаются большинством компьютеров. Вместо этого он может показывать нечто, называемое "raw".
- Возможно, существуют физические соединения, которые вызывают проблемы связи между диском и компьютером.
- Драйверы для работы внешних жёстких дисков могут быть устаревшими или вовсе отсутствовать.
Часть 2: Как починить жёсткий диск, который крутится, но не определяется?
Для восстановления крутящегося, но не обнаруживаемого жёсткого диска можно использовать перечисленные ниже методы.
Способ 1: Проверьте адаптер жёсткого диска
Иногда решение проблемы находится прямо перед нами, но мы не можем его увидеть. Если жёсткий диск крутится, но не определяется, первым делом проверьте адаптер. Адаптер жёсткого диска может быть причиной проблемы. Вы можете извлечь любой жёсткий диск из адаптера жёсткого диска. Или вы можете использовать BIOS для сброса настроек адаптера жёсткого диска, а затем вернуть его к настройкам по умолчанию. Кроме того, вы можете заменить или установить новый адаптер жёсткого диска.

Способ 2: Проверьте подключение жёсткого диска
Соединения жёсткого диска очень важны для успешной передачи данных. Для начала проверьте подключение жёсткого диска. Если компьютер извлекает жёсткий диск при нажатии кнопки "Далее", значит, проблема в подключении. Если компьютер не запускается и не извлекает жёсткий диск, проверьте, нет ли видимых кабелей между жёстким диском и материнской платой. Если ни одно из вышеперечисленных решений не помогает, необходимо открыть компьютер, а затем восстановить все соединения на обоих концах шнура. Самостоятельно отремонтировать его может быть сложно, но на некоторых сайтах есть пошаговые инструкции. В противном случае, вы можете обратиться к профессионалам.
Способ 3: Вход в Boot Mode
Чтобы активировать Boot Mode (режим загрузки), вам понадобится другой жёсткий диск с операционной системой.
Шаг 1: Поместите HDD в отсек для жёстких дисков вместе с неработающим жёстким диском. Включите компьютер и перейдите в режим загрузки. Дождитесь запуска системы.
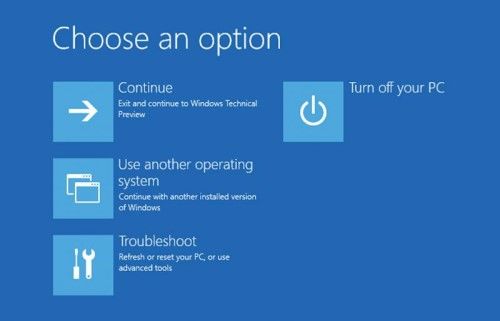
Шаг 2: Теперь выберите жёсткий диск, на котором находится операционная система, когда появится запрос. Прежде чем продолжить, убедитесь, что оба жёстких диска активны. Кроме того, по умолчанию жёсткие диски должны инициализироваться вместе. Если этого не происходит, инициализируйте каждый жёсткий диск по отдельности.
Когда жёсткие диски будут инициализированы, вы сможете получить к ним доступ через "Мой компьютер".
Способ 4: Попробуйте восстановить жёсткий диск
Попробуйте восстановление жёсткого диска. Этот метод очень важен. Он может восстановить или попытаться восстановить данные, которые были повреждены на жёстком диске. К этому также относится жёсткий диск Seagate, который не распознаётся компьютером. Регенератор жёсткого диска может использовать собственные драйверы контроллера жёсткого диска для восстановления данных на нём.
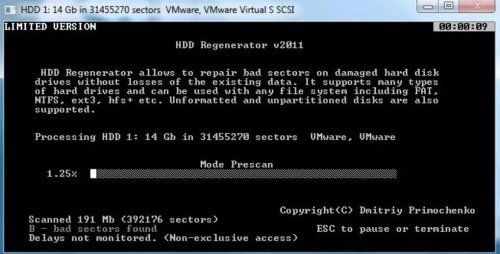
Способ 5: Попробуйте использовать другой порт USB
Если жёсткий диск крутится, но не работает, попробуйте использовать другой порт USB. Всегда используйте тот, что поставляется вместе с жёстким диском. Кроме того, вы можете использовать высококачественный порт USB. Использование другого порта USB может решить эту проблему.
Способ 6: Подключите жёсткий диск к другому компьютеру
Попробуйте использовать другой компьютер для подключения жёсткого диска. Иногда проблемы создает сам компьютер. В нём могут быть проблемы с аппаратным обеспечением. Поэтому использование другого компьютера для выполнения работы – отличный выход.
Способ 7: Убедитесь, что компьютер поддерживает формат файлов жёсткого диска
Если вы впервые используете жёсткий диск HDD, и он не подключается, возможно, он имеет неправильный формат файлов. Чтобы привести жёсткий диск к нужному формату, сделайте следующее:
Шаг 1: Сначала создайте отформатированный раздел жёсткого диска в поисковой строке Windows. Затем нажмите на первый результат.
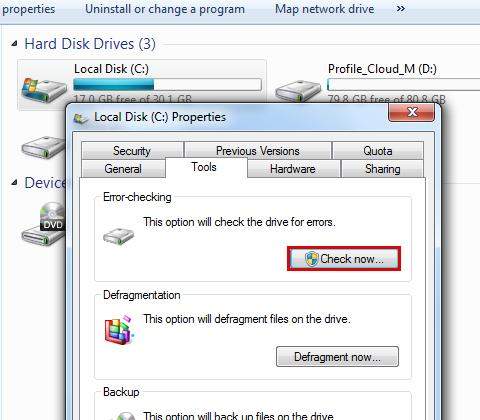
Шаг 2: Теперь откройте программу управления дисками и щёлкните правой кнопкой мыши на жёстком диске. После этого нажмите на кнопку "Форматировать".
Шаг 3: Теперь щёлкните на метке тома и выберите имя для жёсткого диска. Лучше всего использовать настройки по умолчанию, рекомендованные для Windows.
Шаг 4: Выберите файловую систему NTFS и используйте значение по умолчанию для размера единицы распределения. Теперь нажмите "Выполнить быстрое форматирование" и нажмите "ОК".
Способ 8: Обновление жёсткого диска
Чаще всего, на новом Windows нет драйверов, которые управляют жёсткими дисками или подключают их. Поэтому проверьте драйвера на вашем компьютере. Вы можете установить все драйвера сразу, либо в режиме онлайн, либо с помощью накопителя.
Способ 9: Запустите проверку компьютера на вирусы
Вирусы и вредоносные программы могут причинять серьёзный вред. Если в системе есть вирус, она может не запустить или не подключить жёсткий диск к компьютеру. Некоторые внешние жёсткие диски оснащены функциями, которые не позволяют использовать жёсткий диск с компьютером, на котором есть вирусы. Поэтому используйте лучшее антивирусное программное обеспечение, которое есть на вашем компьютере, а затем снова подключитесь.
Способ 10: Инициализация устройства HDD через Управление дисками
Шаг 1: Откройте "Управление дисками" и найдите название вашего жёсткого диска..
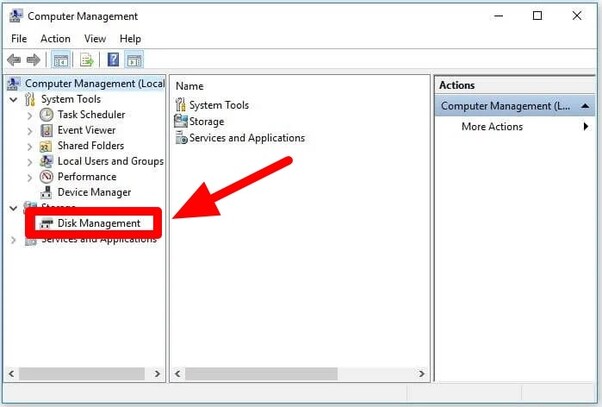
Шаг 2: Определив жёсткий диск, щёлкните на нём правой кнопкой мыши и посмотрите, находится ли он в автономном режиме или в режиме онлайн. Если он не в сети, переведите его в режим онлайн.
Шаг 3: Вы также должны проверить, отформатирован ли он, поискав надпись "выделенный". Если нет, нужно отформатировать его, но это приведёт к удалению всех данных, хранящихся на жёстком диске.
Шаг 4: Если на диске хранятся ценные данные, стоит обратиться за помощью к профессионалам, чтобы восстановить их. Если вы уверены, что можете продолжить, щёлкните правой кнопкой мыши на неразмеченном пространстве, а затем выберите "Новый простой том".
Шаг 5: Нажмите кнопку Далее, а затем назначьте следующую букву диска. После выбора буквы диска выберите формат файловой системы, а затем перейдите к пункту "Выполнить быстрое форматирование". Нажмите Далее, а затем Завершить.
Способ 11: Изменение буквы диска HDD
Шаг 1: Чтобы изменить букву диска HDD, щёлкните правой кнопкой мыши на диске HDD. Затем нажмите кнопку "Изменить букву диска и пути".
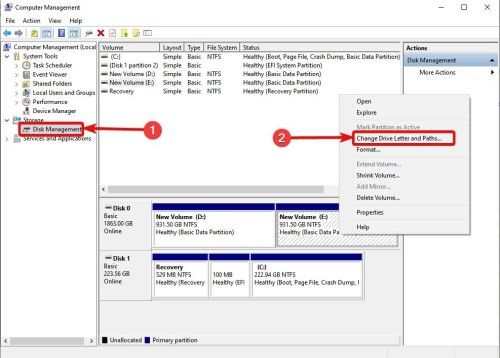
Шаг 2: Нажмите Изменить, а затем назначьте другую букву диска. После этого щёлкните на нужную букву. Затем нажмите OK.
Способ 12: Устранение проблем с прошивкой
Если вы слышите какой-то звук от жёсткого диска, значит, у него проблемы с прошивкой. Устранение проблем с прошивкой требует профессиональных навыков, поэтому вам будет сложно справиться с этой задачей. Для устранения этой проблемы следует обратиться к профессионалам.
Способ 13: Проверка плохих секторов жёсткого диска
Плохие сектора образуются, когда вы случайно или намеренно выключаете компьютер, не завершая его работу. Могут быть и другие причины появления плохих секторов на жёстком диске, но это наиболее распространенная. Вы можете проверить наличие плохих секторов на жёстком диске. Вы можете проверить его с помощью программы Chkdsk. Кроме того, если вы используете Windows 10, вы можете использовать Windows PowerShell.
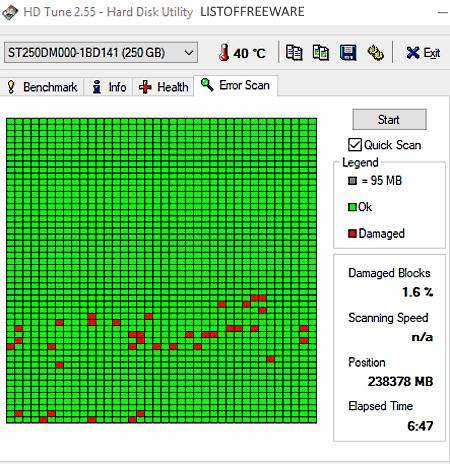
Способ 14: Выполните команду "Очистить"
Шаг 1: Откройте поисковую строку Windows и введите "diskpart", а затем нажмите Enter, чтобы выполнить команду. Теперь введите "list disk" в подсказке и нажмите Enter.
Шаг 2: Теперь посмотрите, какое имя присвоено вашему жёсткому диску, и введите select disc.
Шаг 3: Затем введите "clean" и нажмите Enter, для начала очистки диска.
Шаг 4: Затем отформатируйте его через "Управление дисками".
Способ 15: Поиск аппаратных ошибок
Шаг 1: Откройте настройки на вашем компьютере. Нажмите кнопку "Обновление и безопасность", а затем откройте "Устранение неполадок".
Шаг 2: Выберите метод устранения неполадок, соответствующий аппаратному обеспечению и вашей проблеме. Затем нажмите кнопку для запуска средства устранения неполадок.
Таким образом, вы узнаете о проблемах с оборудованием.
Способ 16: Запустите программу Устранения неполадок системы
Шаг 1: Откройте настройки на вашем компьютере.
Шаг 2: Нажмите кнопку "Обновление и безопасность", а затем откройте "Устранение неполадок".
Шаг 3: Выберите метод устранения неполадок, соответствующий аппаратному обеспечению и вашей проблеме. Затем нажмите кнопку для запуска средства устранения неполадок.
Таким образом, вы узнаете о проблемах с оборудованием.
Способ 17: Замена жёсткого диска
Иногда замена жёсткого диска – лучший выход из ситуации. Если вы перепробовали все вышеперечисленные способы устранения неполадок, но жёсткий диск все равно не подключается, значит, проблема заключается в самом жёстком диске. Поэтому попробуйте заменить или приобрести другой жёсткий диск, который можно использовать для работы.
Дополнительно: Как восстановить данные с крутящегося жёсткого диска, который не определяется?
Если жёсткий диск крутиться, но не определяется, вы все равно можете восстановить с него данные. Существует отличное программное обеспечение, которое можно использовать для выполнения этой работы. Хотя лучшим из них является 4DDiG Восстановление данных жесткого диска, это программа, необходимая для безопасного восстановления данных с жёсткого диска.
Особенности Tenorshare 4DDiG:
- Данные можно восстановить с внутреннего или внешнего диска ноутбука или ПК, с USB-флеш-диска, SD-карты и так далее.
- Можно восстановить 1000+ типов файлов, включая фотографии, видео, документы и аудио.
- Восстанавливайте файлы, потерянные в результате случайного удаления, форматирования, потери разделов, повреждения, сбоя системы, вирусной атаки и так далее.
Ознакомьтесь с шагами по восстановлению данных с жёсткого диска:
Безопасная Загрузка
Безопасная Загрузка
- Подключите и выберите внешний жёсткий диск
- Сканирование внешнего жёсткого диска
- Предварительный просмотр и восстановление с внешнего жёсткого диска
Для начала загрузите Tenorshare 4DDiG Windows Data Recovery и установите его. Запустите приложение, подключите к компьютеру внешний жёсткий диск, на котором были потеряны данные, а затем выберите его для начала сканирования.
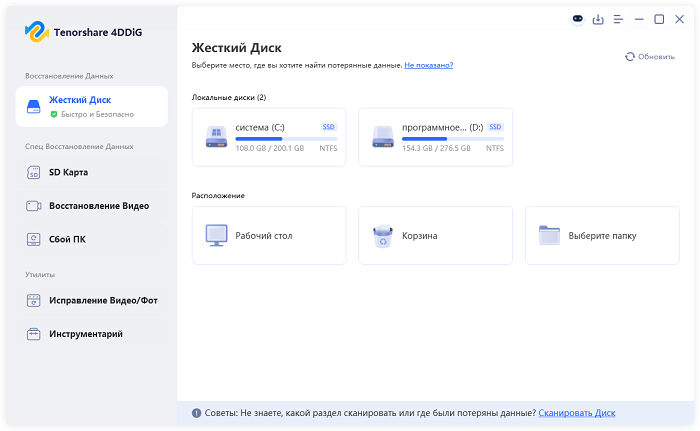
4DDiG немедленно исследует внешний жёсткий диск на предмет отсутствия данных, и вы можете приостановить или прекратить поиск в любой момент, если вы уже нашли файлы, которые хотите восстановить. В дереве просмотра есть следующие категории: удалённые файлы, существующие файлы, потерянное местоположение, файлы RAW и файлы тегов. Вы также можете переключиться в режим просмотра файлов, чтобы проверить такие типы файлов, как фото, видео, документы, аудио, электронная почта и другие. Кроме того, в правой части панели вы можете искать файлы или использовать фильтр для сужения поиска.

Обнаружив необходимые файлы, вы можете просмотреть и восстановить их в безопасном месте. Пожалуйста, не сохраняйте данные в том же разделе, где они были потеряны, в случае перезаписи диска и необратимой потери данных.

Вопросы и ответы о жёстких дисках, которые крутятся, но не определяются:
Почему мой жёсткий диск крутится, но не определяется?
Есть много возможных причин для этого. Возможно, ваш адаптер неисправен, или в вашем компьютере возникли проблемы с оборудованием или программным обеспечением. Поэтому попробуйте решить проблему с помощью Fololo и приведённых выше способов.
Как восстановить необнаруженный жёсткий диск?
Существуют различные решения для починки жёсткого диска, если он не обнаруживается. Попробуйте воспользоваться различными способами, о которых говорилось выше, и, надеемся, ваша проблема будет решена.
Почему я слышу, как крутиться жёсткий диск?
Причина, по которой вы слышите этот звук, заключается в том, что жёсткий диск подключен, но компьютер не обнаружил его. Вполне нормально, что вы можете слышать, как вращается жёсткий диск, но с этим тоже могут быть проблемы.
Заключительный обзор
Проблема, когда жёсткие диски крутятся, но не определяются – одна из самых распространённых, с которой сталкиваются пользователи. Хотя существует множество возможных решений этой проблемы. Кроме того, если компьютер по-прежнему не обнаруживает жёсткий диск, лучше восстановить данные с помощью программы восстановления данных Tenorshare 4DDiG.




