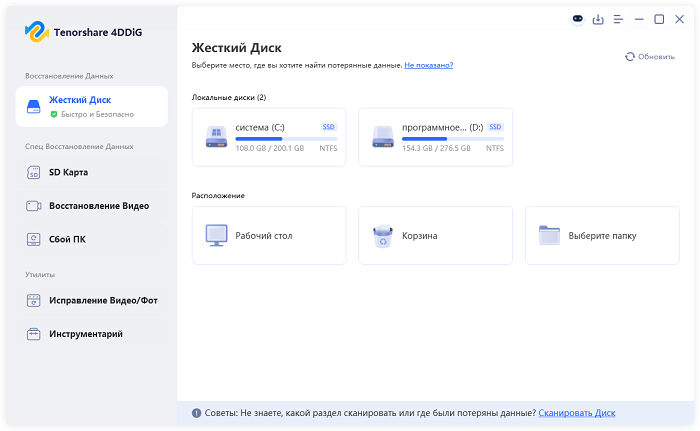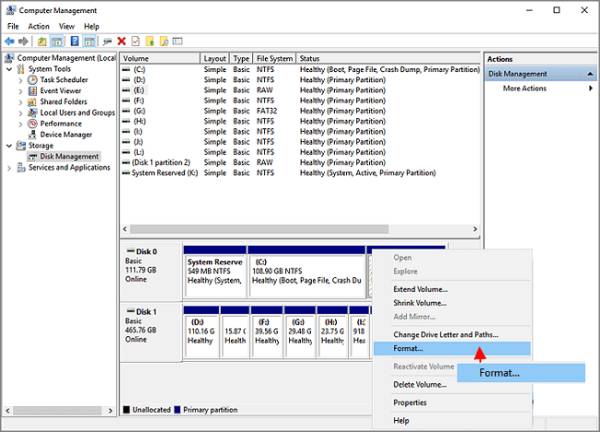Восстановление поврежденного жесткого диска на Windows 11/10/8/7
Как восстановить данные с поврежденного жесткого диска? Попробуйте скачать 4DDiG Data Recovery!
Как восстановить поврежденный жесткий диск без потери данных? Это очень распространенный вопрос среди пользователей Windows, которые тем или иным способом столкнулись с повреждением жесткого диска. И по незнанию некоторые пользователи даже могут сдаться и купить новый жесткий диск. Для тех, кто не может смириться с мыслью о потере своих ценных файлов, это становится большой проблемой, отсюда и необходимость этой статьи.
Здесь вы узнаете, как восстановить поврежденный жесткий диск, а также лучшие методы восстановления данных с поврежденного жесткого диска в Windows 11/10/8/7. Вы также узнаете о причинах повреждения жесткого диска, а также о признаках и симптомах поврежденного жесткого диска. Знание всего этого значительно увеличит ваши шансы на успешное восстановление и ремонт.

Часть 1: Обзор повреждения жесткого диска
Как мы все знаем, повреждение жесткого диска происходит, когда исходное состояние файлов или данных на жестком диске изменяется внешней сущностью, что делает их полностью недоступными или заставляет вести себя по-другому. В этой части статьи мы рассмотрим признаки повреждения жесткого диска, а также причины повреждения жесткого диска.
Признаки повреждения жесткого диска
Определить поврежденный жесткий диск довольно просто, признаки яркие и неоспоримые. Прежде чем переходить к методам ремонта поврежденного жесткого диска без потери данных, важно сначала уметь диагностировать поврежденный жесткий диск. Ниже приведены признаки поврежденного жесткого диска.
- Он автоматически становится недоступным: Каждый раз, когда вы пытаетесь получить доступ к жесткому диску, появляется сообщение об ошибке о недоступности диска. Это сообщение об ошибке также появляется, даже когда вы пытаетесь получить доступ к файлам на диске через ярлыки.
- BSOD (Синий экран смерти): Это печально известное явление становится вашим спутником на день, когда жесткий диск с вашей операционной системой повреждается. Появление синего экрана смерти просто указывает на поврежденный жесткий диск.
- Когда у вас начинают появляться битые секторы: Битый сектор описывается как неиспользуемые области вашего жесткого диска, и файлы, хранящиеся в этих областях, также подвержены повреждению. Хорошая новость заключается в том, что плохие секторы можно обнаружить, проанализировав технологию самоконтроля, анализа и отчетности (Smart).
- Все начинает медленно работать: Медленная работа - один из общих симптомов повреждения жесткого диска. Они склонны работать медленнее обычного при выполнении простых задач, таких как передача данных между устройствами или даже открытие папки.
- Когда вы начинаете сталкиваться с пропажей файлов: Жесткий диск становится недоступным из-за повреждения, и в процессе может исчезнуть часть ваших файлов. Хотя они могут по-прежнему отображаться на вашем поврежденном жестком диске, они становятся недоступными при повреждении.
Поврежденный жесткий диск не обязательно означает потерю важных файлов. Иногда поврежденный жесткий диск – это просто поврежденный жесткий диск, и данные на нем могут не пострадать.
Каковы причины повреждения жесткого диска?
Мы должны понимать, что является причиной повреждения жестких дисков. Это поможет нам не только эффективно восстанавливать данные с него, но и предотвращать подобные ситуации в ближайшем будущем. Наличие поврежденного жесткого диска не ограничено временем, что означает, что это может произойти в любой момент. И хотя причины могут различаться, одно ясно; есть вероятность необратимой потери данных. Поэтому вам необходимо понимать общие причины, чтобы определить, как исправить поврежденный жесткий диск.
- Атаки вирусов и вредоносных программ: Повреждение файловой системы и серьезная потеря данных - это конечный продукт спланированной атаки вирусов и вредоносных программ от неизвестного источника. К счастью, существует некоторое надежное антивирусное программное обеспечение, которое помогает предотвратить такие атаки, одновременно принимая меры предосторожности.
- Блоки или битые секторы: Как уже упоминалось ранее, битые секторы - это неиспользуемые области жесткого диска. Они становятся неиспользуемыми из-за долгосрочного использования и могут привести к тому, что жесткий диск станет нечитаемым. Иногда пользователь может получить отчет о плохом секторе и может потребоваться немедленно отформатировать или заменить его.
- Сбои в программном обеспечении: Ошибки программного обеспечения - основная причина его сбоев, что видно на примере жестких дисков. Однако эти ошибки могут повлиять только на несколько файлов, но ситуация становится еще более сложной, когда затрагивается вся файловая система, что может привести к необратимой потере данных.
- Неправильное использование дисков: Когда жесткий диск используется неправильно, он становится подверженным повреждениям и коррупции. Неправильное извлечение дисков и эксплуатация в неподходящих условиях - примеры неправильного использования, которые могут привести к повреждению.
- Дефекты производства или прошивки: Иногда это может быть причиной повреждения жесткого диска, независимо от того, насколько осторожен может быть пользователь. Однако производители часто выпускают обновления прошивки для решения подобных проблем. Эти обновления можно получить на их официальных сайтах.
- Проблемы с чтением/записью: Механизм вращающегося диска используется для записи данных в традиционных дисках. Для облегчения процесса чтения и записи этот механизм сильно зависит от вращающихся пластин традиционного диска. И из-за характера этих вращающихся пластин они подвержены износу, что также может привести к проблемам чтения и записи и даже к повреждению жесткого диска.
Подготовка: Как восстановить данные с поврежденного жесткого диска?
К счастью, поврежденный жесткий диск - это не конец света, поскольку файлы на нем можно восстановить, а сами жесткие диски - починить. Прежде чем приступить к восстановлению поврежденного жесткого диска в windows 7, 8, 10 или 11, давайте рассмотрим, как восстановить данные с поврежденного жесткого диска.
Устранение 1: Восстановление поврежденного жесткого диска с помощью программы 4DDiG
Одним из лучших и простых способов восстановления потерянных данных с жесткого диска является использование стороннего программного обеспечения, и мы настоятельно рекомендуем использовать программу для восстановления данных Tenorshare 4DDiG. Это универсальное решение для восстановления данных в любых условиях. Она способна:
- Восстанавливать данные как с ноутбуков и ПК, так и с SD-карт, USB-накопителей и внутренних/внешних жестких дисков.
- Восстановление более 2000 типов файлов, включая аудиофайлы, документы, видео и фотографии.
- Восстановление потерянных данных в результате форматирования, случайного удаления, потери раздела и многое другое.
Следующие шаги помогут эффективно восстановить все потерянные файлы с поврежденного жесткого диска:
Безопасная Загрузка
Безопасная Загрузка
Сначала загрузите и установите программу для восстановления данных Tenorshare 4DDiG с официального сайта. После установки программы запустите ее, а затем подключите поврежденный жесткий диск к компьютеру. Приступите к сканированию жесткого диска на наличие потерянных данных, выбрав его из списка других мест хранения, представленного на экране.

На этом этапе программа автоматически просканирует данные на жестком диске. В любой момент вы можете остановить или приостановить сканирование, особенно если вы нашли файлы, которые хотите восстановить. После завершения сканирования в результатах будут представлены такие категории, как Tag Files, Raw Files, Lost Location, Existing Files и Deleted Files, которые можно увидеть в "Древовидном представлении". Переключившись в режим "Просмотр файлов", можно также выполнить поиск файлов определенного типа, например документов, аудио-, фото- и видеофайлов. Кроме того, можно сузить область поиска с помощью фильтра, расположенного в правом верхнем углу экрана.

Восстановите файлы в безопасное место после осмотра и идентификации файлов с жесткого диска. Постарайтесь сохранить файлы в безопасном месте, отличном от поврежденного жесткого диска, чтобы избежать необратимой потери данных или перезаписи диска.

Устранение 2: Восстановление данных с поврежденного жесткого диска с помощью утилиты управления дисками
Это альтернативный метод восстановления файлов с поврежденного жесткого диска с помощью сторонних программ. Это компьютерная методика, которая также эффективна, но многим пользователям, особенно тем, кто не разбирается в технике, она может показаться сложной. Однако мы постараемся максимально упростить этот метод. Восстановление данных с жесткого диска с помощью утилиты "Управление дисками" работает как на компьютерах Windows, так и на компьютерах Mac. Поскольку данная статья посвящена операционной системе Windows, мы рассмотрим только те шаги, которые необходимо выполнить пользователю Windows.
Шаг 1: Нажмите на клавиатуре обе клавиши "Windows + X", а затем выберите в списке опций пункт "Управление дисками".
Шаг 2: Найдите на панели поврежденный жесткий диск.
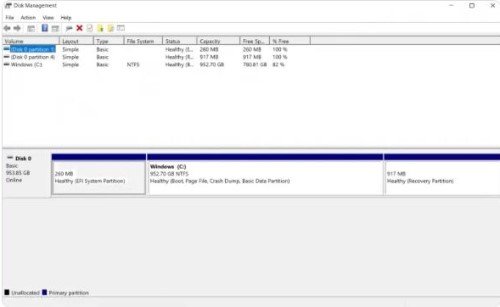
Шаг 3: Возможно, для получения доступа к данным придется отформатировать жесткий диск, чтобы исправить все ошибки.
В ситуациях, когда этот метод приводит к безвозвратной потере данных, для их восстановления можно воспользоваться программой восстановления данных Tenorshare
Часть 2: Как восстановить поврежденный жесткий диск в Windows 7/8/10/11?
После извлечения данных с поврежденного жесткого диска (накопителя) следующим логичным шагом будет его восстановление для дальнейшего использования. В этом разделе мы рассмотрим методы восстановления поврежденного жесткого диска. Эти методы гарантированно помогут восстановить поврежденный жесткий диск для windows 10, 11 и даже 8, 7 без потери ценных данных.
Устранение 1: Запустите защиту от вирусов и угроз для сканирования жесткого диска
Как уже упоминалось выше, вредоносное ПО и вирусные атаки могут привести к повреждению жесткого диска. Избавиться от вредоносных программ и вирусов на жестком диске можно, выполнив проверку на наличие вредоносных программ и вирусов. К счастью, операционная система Windows поставляется со встроенной программой защиты от вирусов, известной под названием "Антивирус Windows Defender". Просканируйте жесткий диск с помощью антивируса Windows Defender, выполнив следующие действия.
Шаг 1: Откройте "Системные настройки", нажав на клавиатуре клавиши "Windows" и "I". Далее щелкните на пункте "Обновление и безопасность", а затем перейдите к пункту "Безопасность Windows".
Шаг 2: В следующем окне выберите пункт "Защита от вирусов и угроз".
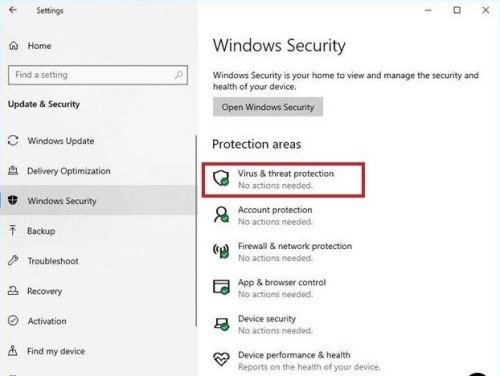
Шаг 3: Автоматически программа для восстановления поврежденного жесткого диска просканирует устройство на наличие вирусов. Если таковые имеются, они будут показаны в результатах сканирования.
Шаг 4: Следуя подсказкам на экране, приступайте к удалению вируса на жестком диске.
Затем перезагрузите компьютер и проверьте, устранена ли проблема.
Устранение 2: Запустите CMD для проверки ошибки жесткого диска
Также может потребоваться исправление ошибок жестких дисков с плохими секторами или файловой системой. Для проверки и исправления ошибок жесткого диска можно воспользоваться командной строкой и выполнить команду CHKDSK. Чтобы выполнить это исправление, выполните следующие действия.
Шаг 1: Запустите командную строку от имени администратора.
Шаг 2: Введите в командную строку команду CHKDSK /f/r/D: и нажмите на клавиатуре клавишу "Enter". (Замените D: буквой жесткого диска).
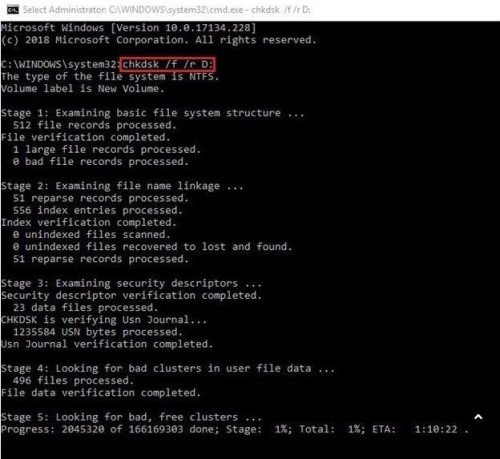
Шаг 3: Терпеливо дождитесь завершения процесса восстановления. Затем закройте командную строку и перезагрузите компьютер. Проверьте, восстановлен ли жесткий диск.
Устранение 3: Запустите сканирование SFC на поврежденном жестком диске
System File Checker (SFC) - это встроенная в Windows программа, которая сканирует и восстанавливает поврежденные, испорченные или отсутствующие системные файлы. Она также проверяет работоспособность системных файлов и заменяет поврежденные файлы на работоспособные. Однако перед запуском SFC-сканирования рекомендуется всегда извлекать файлы с жесткого диска, поскольку эта программа используется для модификации файлов и при неправильном использовании может привести к их повреждению. Запустите сканирование SFC на поврежденном жестком диске, выполнив следующие действия.
Шаг 1: Запустите командную строку и введите следующую команду; D: \> SFC/scannow, а затем нажмите клавишу
"Enter" на клавиатуре. (Замените букву D: буквой поврежденного жесткого диска).
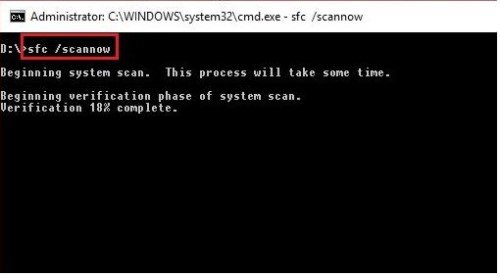
Шаг 2: Наберитесь терпения и дождитесь окончания процесса сканирования, после чего перезагрузите компьютер. Затем проверьте, не исчезла ли проблема.
Устранение 4: Используйте "Управление дисками" для проверки жесткого диска
В ситуации, когда не удается найти жесткий диск через File Explorer, воспользуйтесь утилитой Disk Management для проверки его видимости. Это можно сделать, выполнив следующие действия.
Шаг 1: Нажмите на клавиатуре клавиши "Windows" и "X", а затем выберите во всплывающем меню пункт "Управление дисками".
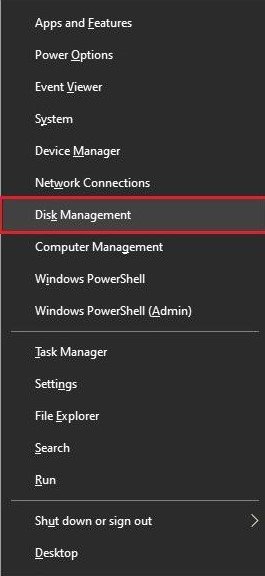
Шаг 2: Найдите диск с надписью "Unallocated". Если он найден, щелкните на нем правой кнопкой мыши и выберите пункт "Новый простой том".
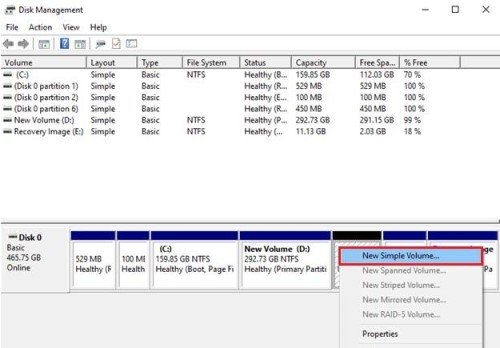
Шаг 3: Нажмите кнопку "Далее", а затем "Далее". Щелкните на "Назначить следующую букву диска" и выберите любую букву из списка. Нажмите кнопку "Далее".
Теперь проверьте, доступен ли жесткий диск.
Устранение 5: Восстановление поврежденного жесткого диска в магазине экспертов
Если на данный момент вы все еще не знаете, как исправить поврежденный жесткий диск, или перечисленные выше способы кажутся вам слишком сложными, возможно, стоит обратиться к специалисту за дальнейшей помощью. Однако перед тем, как передать данные специалисту, рекомендуется переместить их в безопасное место.
Часть 3: Несколько советов по работе с жестким диском
В этом разделе мы рассмотрим некоторые из лучших советов по эффективному предотвращению повреждения жесткого диска и потери данных.
Как избежать повреждения жесткого диска
Лучший способ избежать повреждения жесткого диска - избегать неправильного извлечения, а также часто создавать резервные копии.
Как избежать потери данных на жестком диске
Ниже приведены некоторые из наиболее эффективных мер предосторожности, которые следует соблюдать, чтобы избежать потери данных на жестком диске.
- Прежде чем разрешить такие потенциально разрушительные действия, как форматирование или удаление файлов с жесткого диска, обязательно продумайте все до мелочей, чтобы избежать ошибок и сожалений в будущем.
- Всегда используйте антивирусное программное обеспечение, чтобы защитить жесткий диск от атак вирусов и вредоносных программ.
- Часто создавайте резервные копии данных для защиты файлов. Это позволит легко получить доступ к ценным файлам даже при повреждении или порче жесткого диска и не потребует использования сторонних программ или услуг специалистов по восстановлению.
- Высокая влажность и сильная жара - это условия окружающей среды, которые плохо влияют на жесткие диски, поэтому их следует оберегать.
- Прекратите работу с устройством, если вы услышали незнакомые звуки, например скрежет или щелчки. Прежде чем прекратить работу с устройством, следует создать резервные копии данных, чтобы избежать неприятных непредвиденных обстоятельств.
Вопросы и ответы:
Можно ли исправить поврежденный жесткий диск?
Да, поврежденный жесткий диск можно восстановить, и способы восстановления приведены выше.
Как восстановить поврежденный жесткий диск?
Наиболее простым способом восстановления данных с поврежденного жесткого диска является использование стороннего программного обеспечения. Однако использование утилиты "Управление дисками" в windows также является эффективным методом.L
Сможет ли CHKDSK восстановить поврежденные файлы?
CHKDSK не является средством восстановления файлов жесткого диска, это всего лишь утилита, предназначенная для сохранения информации на жестком диске, обеспечивая ее сохранность и целостность. Это также инструмент восстановления поврежденного жесткого диска для Windows.
Заключение
Причин повреждения жесткого диска много, и некоторые из них могут привести даже к потере данных, если не соблюдать осторожность. Перечисленные выше методы гарантированно помогут ответить на вопрос, как восстановить поврежденный жесткий диск без риска потери данных. Однако прежде чем приступать к восстановлению поврежденного жесткого диска, постарайтесь извлечь ценные файлы, чтобы сохранить их. И самый простой и быстрый способ сделать это - использовать стороннее программное обеспечение, и Tenorshare 4DDiG Data Recovery настоятельно рекомендуется для решения этой задачи.