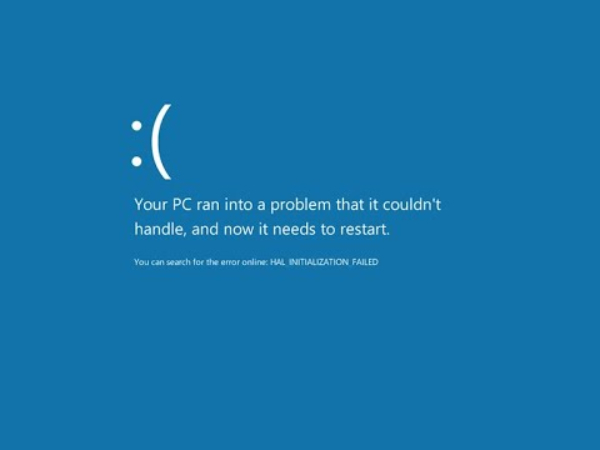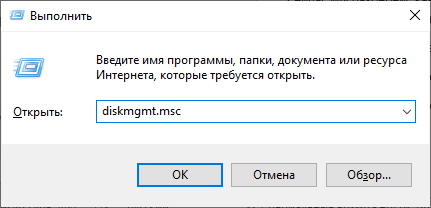Стирает ли данные инициализация Диска windows 10 ?
Непроинициализирован и нераспределенный диск - это типичная проблема с жестким диском, которая может прервать вашу работу. Когда жесткий диск становится неинициализированным, вы не можете открыть там свои данные. Затем, в этот момент, вашей главной заботой становится то, как инициализировать диск без потери данных. Если у вас есть диск, который отображается как "Не проинициализирован", и вам интересно, "стирает ли инициализация диска данные ", не волнуйтесь. Вы можете инициализировать жесткий диск, не мучаясь из-за этого. Здесь вы узнаете все, что вам нужно знать об инициализации диска и о том, как не потерять данные, сохраненные на этом диске.
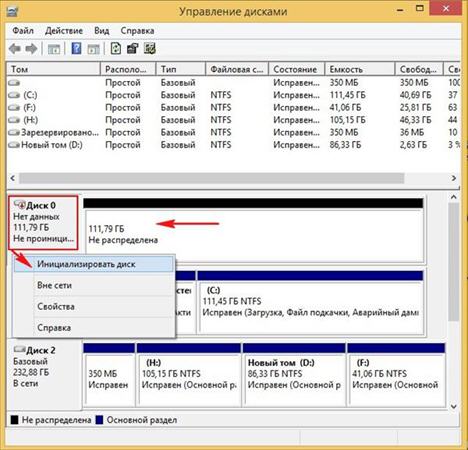
Часть 1: Что Означает Инициализация Диска?
При добавлении нового диска на ваш компьютер он появится не сразу. Вам необходимо физически инициализировать недавно добавленный жесткий диск, прежде чем работать с ним. Инициализация делает диск пригодным для использования Windows. Это позволяет создавать разделы, а затем форматировать диск для дальнейшего использования.
Старые диски с большим количеством данных дополнительно должны быть инициализированы. Это происходит из-за различных ошибок фреймворка. Здесь вы узнаете, как Windows инициализирует диск и снова запускает ваш компьютер.
Часть 2: Почему Диспетчер дисков Настаивает на том, что Вы должны Инициализировать Диск?
Вы должны понимать, что проблема "Вы должны инициализировать диск" может возникнуть с SSD, жестким диском, USB и так далее. В какой-то момент, если ваш диск не будет эффективно установлен или подключен к вашей операционной системе, ОС Windows не будет иметь возможности считывать гаджет, и вы даже можете получить сообщение о проблеме / ошибке. Удобным решением этой проблемы является отключение диска от компьютера, проверка подключения SATA и power link и точное повторное подключение его к компьютеру.
Вы можете столкнуться с этой проблемой по двум причинам:
- Диск новый, и вам нужно будет инициализировать диск, чтобы разбить его на разделы. Через некоторое время отформатируйте раздел, чтобы подготовить его к хранению данных.
- Диск использовался некоторое время и внезапно становится неинициализированным.
Часть 3: Стирает ли Инициализация Диска данные?
MBR (Главная загрузочная запись) - это первый сектор MBR или GPT-диска. В этот момент, когда MBR на вашем диске поврежден, вы увидите, что ваш диск отображается как диск, не проинициализирован. Таким образом, инициализация диска предполагает изменение MBR, что не приведет к удалению данных на вашем диске.
На этом этапе вам необходимо инициализировать MBR или GPT диска без потери данных. Кроме того, простая инициализация Диска не приведет к повторному использованию Диска. Вашему диску требуются разделы и форматирование, что, несомненно, приведет к удалению данных с вашего диска. По этой причине люди скажут вам, что инициализация диска может привести к потере данных на диске.
Часть 4: Как инициализировать Диск без потери данных?
Подготовка: Сначала восстановите данные с Непроинициализированного диска
Перед инициализацией диска мы настоятельно рекомендуем вам извлечь данные с непроинициализированного диска. Самое простое и надежное решение - это использование профессионального инструмента восстановления данных, который поможет вам в этом!
Tenorshare 4DDiG специализируется на восстановлении данных с поврежденных или нераспознанных дисков или устройств. С помощью этого инструмента вы можете восстановить любые потерянные или удаленные данные с Windows / Mac / USB-накопителя / SD-карты / внешнего жесткого диска и многого другого всего за 3 шага. В приведенном ниже руководстве вы узнаете, как восстановить данные с непроинициализированного диска.
- Восстановите 2000+ типов данных, таких как фото, видео, аудио, документы и т.д. с помощью Tenorshare 4DDiG.
- Поддерживает Windows 11/10/8.1/8/7.
- Поддержка чипов T2, M4, M3, M3 Pro, M3 Max и macOS Sequoia, macOS Sonoma и ниже.
- Восстановление данных из разрушенной системы.
- Восстановление файлов с нескольких устройств, таких как внешний жесткий диск/USB флэш-накопитель/SD-карта/цифровая камера.
- Поддерживает APFS, HFS+, FAT32, exFAT, NTFS.
Безопасное скачивание
Безопасное скачивание
Выберите не проинициализирован диск
После установки Tenorshare 4DDiG перейдите на домашнюю страницу, на которой показаны устройства и диски. Не проинициализирован раздел может быть назван в пользовательском интерфейсе как "Потерянный раздел", и вы можете выбрать его, а затем нажать кнопку Начинать, чтобы продолжить.
Сканировать диск на наличие файлов
4DDiG быстро сканирует выбранный вами диск в поисках потерянных данных. Существует панель продвижения, показывающая, какая сумма была тщательно проверена. Кроме того, вы можете приостановить или остановить сканирование всякий раз, когда отыскиваете идеальные файлы для восстановления.Затем вы можете увидеть результат сканирования, который показывает количество файлов, которые были признаны эффективными. Вы можете нажать кнопку Глубокое сканирование, чтобы выполнить тщательный поиск удаленных файлов, что может занять больше времени.

Предварительный просмотр и восстановление потерянных файлов
Вы можете выбрать идеальные файлы в зависимости от их категории, просмотреть их, а затем нажать на кнопку Восстановить, чтобы восстановить их с вашего жесткого диска.После нажатия на кнопку Восстановить откроется выпадающее окно с запросом области, из которой вы хотите извлечь файлы. Выберите идеальное, но уникальное местоположение и нажмите ОК. Не сохраняйте данные в той же области, где вы их потеряли, поскольку это может привести к перезаписи диска и длительной потере данных.

Как инициализировать диск?
После успешного извлечения данных с непроинициализированного диска теперь можно приступить к инициализации диска, выполнив следующие действия:
Щелкните правой кнопкой мыши этот компьютер на рабочем столе и перейдите в меню Управление > Управление дисками.
Щелкните правой кнопкой мыши Диск с надписью "Не инициализирован" и нажмите "Инициализировать диск", чтобы он снова заработал.
В окне "Инициализация диска" вам нужно выбрать MBR или GPT в качестве стиля раздела для Диска. Затем, в этот момент, нажмите "ОК", чтобы продолжить.
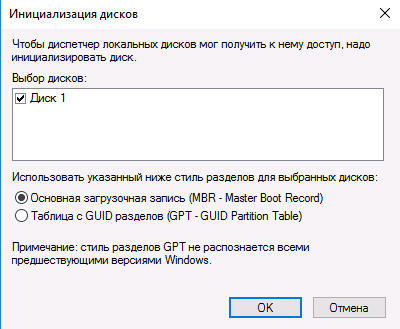
Разметить и Отформатировать диск
В настоящее время вы можете создавать новые тома на своем диске, не беспокоясь о потере всех ваших файлов.
Щелкните правой кнопкой мыши этот компьютер на рабочем столе и перейдите в меню Управление > Управление дисками.
Нажмите на "Новый простой том", щелкнув правой кнопкой мыши на нераспределенном пространстве.
Нажмите "Далее", чтобы продолжить работу в Мастере создания простых томов.
Следуйте инструкциям мастера, чтобы назначить размер тома, назначить тому символ диска (алфавит), а затем отформатировать раздел.
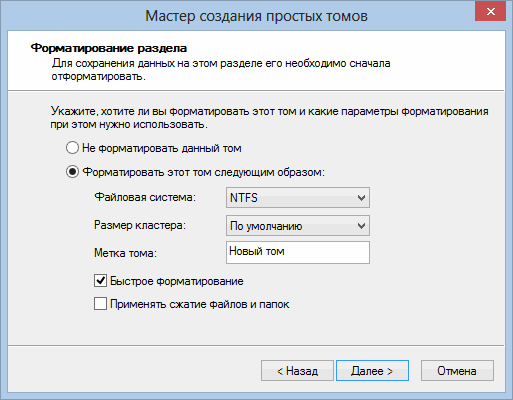
Часть 5: Часто задаваемые вопросы об инициализации диска/span>
1. Что произойдет, если я инициализирую диск?
Инициализация, возможно, требуется, когда диск не использовался, т.е. не имеет файловых систем. После инициализации диска вы можете создавать разделы и форматировать их, чтобы создать файловую систему. Windows также показывает это, если вы помещаете на диск файловую систему из операционной системы, которую она не читает, например, Linux или Mac, и даже диски Xbox One.
Примечание:Просто потому, что Windows показывает Инициализировать диск, это не значит, что на нем нет данных. У него может быть незнакомая файловая система (Mac или Linux), которую Windows не читает, и ее добавление приведет к удалению файловой системы.
2. Можете ли вы восстановить данные после инициализации?
Чтобы воспроизвести восстановление данных после инициализации диска, вам может потребоваться специальная утилита восстановления данных. Tenorshare 4DDiG - это такая программа. Это позволяет вам восстанавливать данные во всех ситуациях потери данных в Windows 11/10/8/7. Это надежное программное обеспечение может поддерживать все типы документов, такие как фотографии, записи и различные файлы.
3. Как инициализировать внешний жесткий диск без потери данных?
Перейдите в раздел "Пуск", щелкнув правой кнопкой мыши и выбрав пункт "Управление дисками".
В другом окне нажмите на новый жесткий диск. Если он находится в "Автономном режиме", измените статус на "Онлайн", чтобы продолжить.
Затем, в этот момент, щелкните по нему правой кнопкой мыши и выберите опцию "Инициализировать новый диск".
Таким образом, вы можете инициализировать свой диск, не рискуя потерять ценные данные. В любом случае, мы настоятельно рекомендуем использовать инструмент восстановления данных для восстановления ваших данных перед инициализацией внешнего жесткого диска.
4. Как исправить ошибку инициализации диска без потери данных?
Чтобы исправить ошибку "Необходимо инициализировать диск", вы можете попробовать один из следующих пяти способов:
- Инициализируйте дисковод с помощью Управления дисками
- Переустановите дисковод жесткого диска
- Переустановите контроллеры Универсальной последовательной шины (USB)
- Сбросьте настройки CMOS
- Проверьте поврежденный сектор
Заключение:
Будет ли инициализация диска стирать данные на нем? Соответствующим ответом на этот запрос будет как "Да", так и "Нет", в частности, инициализация диска не приведет к удалению его данных. Но в то же время, чтобы использовать дисковод, вам необходимо добавить разделы на дисковод и отформатировать его, что приведет к потере данных. Программное обеспечение для восстановления данных Tenorshare 4DDiG - лучшее решение. Таким образом, использование программного обеспечения для восстановления данных, такого как Tenorshare 4DDiG, необходимо, если вы предпочитаете не терять файлы, существующие на вашем жестком диске.