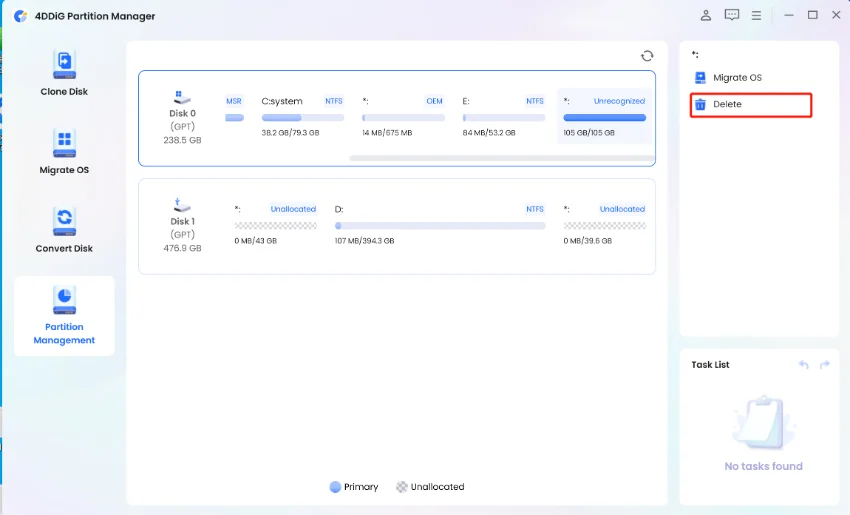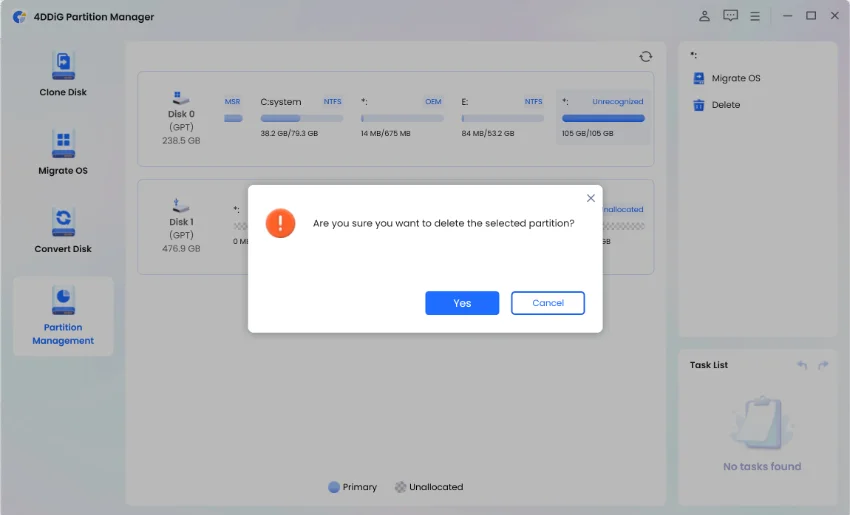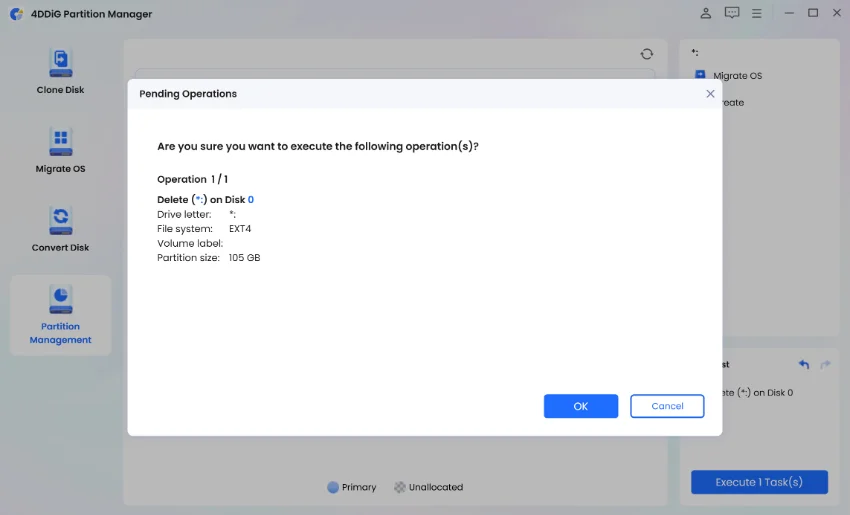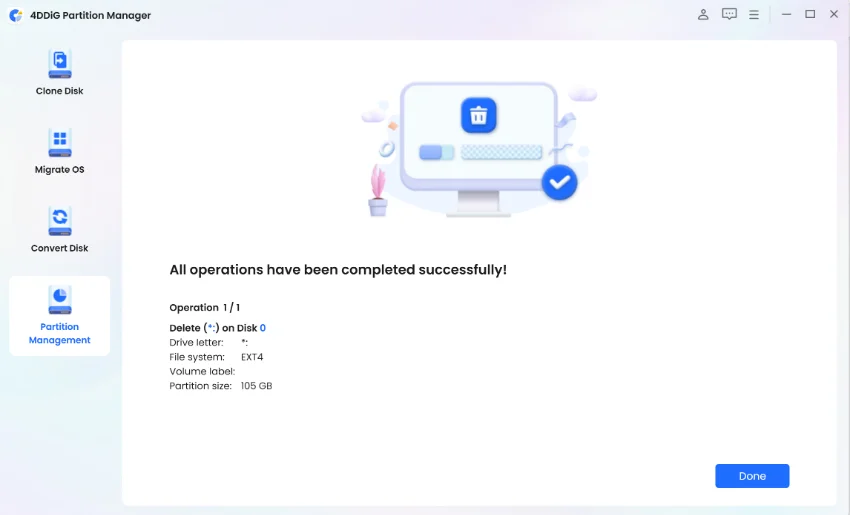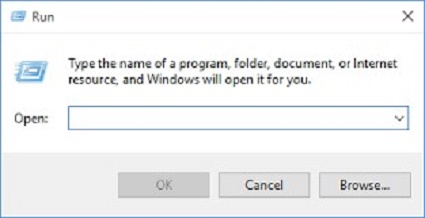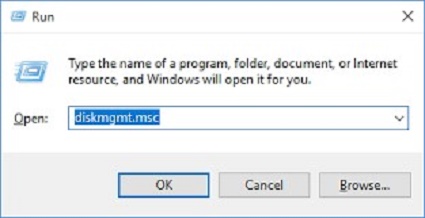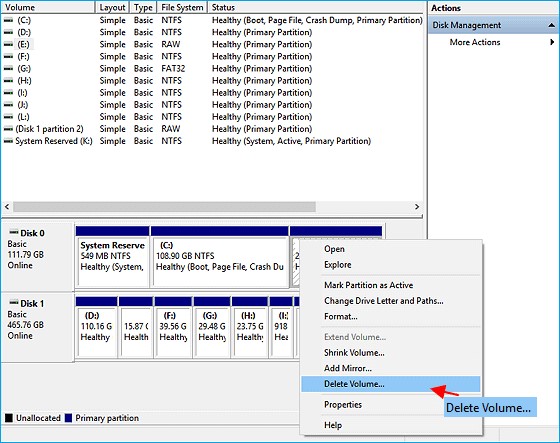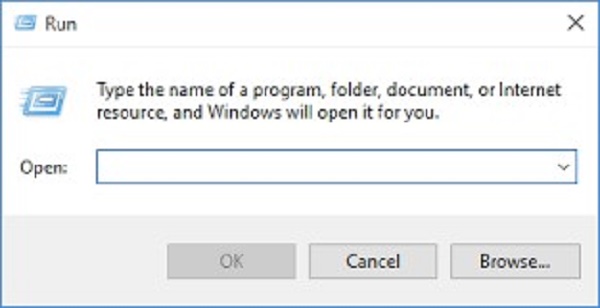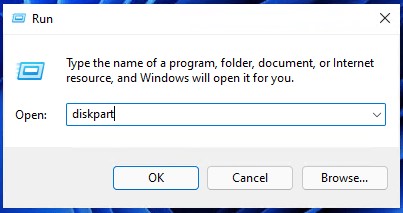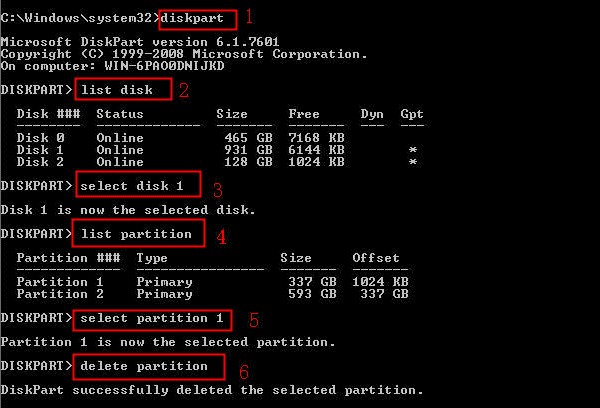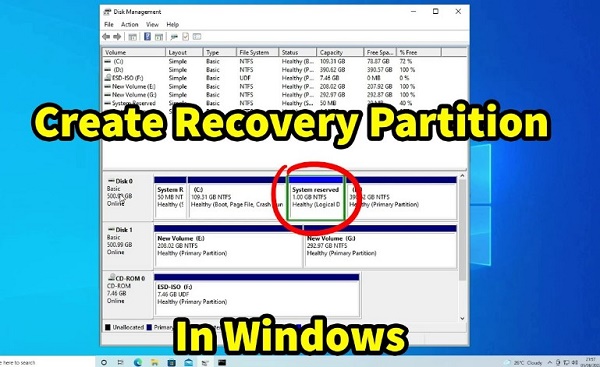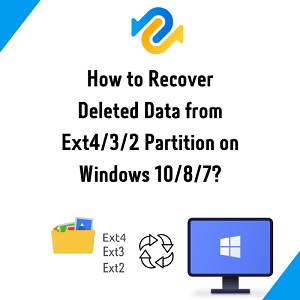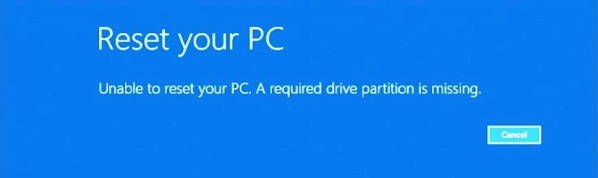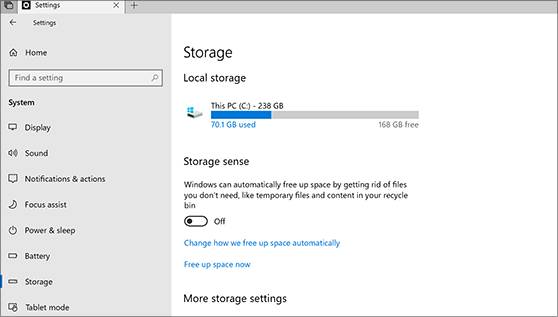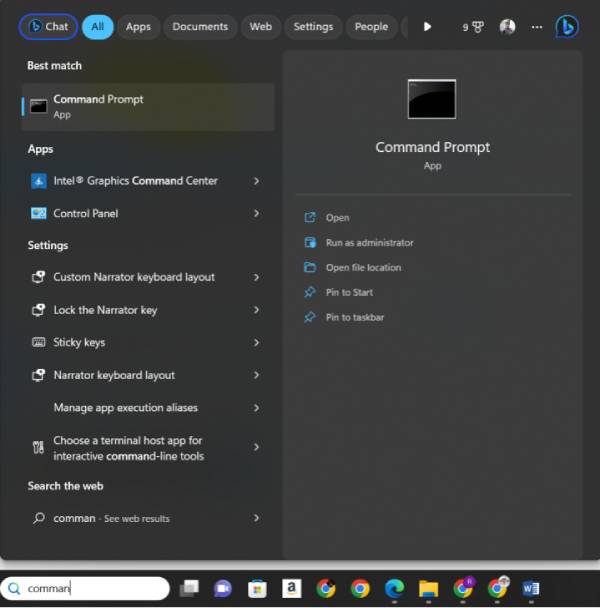Как удалить разделы на SSD-диске? [Windows 10/11]
Как удалить разделы на SSD-диске? Не волнуйтесь! Скачайте 4DDiG Disk Partition Manager, который поможет вам выполнить эту работу за несколько минут!
Вам интересно, как удалить разделы на SSD-накопителе? Вы можете оптимизировать объем хранилища, добиться максимальной производительности вашего компьютера и счастливого завершения работы!
Вот почему мы рассматриваем три эффективных метода, разработанных специально для решения данной проблемы, уделяя особое внимание тому, как удалить разделы на твердотельном накопителе и, таким образом, устранить преднамеренные или непреднамеренно поврежденные.
Мы расскажем вам шаг за шагом о каждом методе - от использования расширенного инструмента управления разделами до использования встроенных утилит Windows. Давайте разберемся, как оптимизировать работу с твердотельным накопителем и лучше понять, как эффективно очищать разделы на твердотельном накопителе.
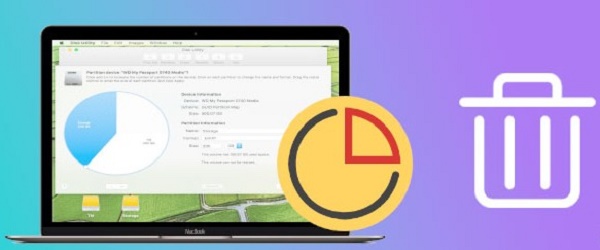
Часть 1. Подготовка к удалению разделов
Подготовка компьютера к удалению разделов не является сложной, но она необходима для этого процесса. Помня об этом, давайте рассмотрим два шага в этом разделе.
1. Создайте резервную копию важных данных
Как упоминалось ранее, прежде чем вы узнаете, как удалить разделы на SSD-диске, вы должны подумать о том, как защитить свои данные с помощью самого простого способа - резервного копирования.
Этот шаг обеспечивает сохранность не только ваших файлов, но и приблизительной оценки вашей системы и безопасности данных, которые вы не можете потерять. Рассмотрим, например, следующее:
- Резервная копия, по сути, будет работать как защитный экран, прикрывая ваши важные файлы, личные документы и конфиденциальную информацию оболочкой, которая защищает их до тех пор, пока вы не устраните все проблемы с вашей системой.
- Во-вторых, если вы используете очень актуальные и надежные инструменты, такие как 4DDiG Partition Manager, вы можете клонировать свои диски, чтобы сохранить идеальную резервную копию ваших данных. Это также снижает риск потери данных в процессе резервного копирования и уменьшает вероятность возникновения каких-либо проблем.
- И, конечно, как только вы закончите создавать резервные копии данных, у вас появится уверенность в том, что ваши данные в безопасности, и вы сможете без проблем разобраться, как очистить разделы на твердотельном накопителе.
2. Создайте диск для восстановления.
Помимо резервной копии, вы захотите создать диск восстановления, чтобы защитить вашу систему от любых непредвиденных проблем во время процесса удаления раздела.
Это будет действовать как дополнительная защита для вашей системы, а не для ваших данных, позволяя вам восстановить предыдущее состояние при необходимости.
Оба этих подготовительных шага необходимы для того, чтобы подготовить почву и помочь вам освоить удаление всех разделов на твердотельном накопителе Windows 10.
Часть 2. Как удалить разделы на твердотельном накопителе с помощью 4DDiG Partition Manager?
Первый метод, который мы рекомендуем при изучении многих возможных способов удаления разделов на твердотельном накопителе, - это использование профессиональных менеджеров разделов. Они не только эффективны и просты в использовании, но и обеспечивают плавное и совершенное удаление разделов.
Мы рекомендуем ознакомиться с 4DDiG Partition Manager, который предлагает удобный интерфейс в сочетании с мощными функциями, предназначенными для управления разделами.
Более того, благодаря возможности изменять размер, разбивать, создавать, удалять и форматировать разделы, это позволяет вам сосредоточиться исключительно на том, как удалять разделы на твердотельном накопителе, вместо того, чтобы совмещать слишком много дел.
Говоря об этом, вот некоторые из кратких возможностей инструмента 4DDiG Partition Manager:
- Как упоминалось ранее, он предлагает удобный интерфейс, который позволяет как новичкам, так и экспертам ориентироваться в инструменте и настраивать способы очистки разделов на SSD.
- Более того, возможности управления разделами позволяют именно это, помогая пользователю удалить раздел и предоставляя индивидуальное решение.
- Кроме того, 4DDiG упрощает ремонт и восстановление разделов, обеспечивая дополнительную защиту для ваших подготовительных шагов.
Как удалить разделы на SSD с помощью 4DDiG Partition Manager
-
После того как вы загрузили и запустили инструмент, выберите “Управление разделами” на панели слева, выберите раздел, который вы хотите удалить, а затем выберите этот параметр в выпадающем списке, который появляется при щелчке правой кнопкой мыши.
СКАЧАТЬ БЕСПЛАТНОБезопасное скачивание

-
Подтвердите это ответом “Да”.

-
Список задач находится в правом нижнем углу. Нажмите ”Выполнить 1 задачу(и)", а затем нажмите “ОК”.

-
Через несколько секунд нажмите “Готово”, чтобы завершить удаление.

Часть 3. Как удалить разделы на SSD с помощью управления дисками?
Управление дисками - это встроенный инструмент, который предлагает Windows, что означает, что это простая альтернатива. Если 4DDiG Partition Manager у вас еще не работает или вы хотите изучить другие варианты, это один из самых простых способов удаления разделов на SSD.
Шаги по удалению разделов с помощью Disk Management
-
Нажмите "Windows" и "R" одновременно, чтобы открыть диалоговое окно "Run".

-
Введите ”diskmgmt.msc" и нажмите "Enter’.

-
Выберите раздел, который вы предпочитаете удалить с твердотельного накопителя, и щелкните правой кнопкой мыши. Выберите “Удалить том” из списка опций.

Часть 4. Как удалить разделы на твердотельном накопителе с помощью команды Diskpart?
Diskpart немного сложнее, чем управление дисками. Хотя он более эффективен, поскольку обладает большим количеством функций, им становится сложнее управлять.
Что еще более важно, поскольку он также может удалять все разделы одновременно, легко обнаружить, что весь ваш компьютер поврежден, если вы не будете осторожны.
Вот почему рекомендуется использовать этот метод только в том случае, если вы привыкли работать с командной строкой и компьютерными интерфейсами.
Шаги по удалению разделов с помощью Diskpart
-
Нажмите Windows и R одновременно, открывая диалоговое окно "Run".

-
Введите “diskpart” и нажмите "Enter’.

-
Введите следующее:
- list disk: Нажмите enter. Это позволит вам просмотреть список всех дисков на вашем компьютере.
- select disk 1: Нажмите enter. Это позволит вам выбрать раздел на твердотельном накопителе.
- list partition: нажмите enter. На экране отобразится список, из которого вы сможете выбрать нужный раздел.
- select partition 1: нажмите enter. Это позволит настроить параметры, позволяющие выбрать нужный раздел.
- delete partition: нажмите enter. Наконец, это позволит вам удалить выбранный раздел.

Затем вы можете ввести “Exit”, чтобы завершить удаление разделов и выйти из окна командной строки.
Краткое руководство: Diskpart Удаление раздела в Windows 11/10
Часто задаваемые вопросы
1. Могу ли я отменить раздел своего жесткого диска на разделы?
Простой ответ заключается в том, что вы можете отменить процесс разбиения на разделы. Мы рекомендуем просмотреть статью еще раз, но быстрый способ - использовать инструмент управления разделами, такой как 4DDiG Partition Manager, который может быстро и эффективно отменить процесс разбиения на разделы жесткого диска.
2. Приводит ли форматирование твердотельного накопителя к удалению разделов?
Форматирование, по определению, подразумевает удаление данных. Однако это не обязательно приводит к удалению разделов, поскольку иногда они могут содержать только те данные, которые удаляются в процессе форматирования.
Чтобы понять, как конкретно очистить разделы, вы можете следовать описанным здесь процессам и шагам, например, с помощью управления дисками, diskpart или профессиональных инструментов, таких как 4DDiG.
Вывод
Освоение тонкостей и изучение того, как удалять разделы на твердотельном накопителе, важно для оптимизации пространства хранения и повышения общей производительности системы.
Вот почему мы собрали всю эту статью целиком, и в этом руководстве вы узнаете о трех способах решения проблемы: управление дисками, diskpart с подсказками CMD и - самый простой из всех - с помощью 4DDiG Partition Manager.
С помощью любого из этих инструментов вы сможете значительно упростить процесс изучения того, как удалять разделы на SSD-диске, и делать это эффективно. Удачи!