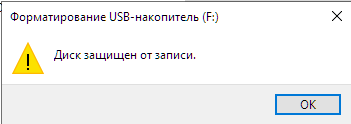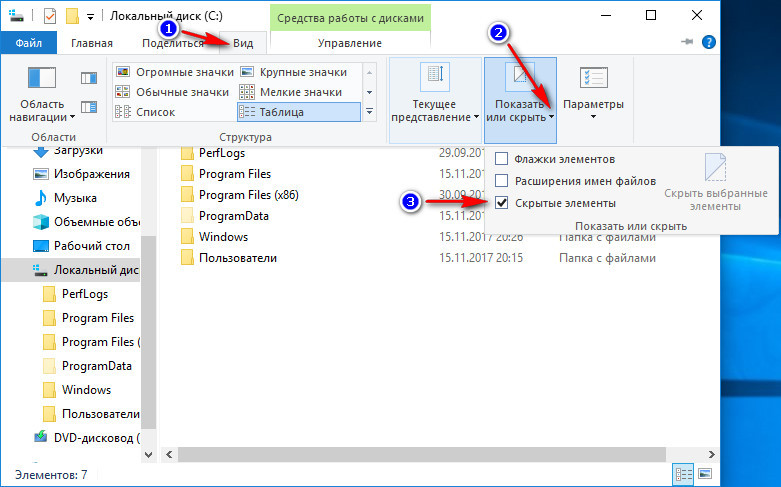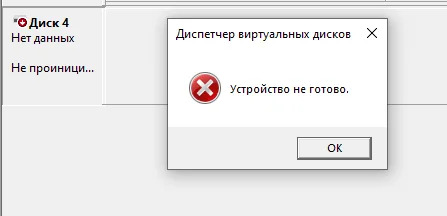Вопрос“Я получаю ошибку – мой диск C заполнен, несмотря на то что я совсем ничего не сохранял на диске.”
-Вопрос с Форума Microsoft
Не стоит излишне переживать, если вы столкнулись с ошибкой "жесткий диск заполнен, но файлов нет на Windows 10". Многие люди утверждают, что обычно видят это сообщение об ошибке, когда хотят освободить место на диске, но получают уведомление о том, что на диске больше нет свободного места. В этой ситуации нельзя ничего исключать, так как многие факторы могут вызвать эту проблему. К счастью, вы сможете полностью устранить эту проблему после прочтения этой статьи, поскольку мы расскажем о самых лучших методах. Кроме того, вы также узнаете о лучшем инструменте восстановления данных, если вам не удастся решить проблему самостоятельно.

- Часть 1: Обзор Проблемы Жесткий Диск Заполнен, а Файлов Нет в Windows
- Часть 2: Как Восстановить Данные с Жесткого Диска, Если не Удалось Исправить Ошибку Жесткий Диск Заполнен, а Файлов Нет?HOT
-
Часть 3: Как Восстановить Жесткий Диск, Когда Нет Файлов на Windows 11/10/8/7?
- Способ 1: Проверьте Диск на Вирусы или Вредоносное ПО
- Способ 2: Вы можете Очистить Корзину
- Способ 3: Сделайте Видимыми Файлы и Папки
- Способ 4: Очистить Временные Файлы
- Способ 5: Удаление Мусорных и Больших Файлов
- Способ 6: Удаление Ненужных Обновлений Windows
- Способ 7: Включите Защиту Системы
- Способ 8: Удаление Буквы Диска За Счет Скрытия Раздела Восстановления
- Способ 9: Попробовать Жесткий Диск Большего Объема
- Способ 10: Заменить Жесткий Диск
- Часть 4: Часто Задаваемые Вопросы о Жестком Диске Без Файлов
Часть 1: Обзор Проблемы Жесткий Диск Заполнен, а Файлов Нет в Windows
1. Причины Проблемы Жесткий Диск Заполнен, а Файлы Отсутствуют в Windows
Многие люди сталкиваются с проблемой "диск заполнен, а файлов нет в Windows", и существует множество причин, вызывающих эту проблему с жестким диском. Ниже вы можете ознакомиться с причинами этой проблемы:
- Наличие вируса на жестком диске может вызвать эту проблему.
- Если вы скрыли файлы на жестком диске, это также может занять много места в памяти.
- Логическая или системная ошибка также может вызвать эту проблему.
2. Симптомы Заполненного Жесткого Диска
Старая поговорка гласит, что все, что происходит – происходит не просто так. Следовательно, если вы наблюдаете на своем компьютере ошибку "жесткий диск заполнен, но файлов нет", вам необходимо найти симптомы, чтобы определить основную проблему, стоящую за этой проблемой.
Вот список возможных симптомов:
- Ваше устройство может зависать или медленно работать при выполнении задач или программ в системе.
- Диск C будет снова и снова показывать вам, что вы больше не можете хранить на нем данные.
- Вы не сможете выполнить обновление или установку программного обеспечения на ПК.
Часть 2: Как Восстановить Данные с Жесткого Диска, Если не Удалось Исправить Ошибку Жесткий Диск Заполнен, а Файлов Нет?
Возможно, ошибка Жесткий диск заполнен, а файлы отсутствуют вызвана повреждением жесткого диска, и в этом случае вам может потребоваться его форматирование или даже замена. Но что делать с данными, которые находились на диске, на котором возникла проблема? Не потеряются ли они? Лучшее, что вы можете сделать в этом случае, это бесплатно попробовать профессиональную программу 4DDiG Data Recovery. 4DDiG может восстановить важные файлы с вашего винчестера, внешнего жесткого диска и многих других устройств хранения данных.
Ознакомьтесь с некоторыми функциями 4DDiG ниже:
- Поддерживает восстановление данных 1000+ различных типов файлов, таких как фото, видео, word, excel, ppt, музыка и т.д.
- Позволяет пользователям восстанавливать данные с USB, внешнего жесткого диска, винчестера, sd-карты и т.д.
- 4DDiG может восстановить поврежденное/невоспроизводимое видео – достаточно сделать 3 клика мыши
- Довольно простой пользовательский интерфейс
Безопасная Загрузка
Безопасная Загрузка
Как восстановить данные с жесткого диска с помощью 4DDiG:
- После запуска Tenorshare 4DDiG вам нужно будет выбрать диск, на котором вы хотите восстановить данные. В нашей ситуации вы можете выбрать жесткий диск, чтобы начать процесс сканирования.
- 4DDiG может занять у вас пару минут – процесс зависит от объема данных на жестком диске, дождитесь окончания сканирования.
- После завершения процесса сканирования на экране появятся самые разные данные, вы можете просмотреть файлы и выбрать те, которые хотите восстановить. Затем нажмите на кнопку Восстановить, и ваши данные на жестком диске вскоре будут восстановлены.



Это все шаги по восстановлению данных с проблемного жесткого диска, легко ли у вас получилось вернуть данные с жесткого диска?
Часть 3: Как Восстановить Жесткий Диск, Когда Нет Файлов на Windows 11/10/8/7?
Способ 1: Проверьте Диск на Вирусы или Вредоносное ПО
Если к вам попал вирус или вредоносное ПО, это может вызвать проблему "жесткий диск заполнен, а файлов нет в Windows 10". В этом случае вам поможет запуск антивирусной программы и сканирование компьютера, чтобы найти и удалить вирус, влияющий на вашу систему. Системная ошибка также может быть причиной проблемы с жестким диском. Следовательно, вы можете проверить ошибки диска с помощью CMD.
- После нажатия клавиш Windows+R появится окно запуска. Все, что вам нужно сделать, это нажать "OK" после ввода cmd.
- После перехода к следующей командной строке необходимо ввести chkdsk [буква диска]: /f /r /X. Теперь вы увидите ошибку на вашем жестком диске.
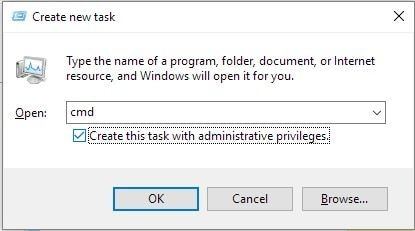
Способ 2: Вы можете Очистить Корзину
Если вы не очистите корзину, она может занимать очень много места на жестком диске. Следовательно, вам, возможно, поможет очистка корзины, чтобы решить проблему, с которой вы столкнулись.
- Откройте Корзину и разверните ленту Корзины, нажав Ctrl+F1. Далее вам нужно выбрать пункт "Очистить корзину". Если проблема "жесткий диск заполнен, а файлов нет" сохраняется, перейдите к следующему способу после очистки корзины.
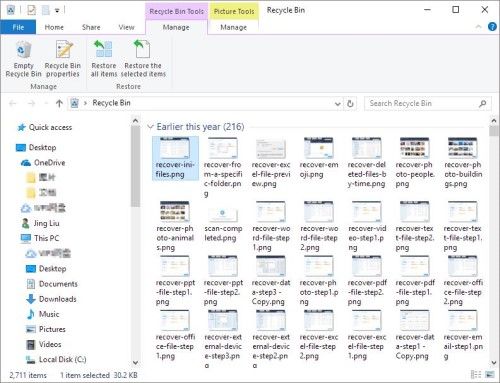
Способ 3: Сделайте Видимыми Файлы и Папки
Скрытые файлы и папки на жестком диске также могут занимать место и создавать хаос. Следовательно, чтобы оценить ситуацию, необходимо снять с диска скрытые файлы.
- Запустив "Панель управления", перейдите к разделу "Параметры проводника файлов".
- После перехода на вкладку "Вид" нужно отметить значок "Показывать скрытые файлы".
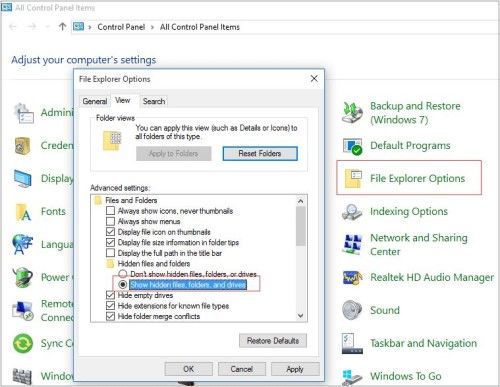
Способ 4: Очистить Временные Файлы
Наличие временных файлов, включая кэш браузера, журналы обновления и установочные файлы Windows, также может быть основной причиной проблемы "жесткий диск заполнен, а файлы отсутствуют в Windows 10".
Поэтому можно попробовать очистить эти временные файлы и посмотреть, что получится.
- Введите %temp%, затем нажмите клавишу "Enter" в окне "Выполнить".
- Все, что вам нужно сделать, это нажать значок "Удалить" после нажатия Ctrl+A.
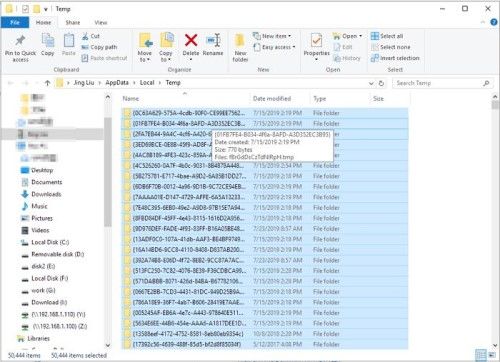
Способ 5: Удаление Мусорных и Больших Файлов
Вы должны регулярно удалять ненужные файлы с вашего компьютера, так как эти файлы занимают много места и могут создать множество проблем.
Вот как это сделать:
- Зайдите в главное меню Windows, нажмите на Аксессуары, а затем выберите опцию "Системные утилиты".
- Вам нужно очистить ненужные файлы после выбора значка "Очистка диска".
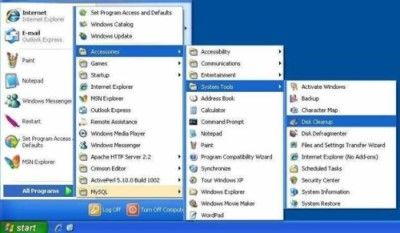
Способ 6: Удаление Ненужных Обновлений Windows
Обновления Windows могут занимать большой объем памяти на жестком диске. Следовательно, вам нужно удалить ненужные обновления ОС, чтобы устранить проблему "жесткий диск заполнен а файлов нет".
Вот как удалить ненужные обновления Windows:
- Перейдите на диск C, а затем выберите значок дистрибутива ПО.
- Вам нужно выбрать значок "Загрузить" и выбрать все файлы, которые вы хотите удалить.
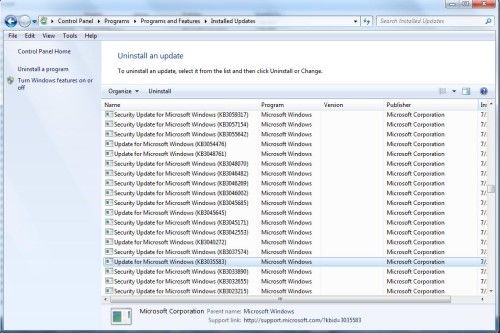
Способ 7: Включите Защиту Системы
Если вы создали несколько резервных копий, они могут занимать много места на жестком диске. Избавиться от этой проблемы можно, восстановив программу и удалив ненужные резервные копии.
Включив защиту системы, вы сможете восстановить программу.
- Выберите опцию Настройки после перехода в "Панель управления".
- Выбрав пункт "Защита системы", нажмите "Настроить". Теперь вы можете включить защиту системы. Затем нажмите "ОК", выбрав значок удаления, чтобы удалить резервные копии.

Способ 8: Удаление Буквы Диска За Счет Скрытия Раздела Восстановления
Вы можете попробовать устранить проблему "жесткий диск заполнен, а файлов нет", скрыв раздел восстановления. К счастью, вы можете легко скрыть раздел восстановления, удалив букву диска.
Для этого следуйте инструкции:
- Сначала нажмите клавиши Windows+R, чтобы запустить командную строку. Затем нажмите "ОК", введя cmd.
- Теперь нужно нажать клавишу "Enter", введя командную строку. Далее все, что вам нужно сделать, это изменить букву диска, заменив ее на новую. Вы также можете закрыть командную строку после того, как все будет сделано.
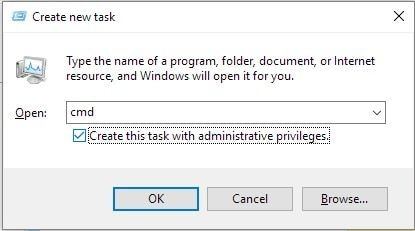
Способ 9: Попробовать Жесткий Диск Большего Объема
Вы можете попробовать заменить жесткий диск на более емкий, чтобы проверить, поможет ли это вашей проблеме или нет. Иногда использование маленького жесткого диска создает множество проблем, и проблема "жесткий диск а файлов нет" является одной из самых распространенных.

Способ 10: Заменить Жесткий Диск
Если вы используете жесткий диск, который поддерживает более чем достаточный объем памяти, но все равно не можете избавиться от проблемы, с которой вы столкнулись, возможно, в вашем жестком диске есть какие-то серьезные проблемы. Правильным решением в такой ситуации будет посетить компьютерный магазин и попросить заменить жесткий диск.

Часть 4: Часто Задаваемые Вопросы о Жестком Диске Без Файлов
1. Как Исправить Проблему Жесткий Диск Заполнен, но файлы Отсутствуют на Mac
Если вы пользователь Mac и столкнулись с проблемой заполненного жесткого диска, следуйте приведенным ниже методам, чтобы решить проблему.
Шаг 1: Сохраните все фотографии, сообщения и файлы в iCloud.
Шаг 2: Очистите корзину, чтобы она не занимала место на диске.
Шаг 3: Попробуйте перенести диски на внешнее устройство хранения данных.
Шаг 4: Удалите языковые пакеты
Если вы не можете решить проблему заполненного жесткого диска, вам следует восстановить важные данные с жесткого диска с помощью программы 4DDiG Mac data recovery.
2. Как узнать, какие файлы занимают место на Windows
Если вы хотите узнать, какие файлы занимают место на вашем Windows, следуйте приведенному ниже порядку действий.
Шаг 1: Запустите настройки в Windows 10 и перейдите к значку "Система".
Шаг 2: Теперь вам нужно нажать на значок "Хранилище". Вы увидите файлы на вашем основном жестком диске C.
Заключение
Основная цель данного руководства – помочь вам устранить проблему "жесткий диск диск заполнен а файлов нет Windows 10". К счастью, если ваш жесткий диск не отвечает на запросы, и вы не можете получить доступ к своим данным, восстановите их с помощью программы восстановления данных 4DDiG.