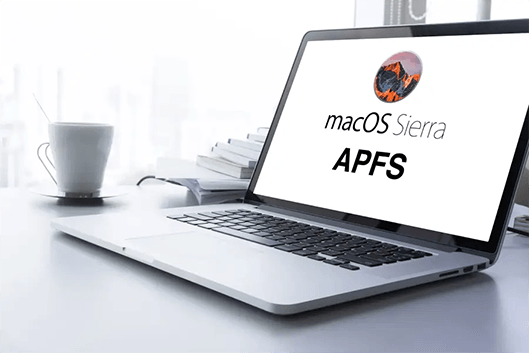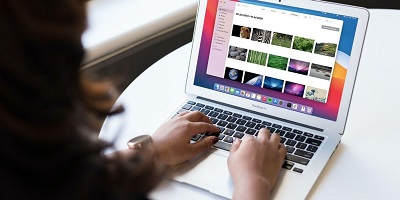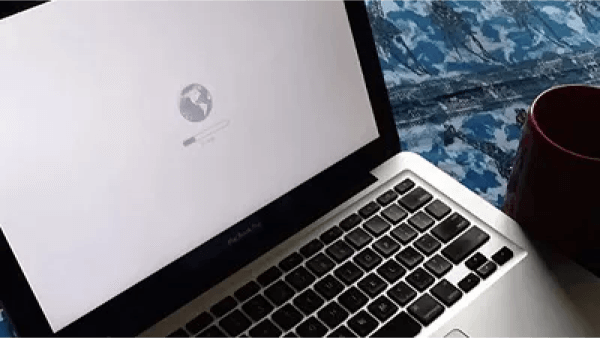How to Delete Files from Other Storage Mac"I am running out of space Have 60GB in other. How to empty them?"
Dealing with the Mac storage is a significant worry for clients even in 2024 because it's topped off with various files so rapidly. Particularly for MacBook Pro and Air, where you can't repair the storage limit, using the "Other" storage on Mac becomes vital. One such issue is above mentioned question. The vast majority of you don't know what is other in Mac storage. When you face the "disk is full" issue or have a slow Mac, you need to know what is the other in Mac storage, so you may use Mac's inner hard drive to let open space. No more concerns now! This guide shows what is other in my Mac storage, so you can see which files on Mac are occupying space and where you can find and erase those documents to accelerate your Mac.
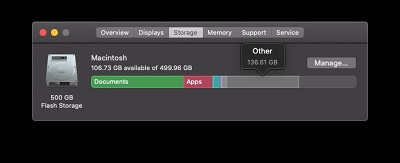
- Part 1: What is Other in Mac Storage?
- Part 2: How to Locate MacBook Storage Other?
-
Part 3: How to Delete Files from Other Storage Mac?
- Solution 1: Clear the Cache
- Solution 2: Delete Temporary Files
- Solution 3: Remove Installation Files
- Solution 4: Remove Extensions and Plugins
- Solution 5: Remove Application Support and Log Files
- Solution 6: Remove Old iOS Backups
- Solution 7: Delete Disk Images and Archives in Mac Storage
- Solution 8: Remove Documents from Other Storage space
- Part 4: How to Recover Accidentally Deleted Files from Mac?HOT
- FAQs
Part 1: What is Other in Mac Storage?
Are you wondering what is other in storage Mac? This article can be of help to you. Mac's "Other" storage contains documents that MacOS can't sort into any known type. This folder can top off quickly with cached and impermanent records and other document types. Erasing the "Other" records on Mac storage improves your Mac. Eliminating essential system files or applications could lead to complex issues with framework activities or result in applications not working correctly. In this way, it's essential to realize what is in other storage on Mac before you begin erasing unnecessary documents off your Mac. The Macbook storage other contains:
- Unsupported file types like PDF, AI, PSD, DOC, etc.
- Impermanent documents.
- Cache programs and files.
- ZIP, ISO, and other such documents.
- Plug-ins, fonts, and installer packages.
- Outdated backups, etc.
Part 2: How to Locate MacBook Storage Other?
Apple has rolled out specific improvements to the storage in a new update to MacOS. There is no other storage on the new OS. However, if you're utilizing MacOS Big Sur or a previous variant, the Other storage is still there. You can look at it by following these means.
Step 1: From the Apple Menu, go to the "About This Mac" and click Storage.
Step 2: After that, you will see your storage space separated into a few different segments, including Apps, Photos, systems, Others, and more. Click the Other Storage there.
Step 3: Click the Manage button over the storage bar to open the management window. In the lower-left corner of the window, you will see the "Other" and the size of the space it involves.
Part 3: How to Delete Files from Other Storage Mac?
Solution 1: Clear the Cache
You can clean up cache, including program cache and OS cache on Mac, by the accompanying steps:
Step 1: From the Finder, go to the menu bar.
Step 2: Click the "Go to Folder" and type the following: ~/Library/Caches.Clear cache files on Mac.
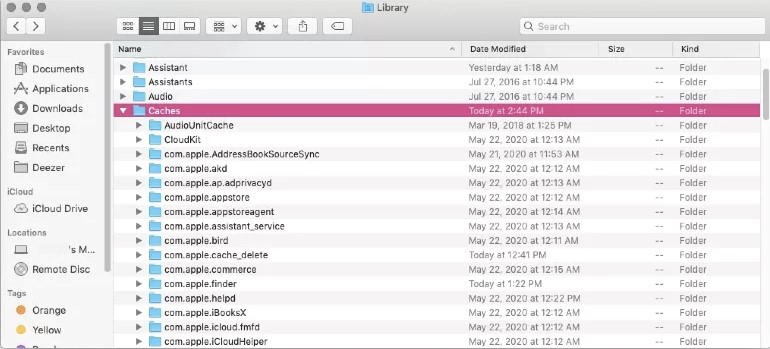
Step 3: Drag the Caches folder from the rundown to the desktop to make a backup.
Step 4: Check the Caches folder if each file can be erased or simply a few.
Step 5: Choose cache documents and drag them to the Trash.
Step 6: Open Trash and right-click on the documents above to pick the "Delete Immediately" option.
Solution 2: Delete Temporary Files
Step 1: Open the Finder application, and snap on Go at the upper left.
Step 2: Press Command + Shift + G to open Finder and type ~/Users/User/Library/Application Support/.
Step 3: Click the Go button to go to that folder.
Step 4: Browse and right-click on the things you don't need.
Step 5: Choose the "Move to Trash" option to erase the documents from storage.
Step 6: Go to Trash and right-click on the records above to delete them immediately.
Solution 3: Remove Installation Files
Step 1: Open Finder and snap Go in the upper left.
Step 2: Choose the Downloads choice from the menu.
Step 3: All sorts of document types like .dmg, .pkg, .doc, .pdf, .csv, and so on are recorded here.
Step 4: Pick documents that you want to clear up and right-tap them to move to Trash.
Step 5: Go to Trash and using right-click, select Delete Immediately.
Solution 4: Remove Extensions and Plugins
Step 1: Open Chrome and click the three-speck symbol at the upper right corner to control and change the settings.
Step 2: Click on the "More Tools" option and afterward pick Extensions.
Step 3: From the list of add-ons that appear, click on the Remove button to dispose of them.
Solution 5: Remove Application Support and Log Files
Applications on your Mac produce and store heaps of documents, especially logs and support data. After you erase the application, those documents lay still on your hard drive consuming space and sitting idle. So it's wise to eliminate those.
Step 1: Open Finder by pressing Command-Shift-G simultaneously and go to ~/Library/Application Support.
Step 2: Search for the folders with a similar name as the application you've erased. You can securely move those to Trash.
Step 3: Then, at that point, go to the accompanying areas to erase other app-related files:
- ~/Library/Logs
- ~/Library/Containers
Solution 6: Remove Old iOS Backups
Assuming you have updated your iOS gadgets like iPhone or iPad on Mac, you can check if you need those. If not, follow these steps to erase iOS documents on Mac to let loose gigabytes of Mac storage.
Step 1: Go to the Finder option and click "Go" > Go to Folder.
Step 2: Type in ~/Library/Application Support/MobileSync/Backup in the window and snap the "Go" button.
Step 3: Pick the desired files and afterward move them to Trash.
Step 4: Go to Trash, right-click the deleted files, and press "Delete Immediately."
Solution 7: Delete Disk Images and Archives in Mac Storage
Step 1: Go to the Finder app. and type .dmg file type and .compress file extension in the search bar at the top right corner.
Step 2: Select the "Search: This Mac" button in the window.
Step 3: Tap the Grouping choice at the upper part of the window and pick Size.
Step 4: Drag the documents to Trash and afterward erase them right away.
Solution 8: Remove Documents from Other Storage space
To find and eliminate enormous and extra files from Other Storage physically:
Step 1: Press Command + F from your main screen.
Step 2: Click "This Mac," tap the first dropdown menu field and select Other.
Step 3: From the Search window, tick File Size and File Extension.
Step 4: Presently you can include different file types, .pdf, .pages, and so on, and document sizes to track huge files/folders.
Step 5: Please review the documents once more, and afterward, erase them.
Part 4: How to Recover Accidentally Deleted Files from Mac?
In this article, you see what are other in Mac storage and how to get rid of them. But if you lose some essential files during the process, we can help you recover them using Tenorshare 4DDiG Data Recovery Software. 4DDiG is a professional tool that can recover hundreds of file types in just a few seconds. It can recover files in various situations, like accidental deletion, data corruption, or deleting files from the Other folder. You can recover your deleted files using the following steps:
- Support various loss scenarios like deletion, formatting, corruption, and RAW with a higher success rate.
- Support data recovery from both Mac internal and external devices, including SD card, USB, external hard drive, and so on.
- Support recovering from a crashed or unbootalbe Mac
- Effortlessly recover from M1-equipped and T2-secured Macs.
- Just 3 clicks away and no need to disable SIP.
Secure Download
Secure Download
- Select a Disk
- Scan the Disk
- Preview and Recover Files
Download and open the Recovery software; you will see all the devices and drives from the home page. Select the location where you lost data and afterward click Scan.

4DDiG quickly inspects the chosen drive for missing data, and you might need to wait for it. After the scanning, you can switch from Tree View to File View to find target files to recover.

Following the disclosure of the files, you can preview and then click Recover to restore them to your Mac. Kindly don't save them to a similar location where you lost them to avoid data overwriting.

FAQs
1. Is it safe to delete 'Other' Storage on Mac?
Yes, you can; however, you have to watch out. Some files in Other could influence how your Mac works. The most secure records in the Other are like. dmg documents leftover from installations, old backups from Time Machine, and phone backups.
2. How to check disk space on a Mac?
From the Apple menu at the top of your screen, go to "About This Mac." Click the Storage option. At first, the storage bar finds how much utilized and accessible storage space is. Whenever computing is done, it shows different segments addressing various sorts of files.
Conclusion
Presently you have gained some insight into what is other in my MacBook storage and how to erase them. With everything taken into account, you can attempt the methods very quickly. Likewise, you can utilize it to uninstall unwanted applications and clean some space. However, if you lose some essential files during the process, you can utilize Tenorshare 4DDiG Mac data recovery software to recover them.