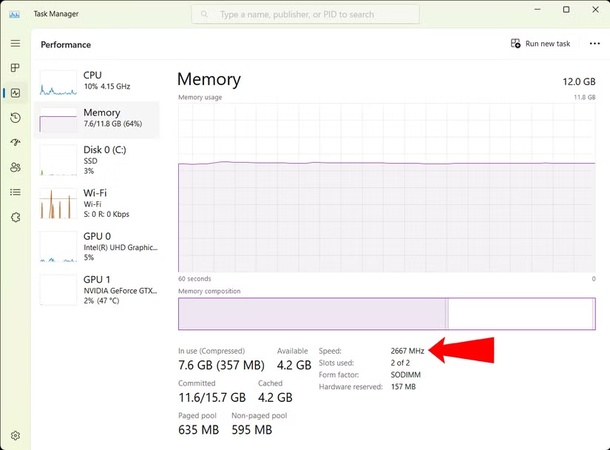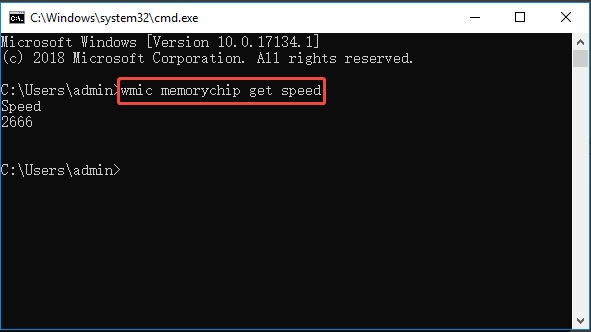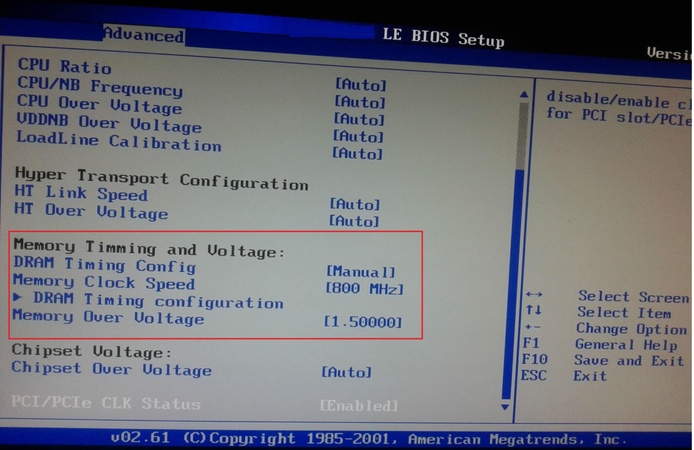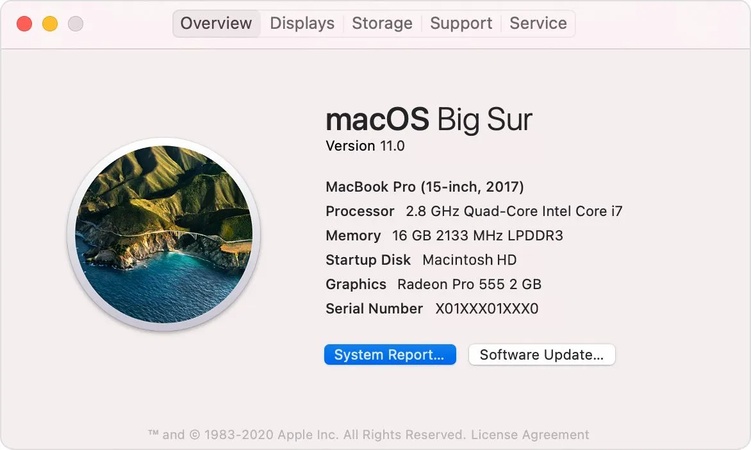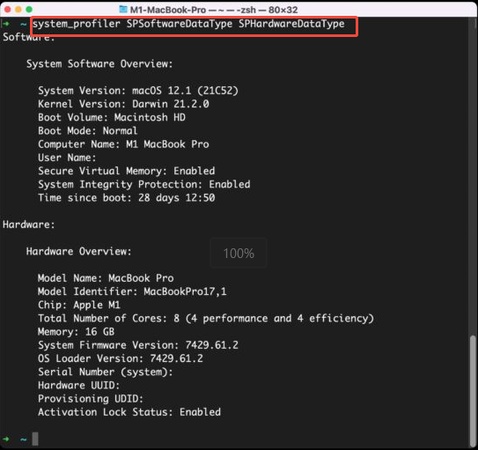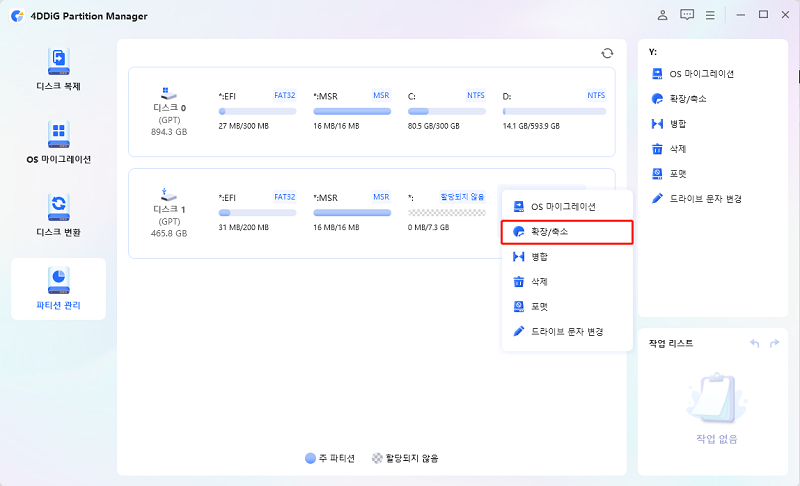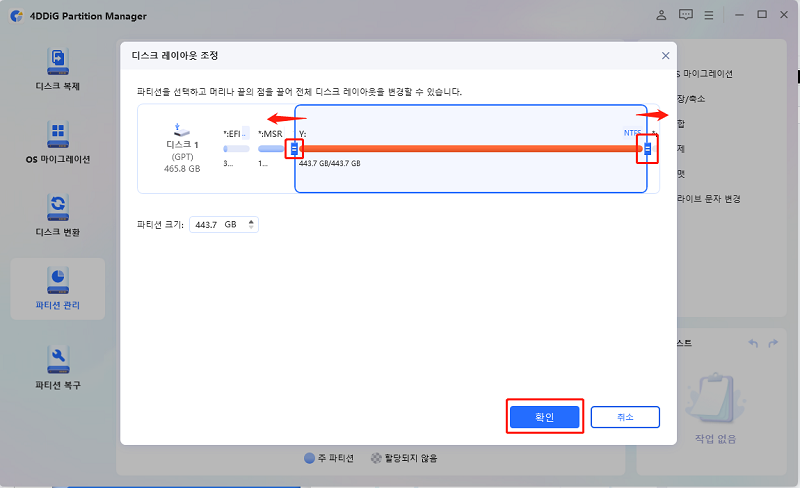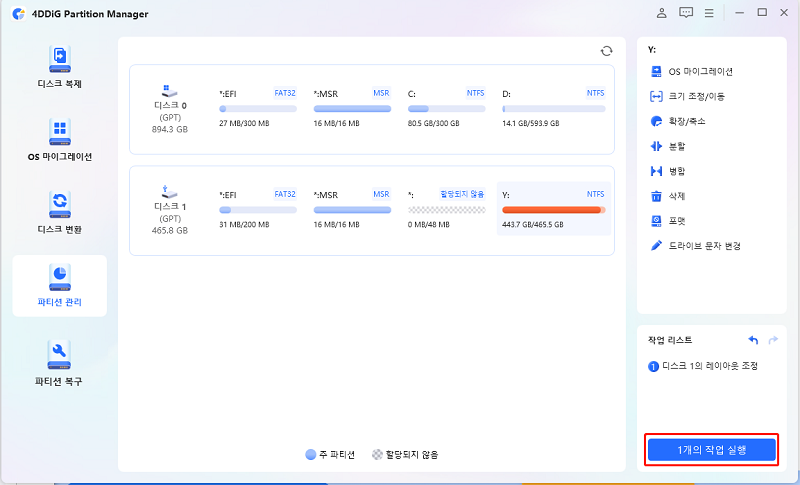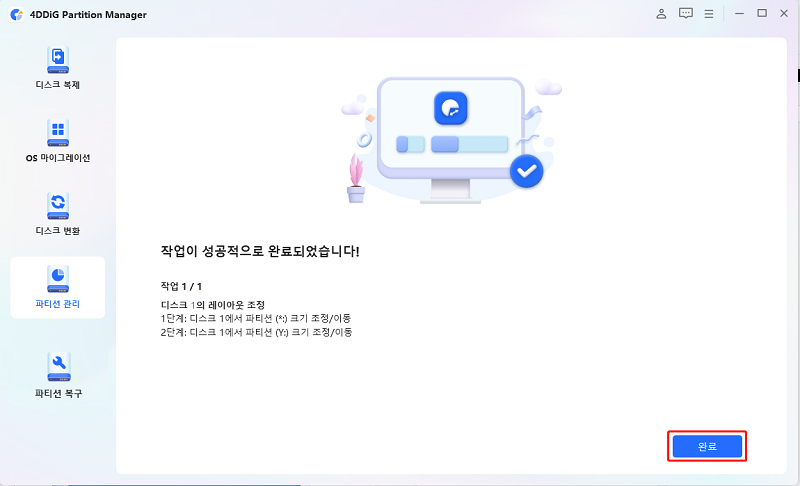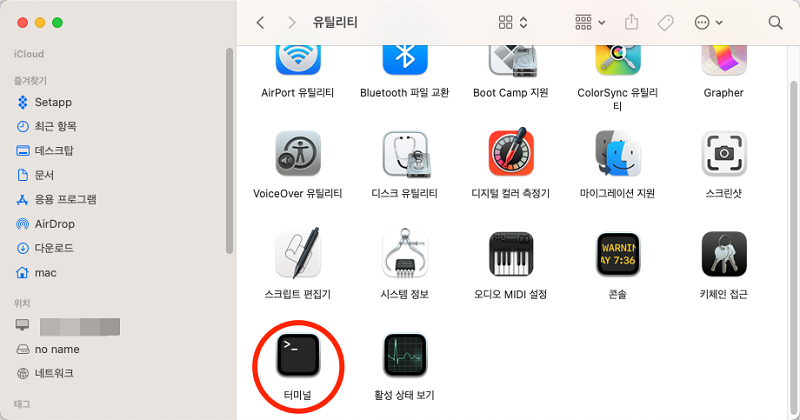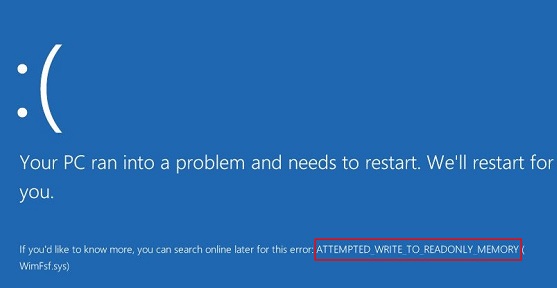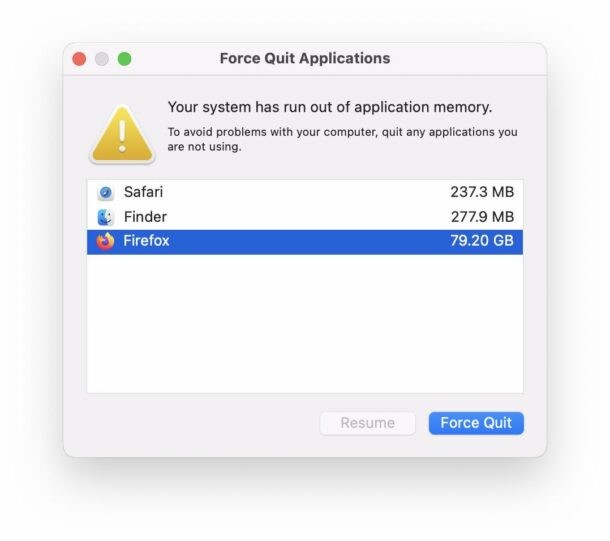많은 램이 있음에도 불구하고 PC가 느리다고 생각한 적이 있나요? 그 이유는 램 속도에 있을 수 있습니다. 램 속도 확인 을 하고 싶다면 잘 찾아 오셨습니다. 램 속도는 시스템 성능, 게임, 멀티태스킹에 영향을 미칩니다.
걱정 마세요, 이 글에서는 윈도우와 Mac에서 램 속도를 확인하는 다양한 방법을 단계별로 안내할 것입니다. 이 글을 끝까지 읽으시면 램 속도 알기 의 방법을 명확하게 이해하고, 램을 최상의 성능으로 사용할 수 있을 것입니다.
파트 1 : 램 속도는 무엇을 하나요?
램 속도는 PC가 데이터를 적시에 접근하고 처리할 수 있는 능력에 영향을 미칩니다. 램이 많을수록 PC 성능이 좋아집니다. 이번 섹션에서는 램 속도가 중요한 이유와 다양한 활동에 적합한 램 속도에 대해 알아보겠습니다.
1️⃣ 램 속도가 영향을 미치는 것들
다음과 같은 다양한 요소에 영향을 미칩니다 :
- 시스템 성능: 더 빠른 램은 컴퓨터가 프로그램을 빠르게 실행하고, 프로그램 간에 빠르게 전환할 수 있도록 합니다.
- 게임: 많은 게임이 원활하게 실행되기 위해 고속 램이 필요합니다.
- 멀티태스킹: 여러 앱이 동시에 실행될 때, 빠른 램은 시스템이 지연되지 않도록 도와줍니다.
- 비디오 편집 및 렌더링: 빠른 램은 특히 큰 파일을 편집하거나 렌더링할 때 빠르게 처리됩니다.
요약하자면, 램 속도가 빠를수록 컴퓨터는 더 빠릅니다.
2️⃣ 좋은 램 속도란 무엇인가요?
이상적인 램 속도는 컴퓨터 사용 용도에 따라 다릅니다:
- 일상적인 사용 (웹 브라우징, 오피스 사용 등): 2400-3200 MHz가 적당합니다.
- 게임 및 편집 작업: 3200-4000 MHz가 선호됩니다.
- 고성능 워크스테이션: 4000+ MHz는 요구 사항이 많은 작업을 처리하는 데 더 많은 처리 능력을 제공합니다.
CPU와 마더보드가 원하는 램 속도를 지원해야 시스템이 원활하게 작동합니다.
3️⃣ 가장 느린 램 속도는 무엇인가요?
구형 램은 1333 MHz로 매우 느립니다. 이는 최신 컴퓨터에는 부족합니다. 현재 최소 사용 가능한 램 속도는 2133 MHz이지만, 이는 게임이나 자원을 많이 사용하는 활동에는 여전히 부족합니다.
4️⃣ 램 속도가 중요한가요?
절대적으로 중요합니다! 일정 속도 이상이 되면 효과가 둔화되긴 하지만, 속도 또한 중요한 요소입니다. 램이 너무 느리면, PC는 앱, 게임 및 프로그램을 실행할 때 더 느려집니다. 램이 빠를수록 PC는 더 반응이 빠릅니다.
파트 2 : 윈도우 10/11에서 램 속도 확인하는 방법
램 속도를 확인하는 것은 PC 성능을 추정하는 데 유용합니다. 컴퓨터 램 확인 방법에는 여러 가지가 있으며, 별도의 프로그램 없이도 가능합니다.
다음은 윈도우에서 램 속도를 메모리 보는 법 세 가지입니다:
방법 1: 작업 관리자 사용 (가장 쉬운 방법)
작업 관리자는 램을 테스트하는 가장 빠른 도구입니다. 램 속도를 확인하는 방법은 다음과 같습니다:
-
작업 표시줄을 우클릭하고 작업 관리자를 클릭합니다.
-
"성능" 탭을 클릭합니다.
-
왼쪽 패널에서 "메모리"를 선택합니다.
-
MHz로 램 속도를 확인할 수 있습니다.

작업 관리자가 기본 보기로 되어 있다면, 맨 아래의 "자세히"를 클릭합니다.
방법 2: 명령 프롬프트 사용 (윈도우 10/8/7)
명령줄 사용을 선호하는 경우, 명령 프롬프트(CMD)는 윈도우의 이전 및 최신 버전에서 사용할 수 있는 대체 방법입니다. 램 속도를 확인하는 방법은 다음과 같습니다:
-
Win + R을 누르고,
cmd를 입력한 후 엔터를 누릅니다. -
명령 프롬프트 창에 다음을 입력합니다:
wmic MemoryChip get Speed -
Enter를 누르면 램 속도가 표시됩니다.

아무 것도 나타나지 않으면, 명령 프롬프트를 관리자 권한으로 실행해보세요.
방법 3: BIOS에서 램 주파수 확인 (고급 방법)
BIOS는 시스템 메모리 속도를 포함한 자세한 시스템 정보를 제공합니다. 램 속도를 확인하는 방법은 다음과 같습니다. BIOS 메뉴는 다를 수 있으니, 필요한 경우 마더보드의 가이드를 참고하세요.
-
PC를 재부팅하고, 부팅 중에 BIOS 키(F2, F10 또는 Delete)를 눌러 BIOS에 들어갑니다.
-
"고급" 또는 "오버클로킹" 탭으로 이동합니다.

-
"메모리 주파수" 또는 "DRAM 속도"를 확인하여 램 속도를 MHz로 확인합니다.
파트 3 : Mac에서 램 속도 확인하는 방법
Mac 시스템이라면, PC에서와 마찬가지로 간단한 과정입니다. 추가 프로그램을 사용할 필요 없이, macOS에 내장된 기능으로 램을 확인할 수 있습니다. 아래는 Mac에서 램 속도를 확인하는 두 가지 방법입니다:
방법 1: "이 Mac에 대하여" 사용 (가장 쉬운 방법)
"이 Mac에 대하여" 창은 램 속도를 확인하는 간단한 방법입니다. 램 속도 테스트 방법은 다음과 같습니다. macOS Ventura 이상의 시스템에서는 "시스템 정보" > "메모리" 데이터로 이동합니다.
-
화면 왼쪽 상단의 애플 아이콘을 클릭합니다.
-
드롭다운 메뉴에서 "이 Mac에 대하여"를 클릭합니다.
-
"개요" 탭에서 시스템의 램과 속도(MHz)가 표시됩니다.

방법 2: 터미널 사용 (고급 사용자용)
명령어 사용을 선호하는 경우, 터미널을 이용한 방법이 램에 대한 자세한 보고서를 제공합니다. 다음은 램 메모리 속도를 확인하는 방법입니다. 이 과정은 모든 macOS 버전, 구형 시스템을 포함하여 작동합니다.
-
Command + Space를 눌러 Spotlight 검색을 열고, "터미널"을 입력한 후 엔터를 누릅니다.
-
터미널 창에서 다음을 입력합니다:
system_profiler SPHardwareDataType | grep "Memory:" -
엔터를 누르면 Mac의 램 속도와 함께 다른 메모리 관련 정보가 표시됩니다.

파트 4 : 보너스 팁: 더 높은 램 속도를 위한 파티션 확장 방법
디스크 파티션을 정리하면 컴퓨터가 더 빠르게 작동할 수 있습니다. 이를 돕는 프로그램 중 하나가 4DDiG Partition Manager 입니다. 이 프로그램은 데이터를 손상 없이 확장하고, 크기를 조정하며 파티션을 쉽게 관리할 수 있는 인터페이스를 제공합니다.
안전한 다운로드
✌ 4DDiG Partition Manager의 주요 기능:
- 파티션 관리: 디스크 공간 최적화를 위해 파티션 크기를 조정하고, 확장하고, 축소하고, 나누고, 생성하고, 제거하고, 포맷할 수 있습니다.
- 디스크 복제: OS나 전체 디스크를 다른 드라이브로 복제할 수 있으며, 이는 백업이나 업그레이드에 이상적입니다.
- 시스템 마이그레이션: OS를 새 SSD나 HDD로 직접 이전할 수 있으며, 재설치 없이 번거로움 없는 경험을 제공합니다.
- 디스크 변환: 시스템 요구사항에 맞게 MBR과 GPT 디스크 형식 간의 변환을 지원합니다.
- 윈도우 다운로드 및 업그레이드: 최신 윈도우 버전(예시: 윈도우 11 24h2) 업그레이드를 위해 WinPE 설치 미디어를 만들고 ISO 파일을 다운로드하는 데 도움을 줍니다.
✌ 4DDiG Partition Manager를 사용하여 파티션을 확장하는 방법:
-
4DDiG Partition Manager 열기
4DDiG Partition Manager를 다운로드하여 설치하고 실행합니다. "파티션 관리"를 열고 확장하려는 파티션을 선택한 후 메뉴에서 "확장/축소"를 클릭합니다.
-
파티션 크기 조정
파티션 경계를 넓히거나 좁혀 크기를 조정합니다. "확인"을 눌러 적용합니다. 시스템 파티션 경고가 표시되면 "확인"을 클릭하여 계속 진행합니다.
-
변경 사항 적용
작업을 작업 목록에 추가합니다. " 1개의 작업 실행 "을 선택하고 "확인"을 눌러 시작합니다.
-
프로세스 완료 기다리기
프로세스가 완료될 때까지 기다립니다. 프로그램을 종료하지 말고 완료될 때까지 기다리세요. 파티션 확장이 완료되면 "완료"를 클릭합니다. 이제 파티션이 확장되었을 것입니다.
5부. 램 속도/주파수에 대한 자주 묻는 질문 (FAQ)
Q1: 램에서 공간이 속도보다 더 중요한가요?
이는 상황에 따라 다릅니다. 램이 많으면 멀티태스킹 성능이 향상되지만, 게임이나 자원을 많이 사용하는 프로그램에서는 속도가 더 중요합니다.
Q2: SSD 속도는 램 메모리 속도에 의존하나요?
아니요, SSD는 독립적인 장치입니다. 하지만 더 빠른 램은 시스템 반응성을 높이는 데 도움이 될 수 있습니다.
Q3: BIOS에서 램을 최적 속도로 설정해야 하나요?
네, BIOS에서 XMP(Intel) 또는 DOCP(AMD)를 활성화하면 램을 최적 속도로 설정할 수 있습니다.
Q4: 램은 다운로드 속도나 FPS에 영향을 미치나요?
램은 다운로드 속도에는 영향을 미치지 않지만, 게임에서 FPS에는 영향을 미칠 수 있습니다. 특히 램이 부족하면 FPS가 저하될 수 있습니다.
Q5: 램 속도는 게임에 중요한가요?
네, 빠른 램은 특히 CPU 집약적인 게임에서 프레임 레이트를 증가시킬 수 있습니다.
Q6: 내 컴퓨터 램 확인은 어떻게 하나요?
윈도우에서는 작업 관리자 > 성능 > 메모리로 확인할 수 있습니다. Mac에서는 "이 Mac에 대하여"에서 확인할 수 있습니다.
Q7: 내 램 용량을 어떻게 확인하나요?
윈도우에서는 설정 > 시스템 > 정보에서 확인할 수 있습니다. Mac에서는 "이 Mac에 대하여"에서 확인할 수 있습니다.
Q8: BIOS에서 램 속도를 어떻게 변경하나요?
BIOS에 들어가서 램 옵션을 찾아 XMP/DOCP를 설정하고 저장합니다.
Q9: HP 노트북에서 램 속도를 더 빠르게 하려면 어떻게 하나요? (윈도우 11)
백그라운드 앱을 닫고 가상 메모리를 증가시키며, BIOS에서 XMP를 활성화하세요(지원되는 경우).
Q10: 왜 CPU-Z가 내 램 속도를 표시하지 않나요?
램이 제대로 설치되었는지 확인하세요. CPU-Z 메모리 탭에서 자세한 데이터를 확인할 수 있습니다.
결론
마지막으로, 램 확인 방법 을 알면 성능을 최적화하고 PC가 원활하게 작동하도록 할 수 있습니다. 시스템 속도를 더 향상시키려면 4DDiG Partition Manager 와 같은 프로그램을 사용하여 파티션을 관리하는 것이 좋습니다. 이를 통해 디스크 공간을 효율적으로 할당하여 램 성능을 더욱 향상시킬 수 있습니다.
안전한 다운로드