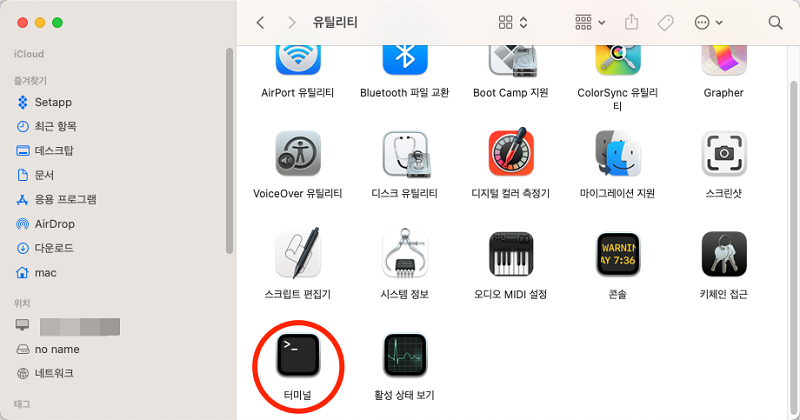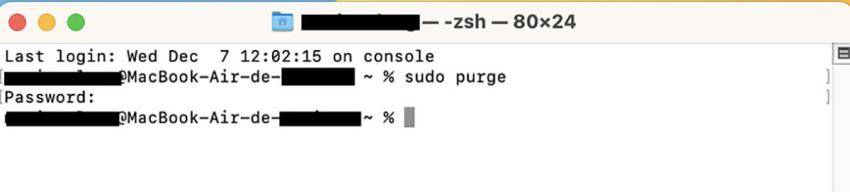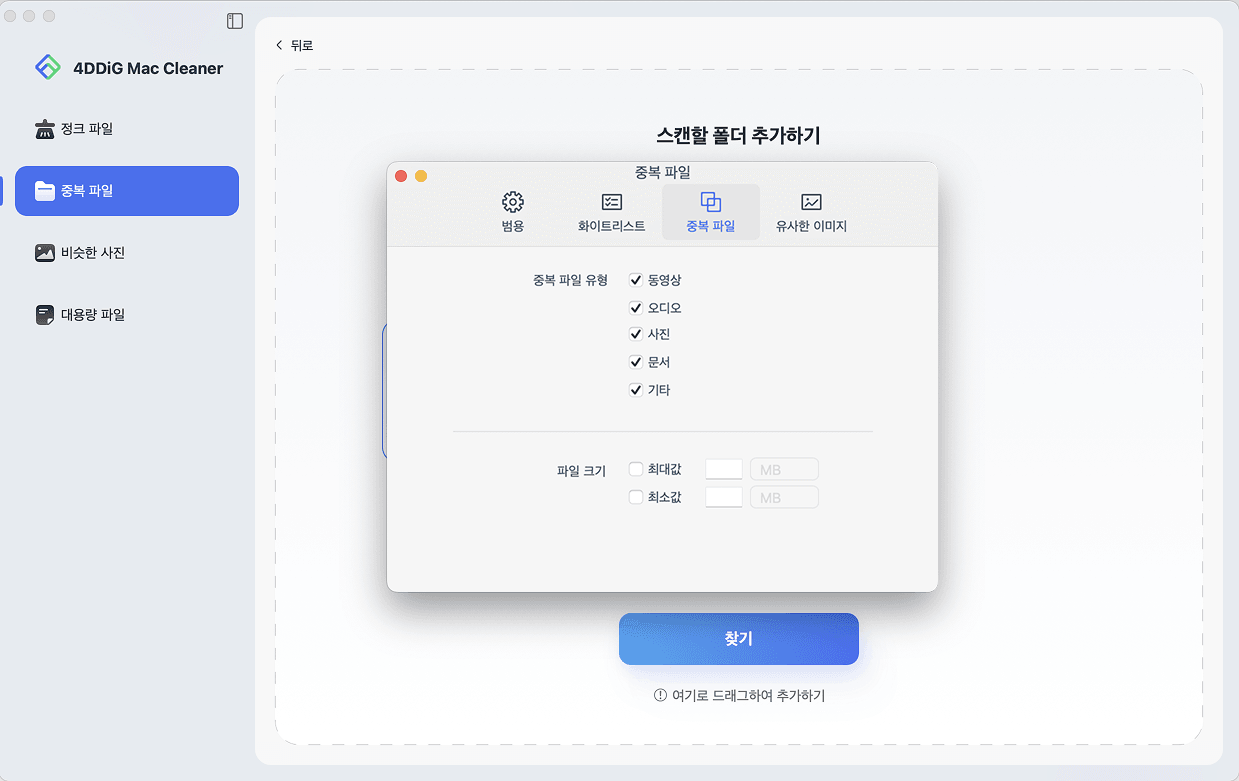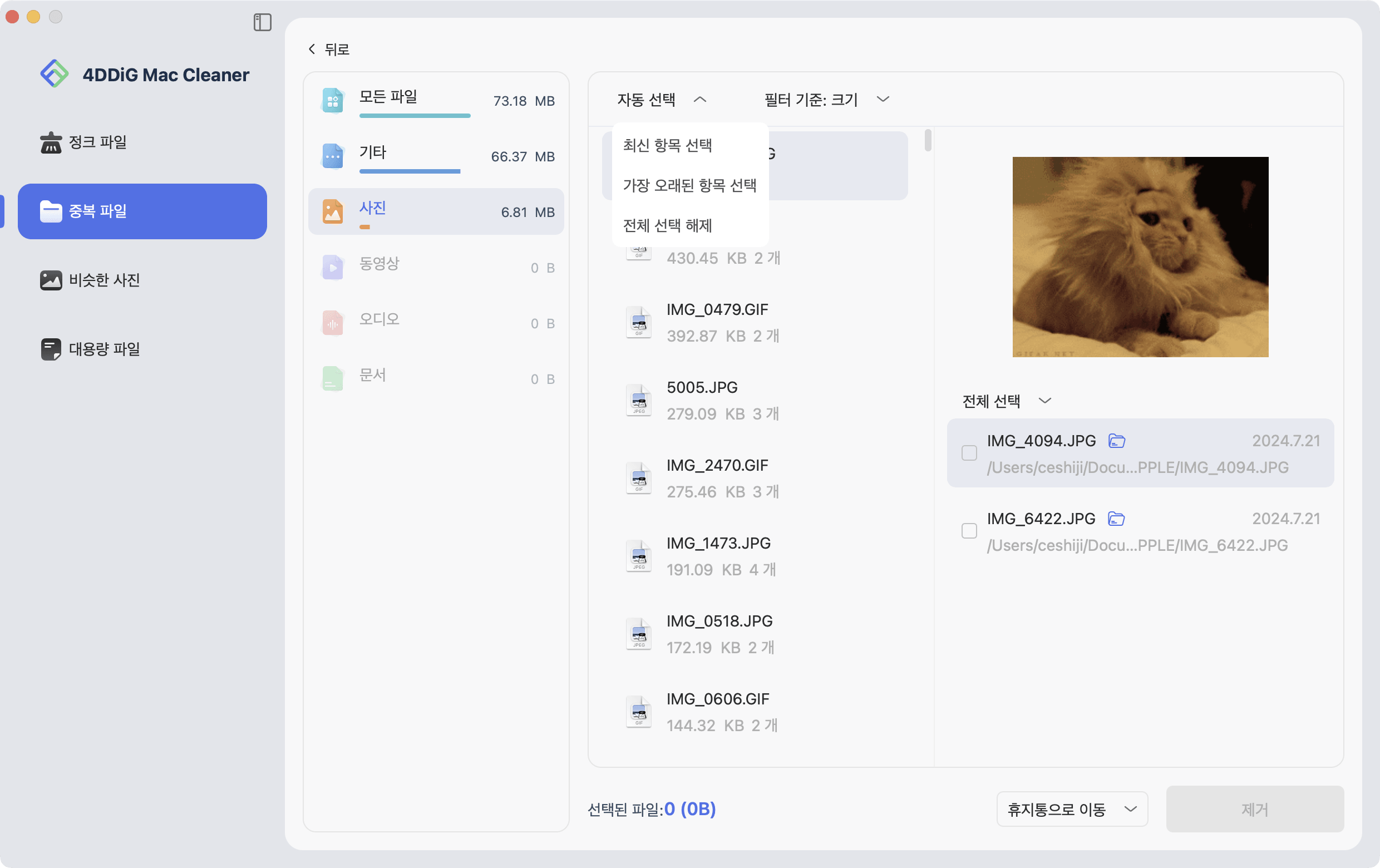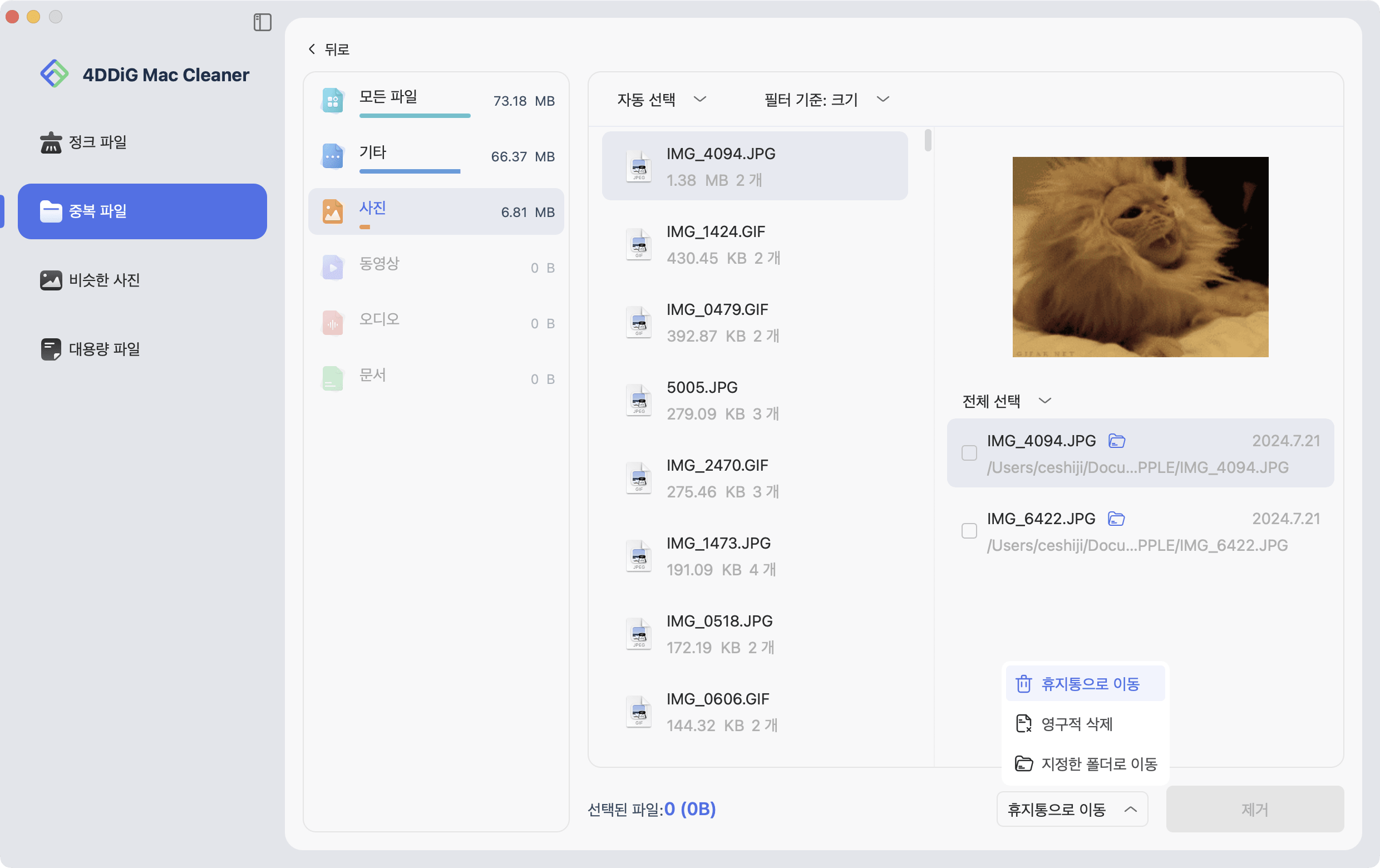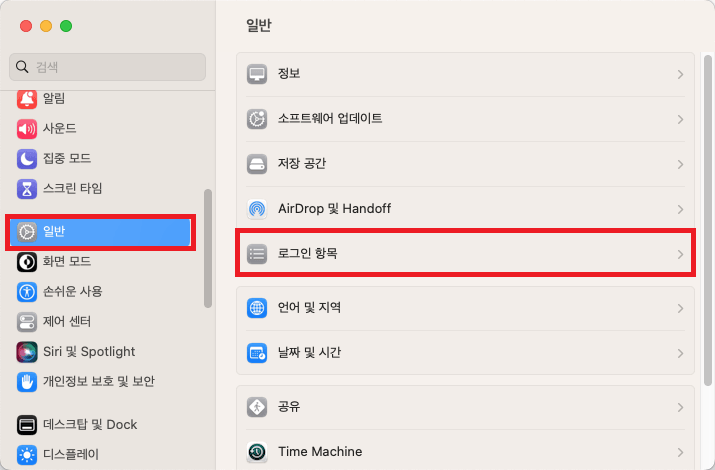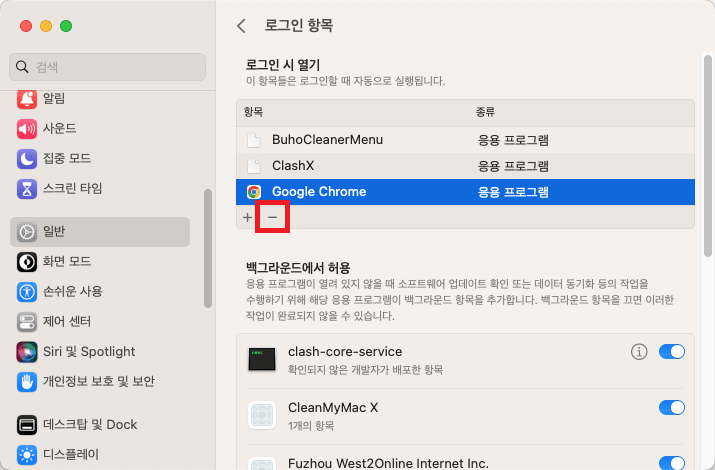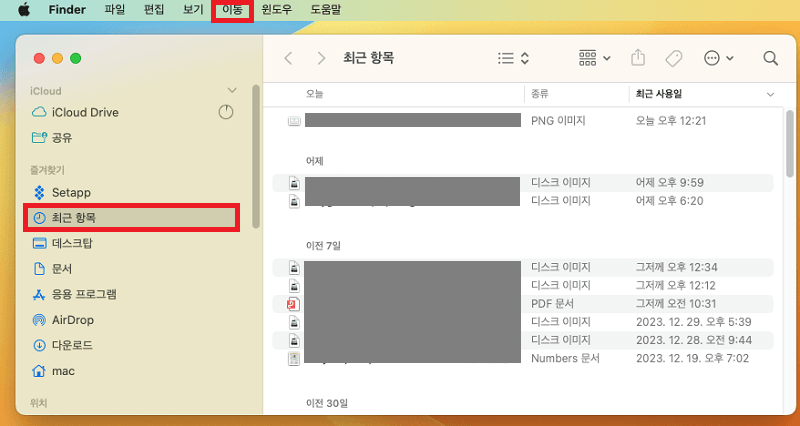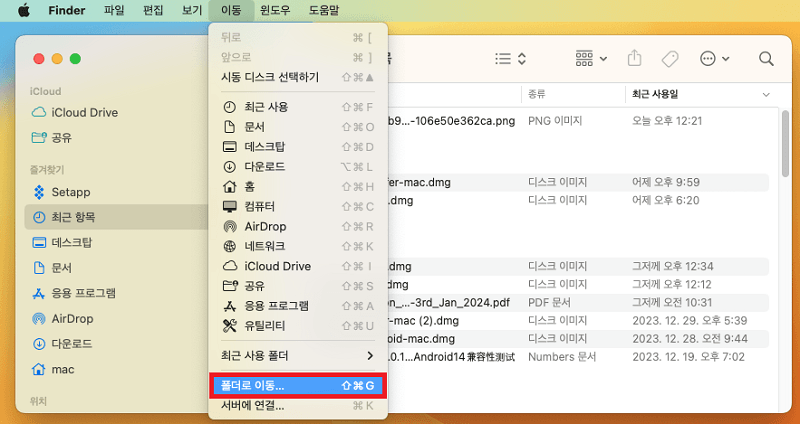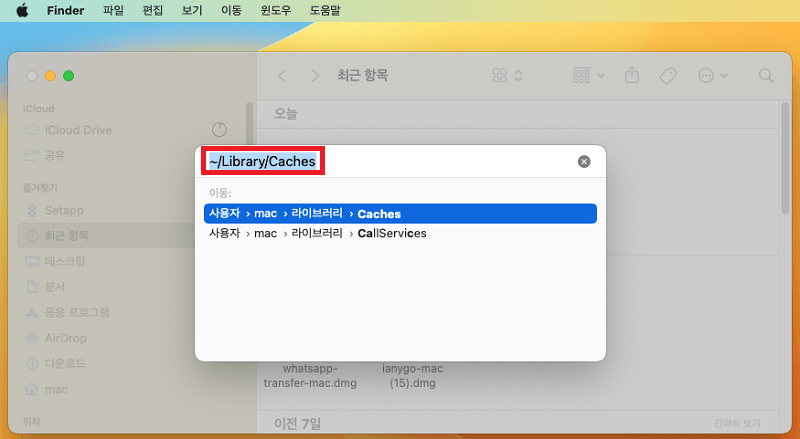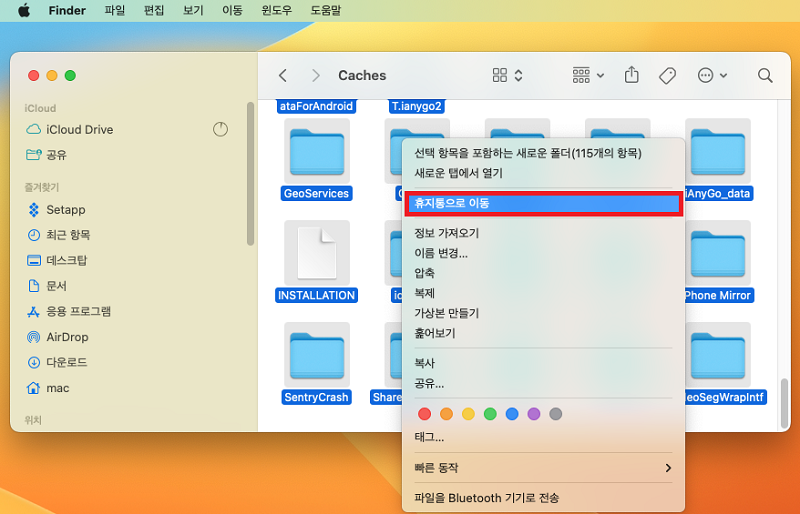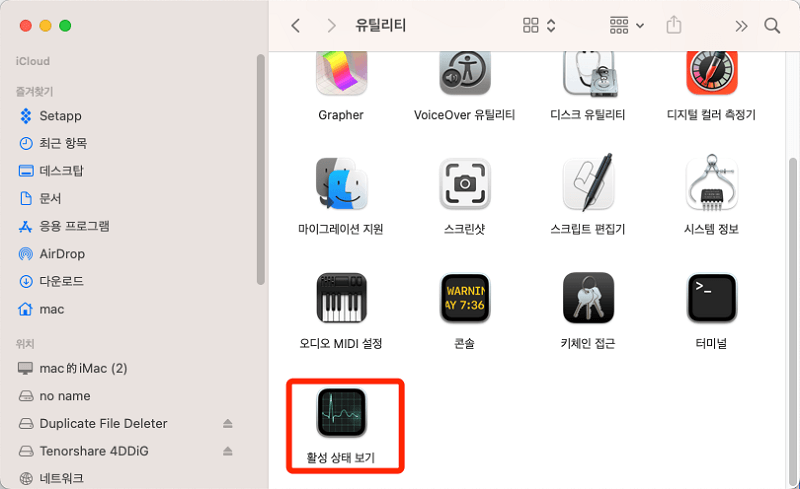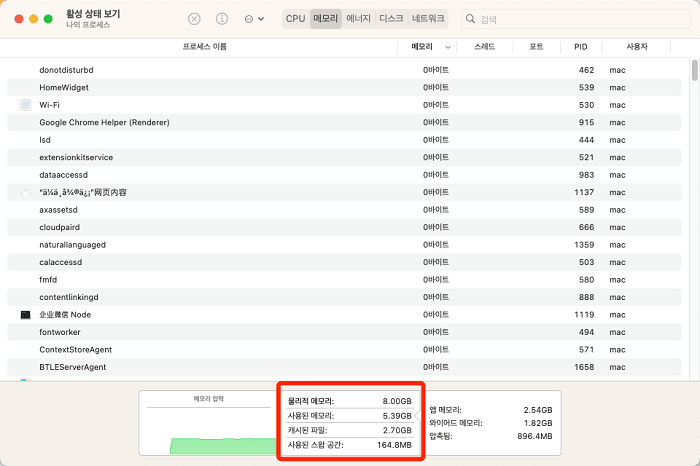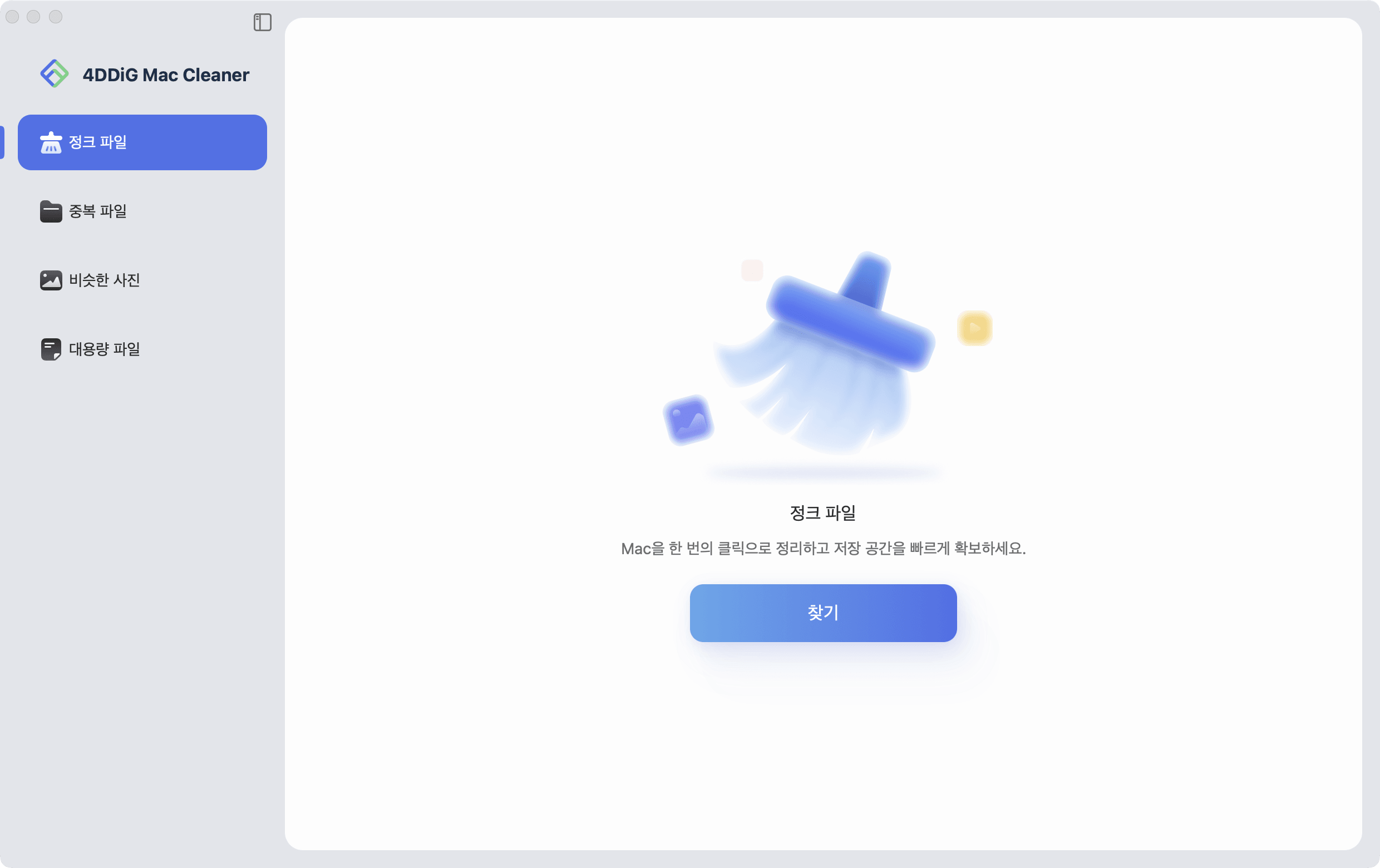맥의 성능을 유지하려면 정기적으로 맥 메모리 정리를 수행할 필요가 있습니다. 하지만, 맥의 메모리를 정리하는 방법을 몰라서 어느새 보면 성능이 저하되어 있는 경우가 가끔 있습니다.
이번 글에서는, 맥 RAM 확보 및 메모리 사용량을 줄이는 방법을 8가지 소개해 드리겠습니다. 이것을 수행하면 간단하게 맥 저장 공간 관리하고 맥 성능을 높일 수 있으니 참고해주세요.
1부: 맥 메모리 사용량 정리 방법
방법 1: "터미널"에서 명령 입력하기
터미널에서 아래의 명령을 입력하면 불필요한 맥 메모리 관리가 가능합니다.
-
파인더의 "유틸리티"를 클릭하고, "터미널"을 선택합니다.

-
터미널에서 "purge" 혹은 "sudo purge"를 입력합니다.

-
관리자 암호를 입력하면 불필요한 캐시 파일을 삭제하고 메모리를 정리할 수 있습니다.

방법2 : 휴지통에서 정기적으로 파일 삭제하기
저희는 보통 불필요한 파일을 휴지통에 이동시킵니다. 이 파일들이 오랫동안 삭제되지 않으면 맥 메모리를 크게 점유하게 됩니다.
디스크 빈 용량을 확보하려면 휴지통에서 정기적으로 파일을 삭제하는 것을 추천드립니다.
방법3 : 맥 메모리 부족시 메모리 정리 프로그램 사용하기 - 4DDiG Mac Cleaner
메모리 정리 소프트웨어를 사용하면 간단하게 맥의 메모리를 확보할 수 있습니다. 여기서는 맥 용 중복 파일 삭제 프로그램 4DDiG Mac Cleaner라는 소프트웨어를 소개해 드리겠습니다.
4DDiG Mac Cleaner는 맥의 데이터 중복을 검출하고 불필요한 정크 파이과 중복 파일 등을 삭제하기 위한 우수한 프로그램입니다. 이 프로그램을 사용하면 맥에 있는 중복 파일을 빠르게 찾아서 삭제할 수 있습니다. 중복 파일은, 상당한 저장소 용량을 차지하기 때문에 맥의 성능 저하 및 맥 메모리 부족으로 이어지곤 합니다. 이 편리한 프로그램은 중복 파일을 찾아서 삭제하는 것으로 저장소 용량 확보와 메모리 확보가 가능합니다.
-
4DDiG Mac Cleaner를 설치하고 실행합니다.
-
중복 파일 옵션을 선택한 다음 스캔할 폴더를 선택하거나, 폴더를 드래그 앤 드롭해서 스캔을 시작합니다.

-
왼쪽 상단의 "환경 설정"을 클릭하면, 필요한 스캔 모드를 설정할 수 있습니다. 설정이 완료 후 "찾기"를 클릭하면 선택된 폴더 스캔이 시작됩니다.

-
스캔이 완료되면, 화면에 중복 파일이 표시되고, 오른쪽에서 파일 내용을 미리보기 한 뒤, 삭제하고 싶은 항목을 선택할 수 있습니다.

-
불필요한 파일을 선택한 뒤, "제거"를 클릭합니다.

방법 4 : 맥 단말기 재실행하기
맥 단말기를 재실행하면 메모리 일부가 확보됩니다. 이는 재실행에 의해 맥이 현재 사용하고 있는 메모리를 리셋하고 불필요한 데이터를 정리하기 때문입니다.
맥을 재실행하면 쾌적하게 사용할 수 있게되는 경우도 있으니 사용해보세요.
방법 5 : 로그인 항목 정리하기
로그인 항목은 맥이 실행될 때 자동으로 실행되는 애플리케이션 및 프로그램을 가리키고, 불필요한 항목이 있으면 실행 및 작동에 영향을 끼칩니다.
로그인 항목을 정리하면 맥 부팅시의 부하를 경감시킬 수 있습니다.
-
"애플 메뉴" > "시스템 설정"을 선택합니다.
-
사이드바에서 "일반"을 클릭하면 "로그인 항목"으로 갈 수 있습니다.

-
자동 실행이 켜져있는 앱의 일람이 표시됩니다. 삭제하고 싶은 로그인 항목을 선택하고 "-" 버튼을 클릭해서 정리를 수행하세요.

방법 6 : 맥의 디스크 공간 확보하기
맥의 디스크 공간이 적어지면 메모리에 영향을 끼치게 됩니다. 디스크 공간을 확보하면 메모리 사용량을 줄일 수 있죠. 불필요한 파일 및 애플리케이션을 삭제하거나 외부 저장소를 이용하면 디스크 공간을 확보할 수 있습니다.
방법 7 : 맥의 캐시 파일 삭제하기
맥의 캐시 파일을 일시적으로 다운로드 된 파일과 애플리케이션이 사용하는 파일을 가리킵니다. 이 파일들은 일시적인 것이므로 삭제해도 문제가 없습니다. 캐시 파일을 삭제하면 메모리 사용량을 줄일 수 있습니다.
-
파인더의 "최근 항목"을 클릭하고, "이동"을 선택합니다.

-
메뉴가 표시되면 "폴더로 이동"을 선택합니다.

-
검색해서 "Library/Caches"를 선택하면, 모든 캐시 파일이 표시됩니다.

-
"Command" 키와 "A" 키를 눌러서 모든 캐시 파일을 선택합니다. 우 클릭해서 "휴지통으로 이동"을 선택하고 캐시 파일을 모두 삭제합니다.

방법 8 : 창을 닫거나 창의 수를 줄이기
맥에서 열려있는 창 수가 많은 경우 그 창들이 메모리를 사용하기도 합니다. 때문에 불필요한 창을 닫거나, 열려있는 창의 수를 줄이면, 메모리 사용량을 줄일 수 있습니다.
2부: 맥 메모리 확보에 대한 포인트
맥 메모리 사용량 확인 방법
위에 나온 방법으로 맥의 용량을 확보 후, 용량 사용상태 및 맥 메모리 확인을 할 필요가 있습니다.
맥의 "활성 상태 보기" 애플리케이션에서 "메모리"를 탭 (혹은 터치바를 사용)해서 맥의 현재 용량을 확인합니다.
-
파인더의 "유틸리티"를 클릭하고 "활성 상태 보기" 애플리케이션을 실행합니다.

-
상단의 탭 "메모리"를 클릭하면, 아래의 정보가 표시됩니다.

- 표시 항목
- 정보
- 메모리 압박
-
현재 처리 중인 컴퓨터 메모리 양 표시
(주의 : 메모리 압박은 사용 가능한 메모리 공간, 스왑 레이트, 예약 메모리, 파일 캐쉬 메모리에 의해 결정됨)
- 물리 메로리
- 이 맥의 메모리 용량
- 사용 완료 메모리
- 모든 앱과 MacOS 프로세스에 의해 현재 사용되고 있는 메모리
- 캐쉬 파일
- 특정 앱이 최근 사용한 메모리로, 다른 앱에서도 사용 가능한 메모리
- 스왑 사용 영역
- 미사용 파일을 RAM에 스왑하기 위해 사용하는 실행 디스크 용량
3부: 정리
이번 글에서는, 터미널 명령 입력, 정기적인 휴지통 정리등 메모리 확보 방법을 8가지 알아봤습니다. 이 방법들을 이용해서 맥의 성능을 높이고, 원활한 작동을 실현시킬 수 있죠. 4DDiG Mac Cleaner를 사용한 메모리 확보 방법은 특히 효과적이니 꼭 이용해 보세요.