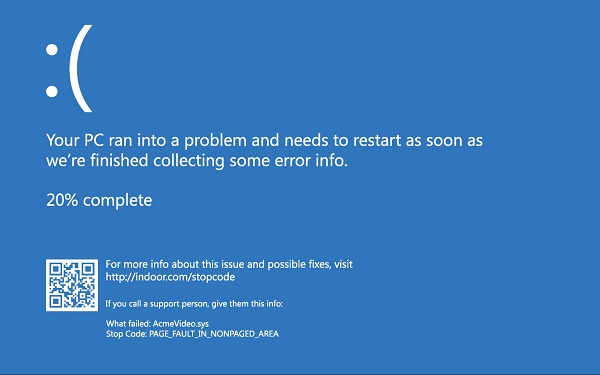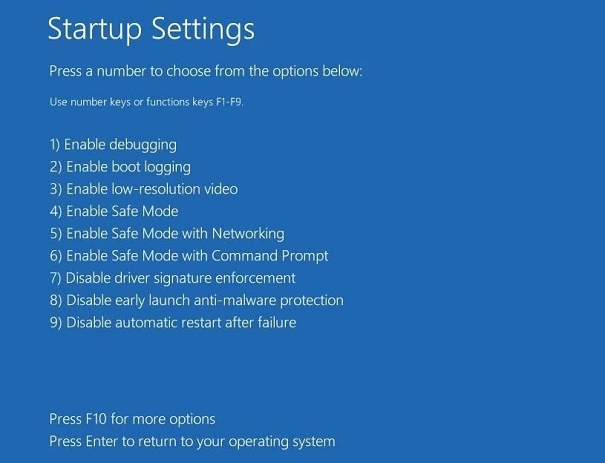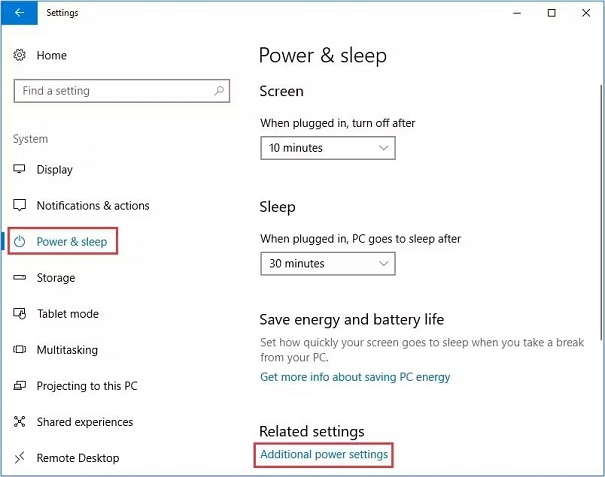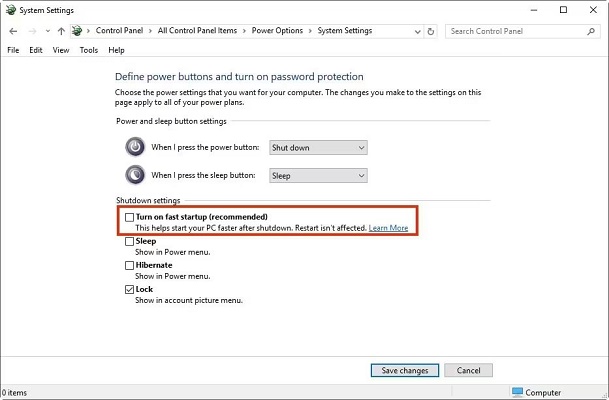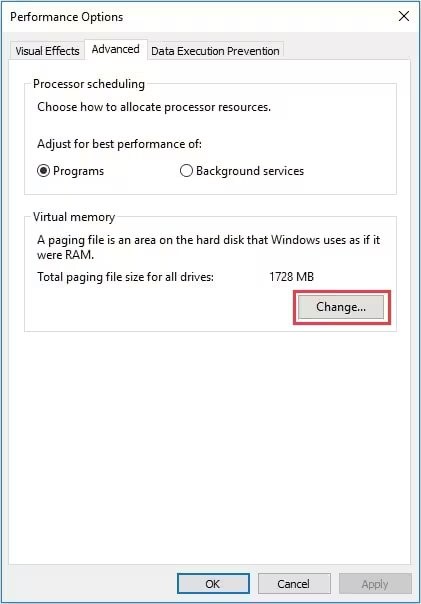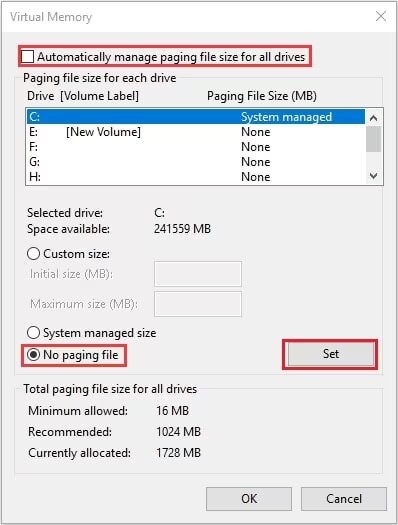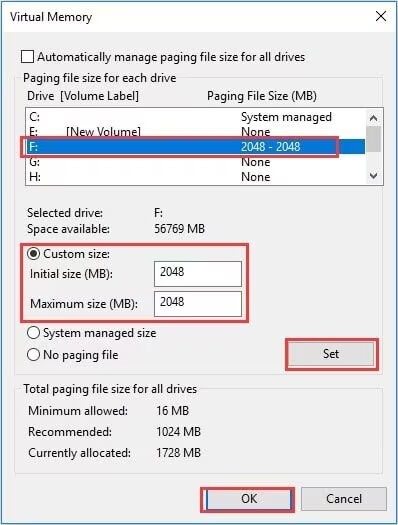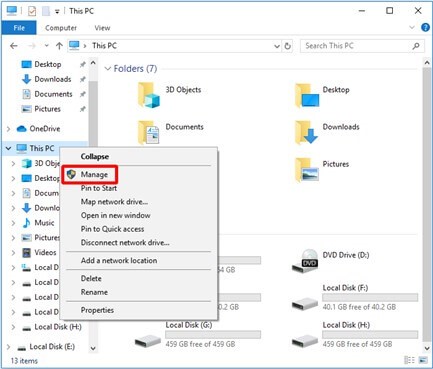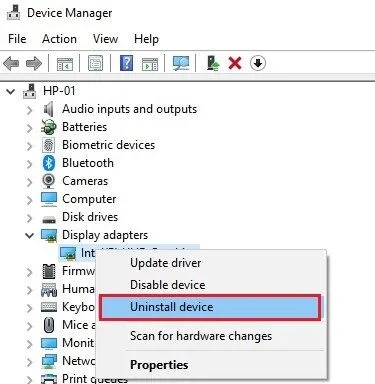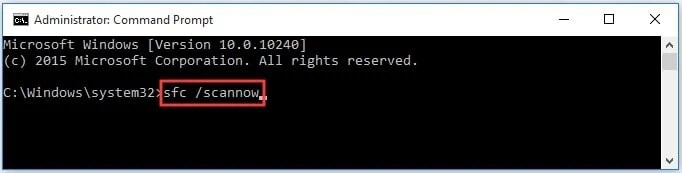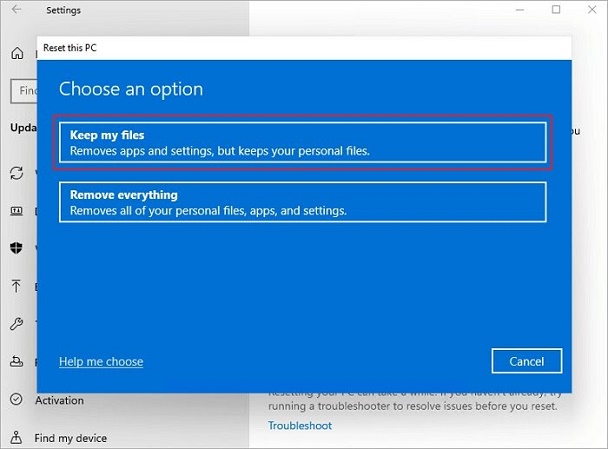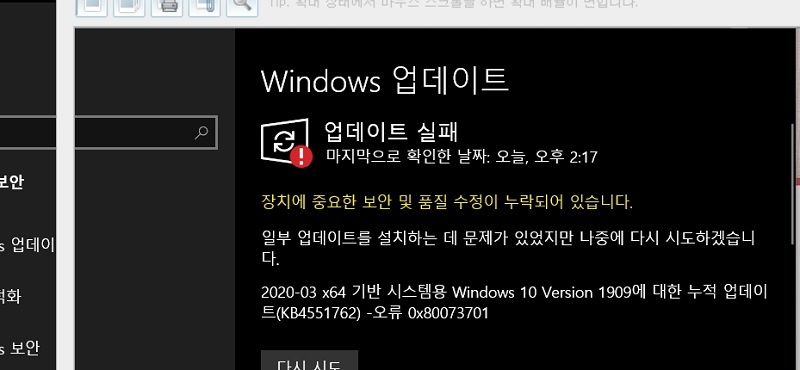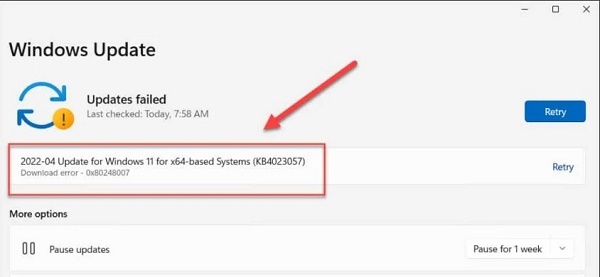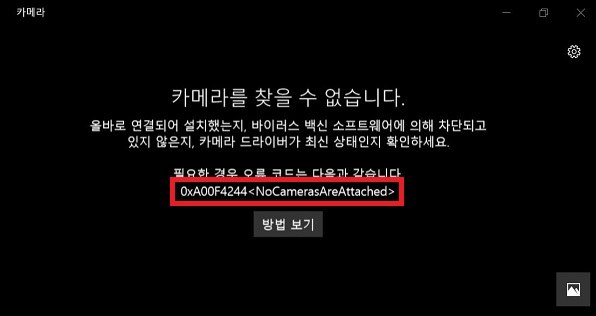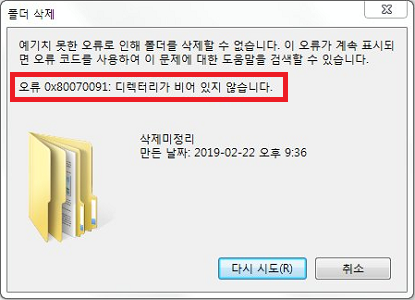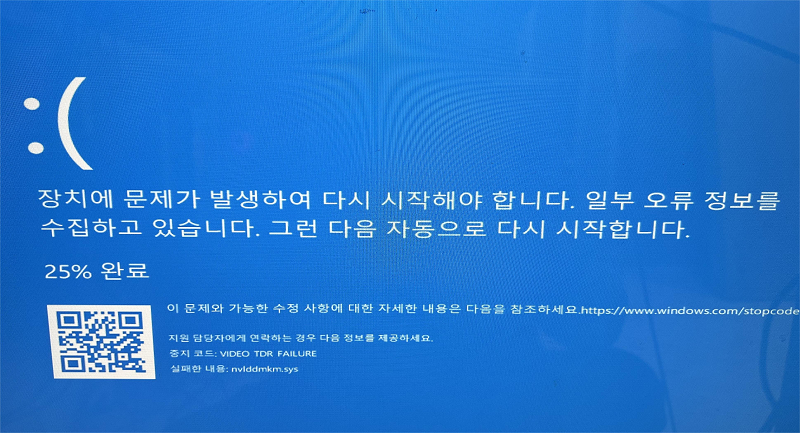컴퓨터에서 작업 중에 갑자기 파란색 오류 화면이 나타납니다. 혼란스러운 메시지가 표시됩니다 – page fault in nonpaged area. 이것은 컴퓨터가 고장 났다는 걱정을 할 수 있게 만들 수 있습니다. 하지만 너무 걱정하지 마세요! 이 오류는 Windows가 접근해서는 안 되는 메모리의 일부에 접근하려고 시도했다는 것을 의미합니다. 파란 스크린은 짜증스러울 수 있지만, 문제는 종종 몇 가지 간단한 문제 해결로 해결될 수 있습니다. 이 글에서는 page fault 오류를 해결하는 여섯 가지 방법을 배우게 될 것입니다. 컴퓨터를 다시 시작하고 문제를 해결하세요.
이 오류가 발생하는 원인과 소프트웨어 변경, 하드웨어 확인 및 시스템 복원에 대한 설명을 제공하여 많은 사용자들이 파란 스크린을 없애는 데 도움이되었습니다. 이제 시작하여 page fault 메시지를 영원히 제거하십시오!

파트 1 : page fault in nonpaged area이란 무엇입니까?
간단히 말해, page fault in nonpaged area 오류는 Windows가 컴퓨터 메모리(RAM)의 운영 체제 파일이 보관되어 있는 제한된 부분에 접근하려고 시도할 때 발생합니다.
RAM 및 하드 드라이브 공간은 컴퓨터가 프로그램과 앱을 실행하는 데 필요한 데이터를 저장하기 위해 함께 작동합니다. 때로는 이 두 위치 간의 데이터 전송이 오류를 유발합니다.
이 경우, Windows는 RAM에서 데이터 조각을 읽으려고 시도했지만 해당 데이터가 없거나 일시적으로 하드 드라이브로 스왑되었습니다.
가능한 구체적인 원인은 다음과 같습니다:
- 고장난 시스템 서비스
- 구식 장치 드라이버
- 문제가있는 백신 소프트웨어
- 손상된 하드 드라이브 볼륨
-
불량 RAM과 같은 고장난 하드웨어

파트 2: page fault in nonpaged area에서 데이터를 복구하는 방법
임의의 Windows 오류로 중요한 데이터를 잃는 것은 다른 어떤 것보다도 패닉을 유발합니다. Page fault 문제를 해결할 수 있는지 여부가 불확실한 수정을 시도하기 전에 먼저 저장되지 않은 작업을 복구하는 데 집중하세요.
4DDiG Windows 데이터 복구는 이상적인 해결책입니다. 이 강력한 소프트웨어는 몇 분 안에 삭제된 문서, 프레젠테이션 및 미디어를 복구할 수 있습니다. 4DDiG는 2000 개 이상의 디바이스를 지원하며, 98%의 성공률로 충돌, 손상 또는 손상된 하드 드라이브에서 데이터를 구할 수 있습니다.
고급 스캐닝 기능을 사용하여 다른 도구가 놓친 잃어버린 파일을 찾습니다. 4DDiG는 부팅 가능한 복구 드라이브를 생성하여 부팅이 불가능한 시스템에 액세스 할 수 있습니다.
주요 기능은 다음과 같습니다:
- 5 분 평균 복구 시간
- 손상된 사진 및 비디오 복구
- 분실된 파티션 및 RAW 드라이브 데이터 복구
- 무료 버전 제공
분실된 파일을 복구하기 위해 4DDiG 데이터 복구를 사용하는 주요 단계는 다음과 같습니다:
-
PC에 4DDiG를 다운로드하고 설치합니다. 검색이 필요한 파일이 저장된 드라이브 또는 장치를 선택합니다.

-
스캔을 시작하려면 "시작"을 클릭하십시오. 4DDiG는 검색하고 복구 가능한 파일을 구성이 잘되고 쉽게 탐색 할 수있는 인터페이스에 정리하여 표시합니다.

-
복구할 항목을 선택하기 전에 사진, 문서, 비디오와 같은 찾은 파일을 미리보기합니다. 그런 다음 "복구"를 클릭하여 안전한 위치에 저장하십시오. 원본 드라이브를 덮어 쓰지 않도록주의하십시오.

이 3 가지 간단한 작업으로 4DDiG를 사용하여 소프트웨어 충돌, 삭제 또는 파일 손상으로 인해 손실 된 모든 것을 신속하게 복구 할 수 있습니다.
Page fault in nonpaged area 해결 방법
Page fault오류는 방해가 될 수 있지만, 솔루션을 체계적으로 작업하여 정상 기능을 복원할 수 있습니다. 더 복잡한 수리로 이동하기 전에 간단한 조정으로 시작하여 쉽게 고칠 수 있는지 확인하십시오. 다음은 귀찮은 파란 스크린을 없애고 PC 제어를 회복하는 데 증명 된 여섯 가지 방법입니다.
방법 1: 빠른 시작 기능 비활성화
빠른 시작은 때때로 page fault 충돌에 기여할 수 있습니다.이 기능을 비활성화하여 문제를 해결할 수 있는지 확인하십시오.
-
Windows가 제대로 시작되지 않으면 고급 시작 중에 F5를 눌러 안전 모드로 부팅하고 "네트워킹이 가능한 안전 모드 사용" 옵션을 선택하십시오.

- 설정>시스템> 전원 및 절전으로 이동하십시오.
-
화면 아래에있는 "추가 전원 옵션"을 클릭하십시오.

- 현재 사용 불가능한 설정을 변경하려면 "현재 빠른 시작 기능 사용"상자를 선택 해제하십시오.
-
"빠른 시작 기능 사용"상자를 선택 해제하고 변경 사항을 저장하려면 "변경 사항 저장"을 클릭하십시오.

이제 빠른 시작이 비활성화되었으므로 PC를 정상적으로 다시 시작하고 page fault오류가 계속되는지 확인하십시오. 충돌이 계속되면 추가적인 수정이 필요할 수 있습니다.
방법 2: Windows에서 가상 메모리 설정
가상 메모리를 늘리면 때때로 페이지 폴트 오류를 해결할 수 있습니다. 다음은 그 방법입니다:
- File Explorer를 열고 This PC를 마우스 오른쪽 버튼으로 클릭 한 다음 속성> 고급 시스템 설정> 성능 설정을 선택하십시오.
-
고급 탭으로 이동하고 가상 메모리 아래에서 변경을 클릭하십시오.

- 모든 드라이브에 대한 페이지 파일 크기를 자동으로 관리하지 않음 "상자를 선택 취소하십시오.
-
C 드라이브를 선택하고 "paging file 없음"을 선택하고 설정을 클릭하십시오. 그런 다음 확인을 클릭하여 확인하십시오.

-
다음으로 시스템 드라이브를 선택하고 "사용자 지정 크기"를 선택하고 초기 크기와 최대 크기에 동일한 값을 설정하고 설정을 클릭하여 변경 사항을 저장하십시오.

전용 가상 메모리를 늘리면 page fault 충돌에 취약한 시스템을 안정화시킬 수 있습니다. 이러한 설정을 조정 한 후에는 재부팅하여 오류가 계속되는지 확인하십시오.
방법 3: 디스크 및 RAM 확인하여 page fault in nonpaged area 해결
파일이 손상 된 디스크 또는 실패하는 RAM 스틱과 같은 불량 하드웨어는 page fault오류를 유발할 수 있습니다. 이러한 중요한 구성 요소를 테스트하기 위한 확인을 실행하십시오:
- 검색 상자에 cmd를 입력하고 결과에서 명령 프롬프트를 마우스 오른쪽 버튼으로 클릭하여 관리자로 실행하십시오.
-
chkdsk C: /f /r (C가 시스템 디스크 문자 인 경우)를 입력하고 Enter 키를 눌러 디스크 오류를 스캔 및 복구하십시오.

- 스캔이 완료되면 재부팅하고 오류가 다시 발생하는지 확인하십시오.
- 수리되지 않으면 경우에 따라 RAM 모듈을 제거하기 전에 케이스를 열고 배터리 아니면 전원 케이블을 제거하여 RAM 스틱 장착을 확인하십시오.
-
스틱에 눈에 띄는 결함이 없는지 확인하고 안전하게 다시 삽입하기 전에 먼지가 쌓인 것을 부드럽게 청소하십시오.

- 하드웨어를 검사 한 후 PC를 재부팅하여 하드웨어 검사 후 page fault 충돌이 발생하는지 확인하십시오.
디스크 및 메모리의 기능이 정상적으로 작동하는지 확인하면 가능한 실패 지점의 범위를 좁힐 수 있습니다. 하드웨어 검사 후에도 시스템이 크래시하는 경우 정상적인 하드웨어 결과를 반환 한 후 손상된 시스템 파일을 고치는 데 집중하십시오.
방법 4: 드라이버 업데이트 시도
구식, 손상 또는 호환되지 않는 드라이버가 때때로 페이지 폴트 오류를 유발할 수 있습니다. 문제가있는 드라이버를 업데이트하거나 제거하면 충돌을 해결할 수 있습니다:
-
File Explorer를 열고 This PC를 마우스 오른쪽 버튼으로 클릭합니다. 메뉴에서 관리를 선택하십시오.

- 컴퓨터 관리 화면에서 시스템 도구> 디바이스 관리자로 이동하십시오.
- 디스크 드라이브를 확장하고 문제를 일으키는 드라이브를 마우스 오른쪽 버튼으로 클릭하십시오.
-
사용 가능한 옵션에 따라 드라이버 업데이트 또는 장치 제거를 선택하십시오.

- 제거하는 경우 현재 드라이버 소프트웨어를 삭제하는 상자를 확인하십시오.
- PC를 다시 시작하고 드라이버 업데이트 또는 제거 후에 page fault 오류가 계속되는지 확인하십시오.
드라이버는 하드웨어와 소프트웨어 간의 통신을 용이하게하기 때문에 무결성을 유지하면 시스템을 불안정하게하는 충돌을 방지 할 수 있습니다.
방법 5: 손상된 시스템 파일 수정
드라이버 및 하드웨어를 수정 한 후에도 page fault 문제가 계속되면 손상된 Windows 시스템 파일이 원인 일 수 있습니다. SFC 및 DISM과 같은 내장 유틸리티를 사용하여 손상된 운영 체제 파일을 스캔하고 복원합니다:
- 검색 상자에 cmd를 입력하고 검색 결과에서 관리자로 실행하십시오.
-
먼저 sfc/scannow를 입력하여 시스템 파일 무결성을 확인하는 SFC 스캐너를 실행하십시오.

-
SFC가 깨끗하게 돌아오면 DISM 수리 도구를 실행하여 다음을 입력하십시오:
exe /Online /Cleanup-Image /ScanHealth
exe /Online /Cleanup-Image /RestoreHealth
- 손상된 파일의 DISM 분석 후 복원은 충돌을 유발하는 미묘한 시스템 문제를 해결할 수 있습니다.
- 마지막으로 복구 후 재부팅하고 수리 후에도 page fault오류가 PC를 괴롭히는지 확인하십시오.
드라이버, 하드웨어 및 설정을 제외한 파일 손상은 종종 Windows의 불안정성의 숨겨진 원인입니다. DISM과 SFC를 사용하여 중요한 시스템 파일을 고치면 마지막으로 알려진 원인으로 인해 그 귀찮은 파란 스크린 충돌을 제거 할 수 있습니다!
방법 6: Windows 재설정
만약 다른 모든 것이 실패하면 Windows 10을 재설정하여 시스템 파일을 기본 상태로 되돌릴 수 있습니다:
- 설정> 업데이트 및 보안> 복구로 이동하십시오.
- 이 PC 재설정 아래에서 시작을 클릭하십시오.
-
"내 파일 유지" 또는 "모두 제거" 중 하나를 선택하십시오. "내 파일 유지"는 Windows를 재설정 한 후에도 개인 데이터를 보존하려고합니다.

- 계속하면 화면 지침에 따라 시스템 파일과 설정을 기본값으로 복원하는 새로운 Windows 사본이 설치됩니다.
- Windows를 설정하고 앱을 다시 설치하고 재설정 후 page fault 충돌이 계속되는지 테스트하십시오.
Windows를 재설정하는 것은 설명 할 수없는 오류가 반복되는 경우 필수적입니다. 단일 파일 수리보다 더 극단적이지만 알려진 작동 상태에서 핵심 시스템 파일을 새로 고치면 page fault와 같은 신비한 장애를 영원히 해결 할 수 있습니다.
파트 4: 자주 묻는 질문들
질문: page fault in nonpaged area는 심각한 문제입니까?
답변: 예, page fault 오류는 크래시 또는 데이터 손실로 이어질 수 있습니다. 대부분의 경우 문제 해결을 통해 수정 가능하지만 확인되지 않은 페이지 폴트는 컴퓨터 기능을 방해합니다.
질문: RAM을 늘리면 page fault 감소합니까?
답변: 예, 더 많은 RAM은 프로그램이 과부하되고 충돌하지 않고 원활하게 실행될 수있도록 추가 메모리를 제공합니다. RAM을 업그레이드하면 page fault가 자주 발생하지 않습니다.
질문: 빈번한 page fault는 무엇을 야기합니까?
답변: 빈번한 page fault는 RAM을 보충하기 위해 하드 디스크에 계속 액세스하여 성능을 느리게합니다. 수정되지 않으면 극단적인 경우 블루 스크린 오브 데스, 프로그램 정지 및 시스템 불안정성이 발생합니다.
결론
컴퓨터가 갑자기 제대로 작동하지 않도록하는 복잡한 오류 메시지에 대해 혼란스러워 할 수 있습니다. 이것은 Windows가 메모리의 일부에 액세스하려고 시도 할 때 발생합니다. 이 문서는 컴퓨터를 다시 정상으로 작동시키기 위해 직접 시도 할 수있는 6 가지 실용적인 솔루션을 개요로 설명합니다. 쉬운 소프트웨어 변경, 하드웨어 문제 확인 및 문제의 근본이되는 손상된 파일을 고치는 방법을 살펴보았습니다. 이러한 단계를 배우면 나중에 오류가 발생할 때 처리할 수 있습니다. 그리고 4DDiG Windows 데이터 복구 소프트웨어를 사용하면 분실 된 중요한 사진 또는 작업 문서를 되찾을 수 있습니다. 복잡한 오류 메시지가 두려워하지 마세요. page fault를 영원히 해결할 지식이 있습니다!