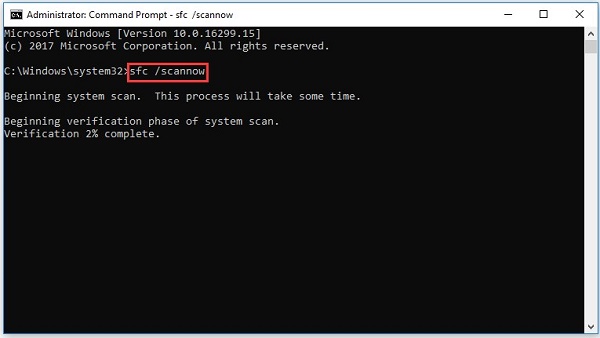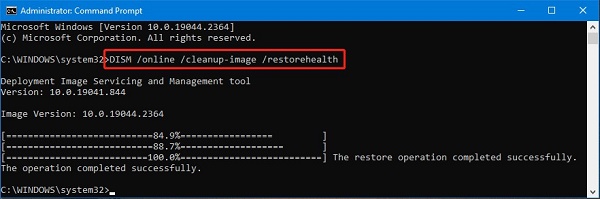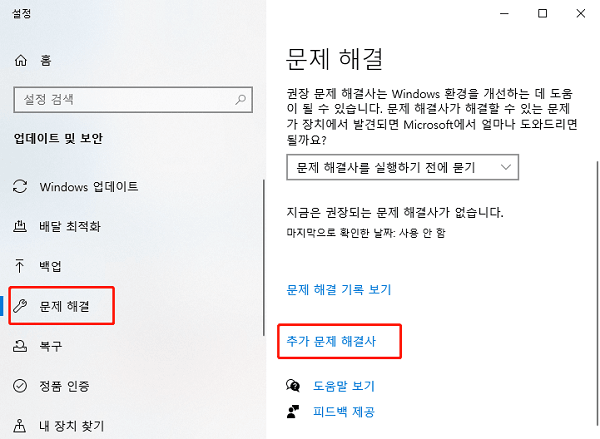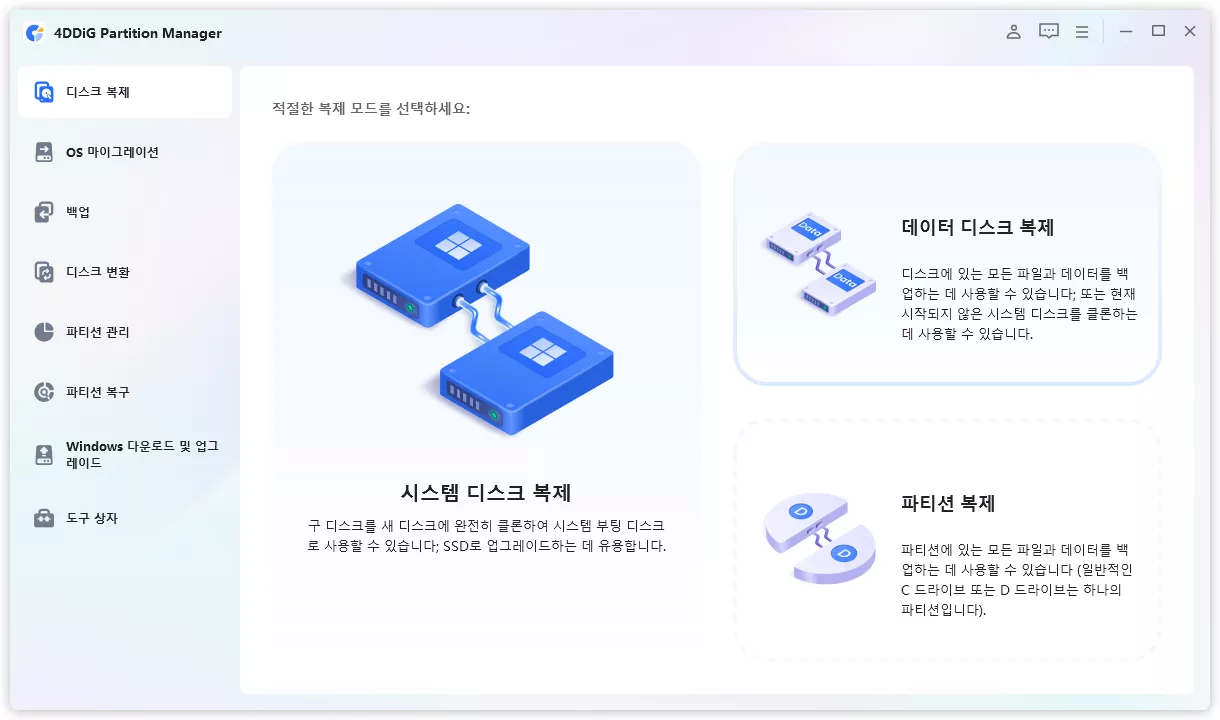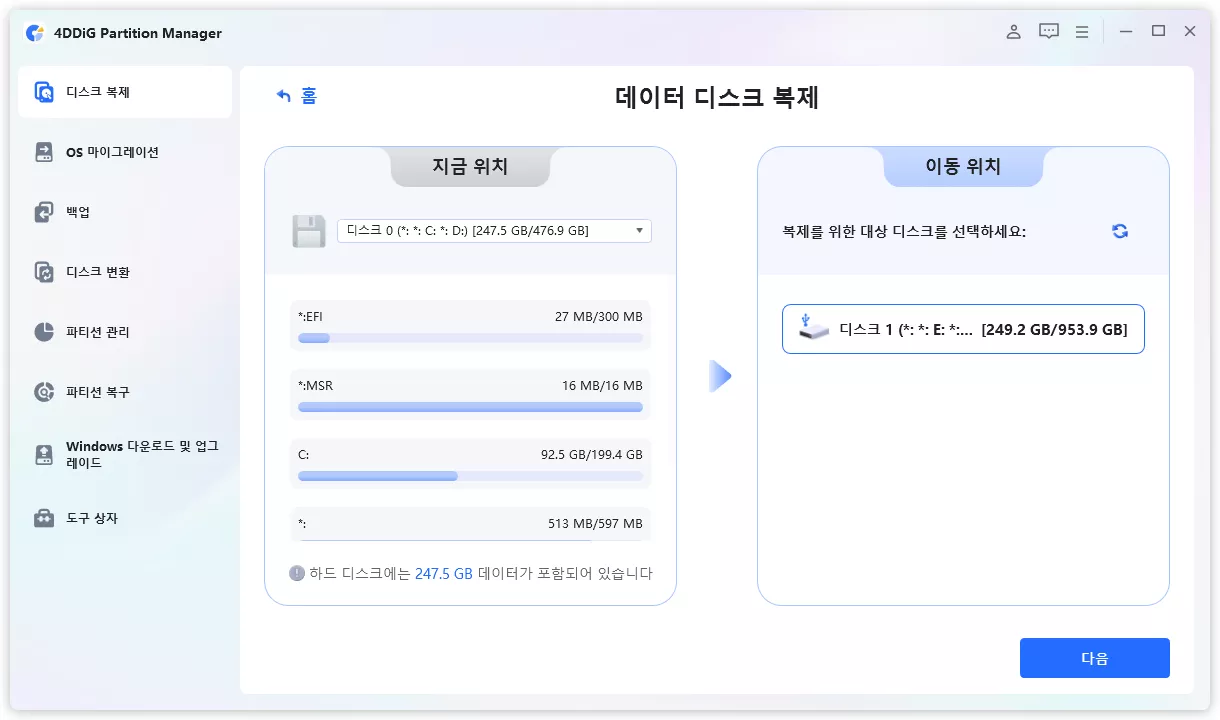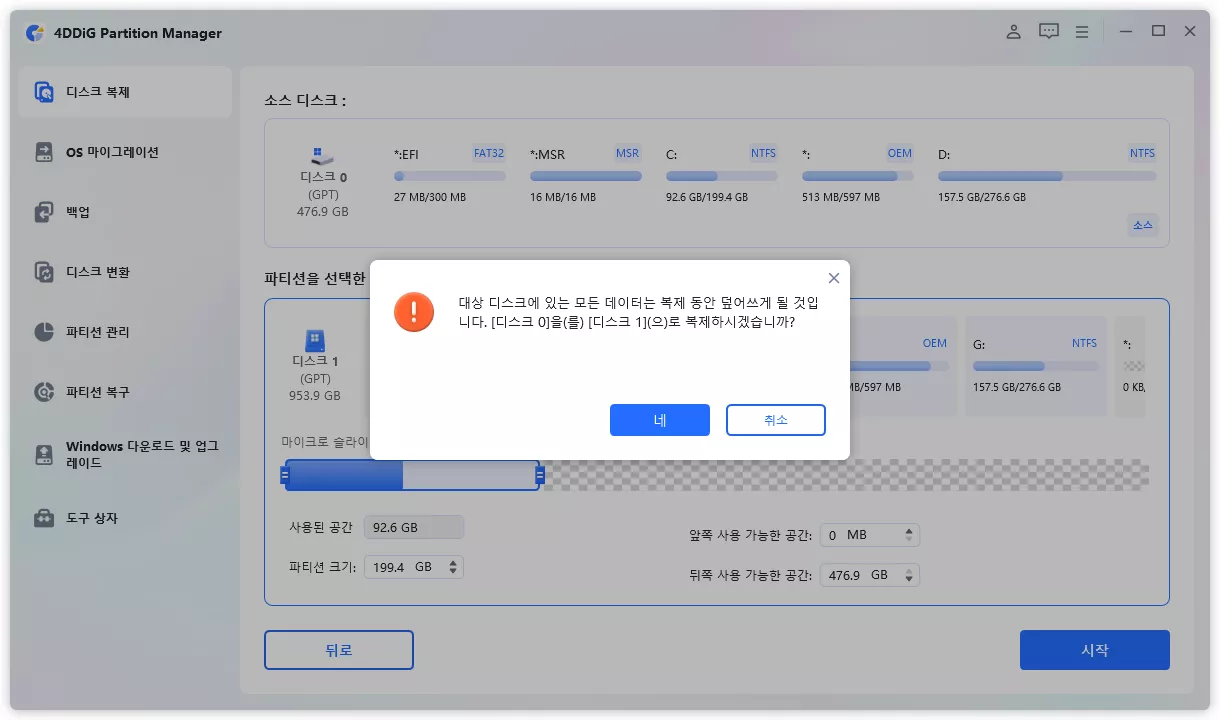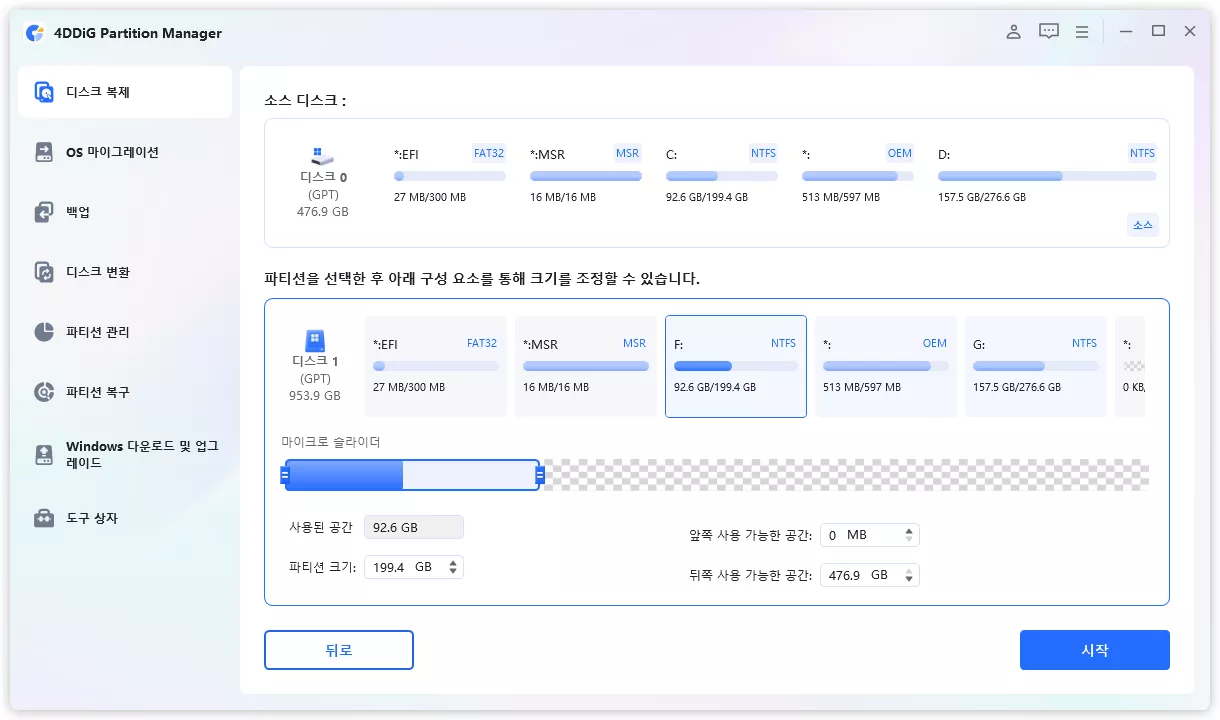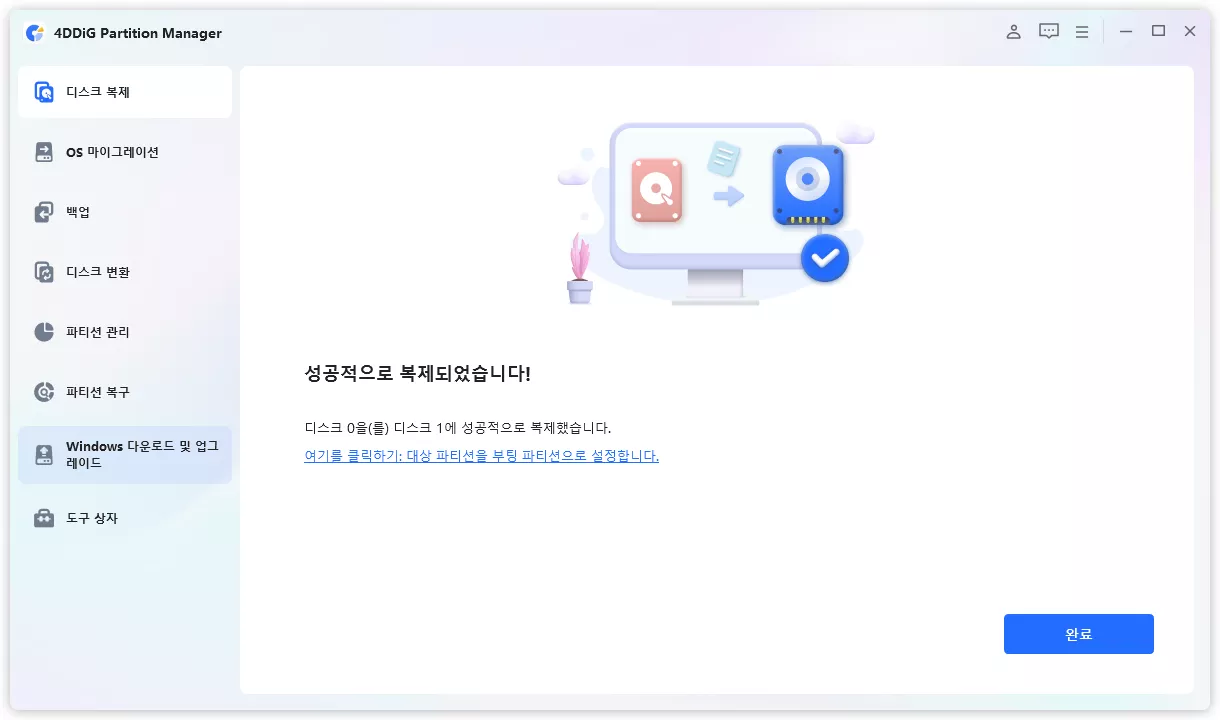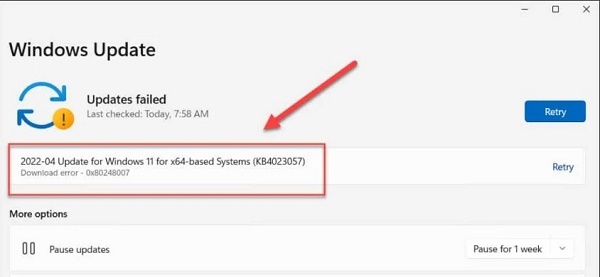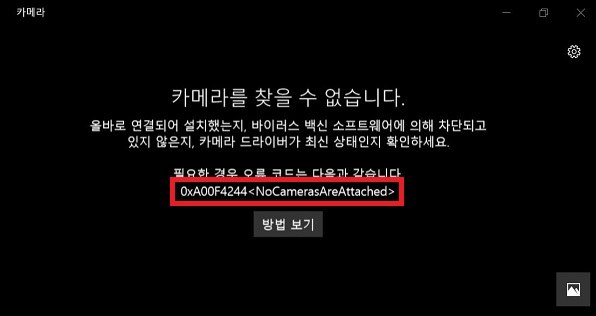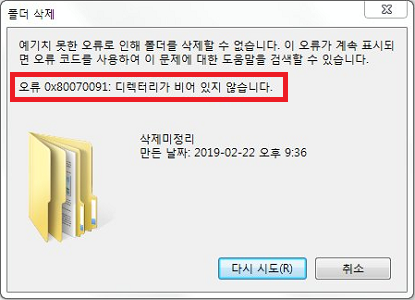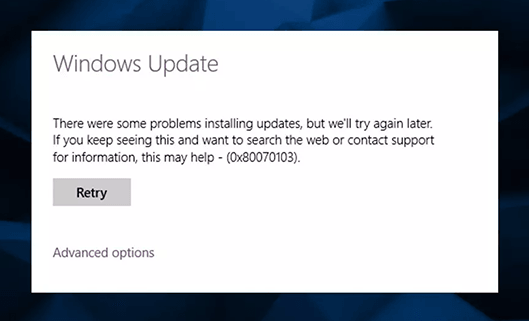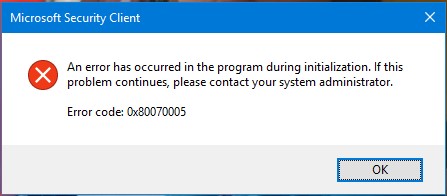이 완성된 가이드를 통해 설치 오류 0x80073701을 고치는 방법을 배우고 4DDiG Partition Manager를 다운로드하여 데이터와 시스템을 미리 백업해 보세요!
컴퓨터에 0x80073701 오류가 발생해 답답하신가요? 이 오류는 Windows 사용자가 운영 체제를 업데이트할 때 흔히 발생하는 장애물입니다.
시스템 업데이트를 유지하는 것이 보안과 성능에 매우 중요하기 때문에 특히 문제가 될 수 있습니다. 하지만 걱정할 필요는 없습니다. 이 가이드에서는 0x80073701 오류를 해결하기 위해 입증된 일련의 단계를 설명합니다. 간단한 문제 해결 방법부터 더 고급 기술에 이르기까지 다양한 내용을 다룹니다.
그럼, 시작하겠습니다
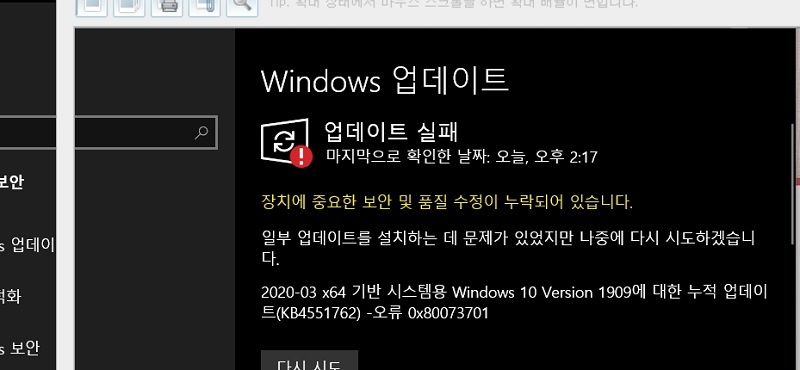
파트 1: 설치 오류 - 0x80073701, 왜 발생하는가?
Windows 업데이트 0x80073701오류를 해결하는 방법을 다루기 전에 먼저 오류가 발생하는 이유를 이해하는 것이 중요합니다. 이 오류는 주로 Windows 업데이트와 관련이 있으며 시스템이 누적 업데이트를 설치하는 데 어려움을 겪는 경우가 많을 때 종종 발생합니다. 이 오류가 발생할 수 있는 몇 가지 이유들이 있습니다:
- Windows 업데이트 서비스가 실행되지 않음: 이는 업데이트에 필수적입니다. 이 서비스가 비활성화되거나 오작동하면 업데이트가 실패할 수 있습니다.
- 부족한 디스크 공간: 사용 가능한 디스크 공간이 부족하면 새 업데이트를 설치할 수 없습니다.
- 시스템 파일이 누락되거나 손상됨: 시스템 파일이 손상되거나 누락된 경우가 주요 원인이며, 이는 업데이트를 성공적으로 수행하는 데 필수적입니다.
- 타사 소프트웨어의 간섭: 바이러스 백신 프로그램과 같은 소프트웨어가 업데이트를 위협으로 잘못 인식하여 차단할 수 있습니다.
- 시스템 리소스와의 충돌: 과부하 또는 리소스 부족 시스템들이 업데이트를 완료하는 데 어려움을 겪을 수 있습니다.
- 인터넷 연결 문제: 인터넷이 불안정하면 업데이트 다운로드 프로세스가 중단되어 파일이 불완전하거나 손상될 수 있습니다.
이러한 요인들을 해결하면 0x80073701 오류를 해결해 원활한 Windows 업데이트를 보장할 수 있습니다.
이제 0x80073701 오류를 고치는 방법에 대해 알아보겠습니다.
파트 2: Windows 업데이트 오류 0x80073701을 해결하는 방법?
0x80073701 해결에 관해서는 다양한 방법들이 있습니다. 구체적으로 논의해 보겠습니다.
방법 1. PC 재시작
때때로 오류: 0x80073701은 작은 시스템 결함 또는 프로세스가 제대로 시작되지 않았기 때문일 수 있습니다. 간단하지만 효과적인 해결책은 PC를 재시작하는 것입니다.
이 작업은 임시 파일을 지우고 시스템 상태를 재설정하며 오류를 유발할 수 있는 문제를 해결할 수 있습니다. 이 작업은 컴퓨터 문제를 해결하는 데 기본적이지만 필수적인 단계입니다.
방법 2. SFC 스캔 실행
시스템 파일이 손상되거나 누락되면 0x80073701과 같은 업데이트 오류가 발생할 수 있습니다. SFC(System File Checker) 스캔은 이러한 파일을 확인하고 복구할 수 있는 Windows에 내장된 도구입니다.
SFC 검사를 실행하면 파일 손상으로 인한 문제를 효과적으로 해결하여 업데이트를 진행하는 데 필요한 구성 요소를 복원할 수 있습니다.
다음 단계를 수행할 수 있습니다:
- 명령 프롬프트를 관리자로 엽니다. 시작 메뉴에서 'cmd'를 검색하고 '명령 프롬프트'를 마우스 우클릭한 후 '관리자로 실행'을 선택합니다.
-
이제 sfc /scannow를 입력하고 엔터키를 누릅니다.

- 스캔이 시작될 것입니다. 시간이 좀 걸릴 수도 있으니 조금만 기다려 주세요.
- 검색이 완료되면 컴퓨터를 재시작하고 업데이트 오류가 해결되었는지 확인합니다.
방법 3. DISM 명령줄 도구 실행
DISM(Deployment Image Service and Management) 도구는 Windows 손상 오류를 해결할 수 있는 강력한 도구입니다. 0x80073701 22h2 오류가 Windows 이미지 문제 때문이라면 DISM을 통해 Windows 시스템 이미지를 복구하고 업데이트 프로세스를 수정할 수 있습니다.
다음은 도움이 될 수 있는 단계입니다:
- 명령 프롬프트를 관리자로 엽니다.
-
DISM / Online / Cleanup- Image / Restore Health 를 입력하고 엔터키를 누릅니다.

- DISM 도구가 시작됩니다. 이 과정은 몇 분 정도 걸릴 수 있습니다.
- 완료되면 PC를 재시작합니다.
- Windows 업데이트를 다시 시도하여 문제가 해결되었는지 확인합니다.
방법 4. Windows 업데이트 문제 해결사 실행
0x80073701 오류가 Windows 업데이트 과정 자체의 문제에서 비롯된 것이라면 Windows 업데이트 문제 해결사가 효과적인 도구가 될 수 있습니다. 이 내장 유틸리티는 Windows 업데이트 문제를 자동으로 찾아 해결하도록 설계되었습니다.
손상된 업데이트 파일, 서비스 중단 및 기타 일반적인 업데이트 관련 문제를 해결할 수 있습니다.
설치 오류 - 0x80073701을 제거하기 위해 Windows 업데이트 문제 해결사를 실행하기 위한 단계는 다음과 같습니다.
- 설정을 열고 "업데이트 & 보안"으로 이동합니다.
- 왼쪽 메뉴에서 "문제 해결"을 선택합니다.
- 추가 문제 해결사를 클릭합니다.
-
"Windows 업데이트"를 찾아 선택한 다음 "문제 해결사 실행"을 클릭합니다.

- 화면에 표시된 지침에 따라 문제 해결사가 코스를 진행하도록 합니다.
- 완료되면 컴퓨터를 재시작한 후 Windows업데이트를 다시 실행해 보십시오.
방법 5. 컴퓨터 정리
위에서 설명한 것처럼 0x80073701 오류는 디스크 공간 부족이 원인입니다. PC에 업데이트를 다운로드하여 설치할 공간이 부족하면 프로세스가 중단되어 이러한 오류가 발생할 수 있습니다. 이 문제를 해결하기 위해서는 컴퓨터를 정리하는 것이 간단하지만 효과적인 방법입니다.
불필요한 파일을 삭제하고, 사용하지 않는 응용 프로그램을 제거하고, 임시 데이터를 삭제함으로써 귀중한 디스크 공간을 확보할 수 있습니다. 이렇게 하면 업데이트 오류가 잠재적으로 해결될 뿐만 아니라 컴퓨터의 전반적인 성능이 향상됩니다.
Windows를 업데이트하거나 Windows 업데이트 오류 0x80073701을 해결하기 전에 데이터 및 시스템 백업이 매우 중요합니다.
이 단계는 종종 간과되지만 중요한 안전 조치입니다. 특히 오류를 해결할 때 Windows를 업데이트하면 데이터가 손실되거나 시스템이 불안정해질 위험이 있습니다. 백업을 생성하여 중요한 파일과 시스템 설정을 유지하고 업데이트 과정에서 문제가 발생하면 시스템을 복원할 수 있습니다.
이를 위한 효과적인 도구 중 하나는 4DDiG Partition Manager 입니다. 이 소프트웨어는 데이터와 시스템 백업을 위한 포괄적인 솔루션을 제공하여 Windows 업데이트를 진행하기 전에 정보가 안전한지 확인합니다.
이를 위한 효과적인 도구 중 하나는 4DDiG Partition Manager 입니다. 이 소프트웨어는 데이터와 시스템 백업을 위한 포괄적인 솔루션을 제공하여 Windows 업데이트를 진행하기 전에 정보가 안전한지 확인합니다.
4DDiG Partition Manager의 몇 가지 주요 기능에 대해 알아보겠습니다:
- 간편한 백업 및 복원: 전체 시스템 또는 특정 파티션을 신속하게 백업할 수 있는 사용자 친화적인 인터페이스를 제공합니다.
- 파티션 관리: 디스크 파티션을 효과적으로 생성, 삭제, 크기 조정 및 관리하여 데이터 구성 및 안전성을 향상시킬 수 있습니다.
- 파티션 복구: 실수로 삭제되거나 데이터가 손실된 경우 4DDiG Partition Manager를 통해 손실된 파티션을 복구할 수 있으므로 보안 계층을 추가할 수 있습니다.
- 디스크 복제: 전체 디스크 또는 특정 파티션을 복제할 수 있으므로 운영 체제 및 애플리케이션을 다시 설치하지 않고도 하드 드라이브를 업그레이드하는 데 이상적입니다.
- 시스템 마이그레이션: Windows를 다시 설치할 필요 없이 운영 체제를 SSD나 더 큰 HDD로 간편하게 전송할 수 있습니다.
이제 4DDiG Partition Manager 도구를 사용하여 데이터를 백업하는 방법에 대해 알아보겠습니다.
-
먼저 데이터 백업을 생성할 컴퓨터에 외장 USB 또는 하드 드라이브를 연결합니다. 그런 다음 4DDiG Partition Manager 도구를 설치하고 실행합니다. 이제 디스크 복제 옵션으로 이동합니다.
무료 다운로드안전한 다운로드

-
여기서 복제된 데이터를 수신하려면 컴퓨터에 방금 연결한 디스크를 선택하고 계속 버튼을 클릭합니다.

-
그럼 경고 메시지가 나타납니다. 잘 읽어보시고 네 버튼을 누르시면 됩니다.

-
그 후에 작업 미리보기가 나옵니다. 모든 것을 꼼꼼히 확인하고, 괜찮으면 시작 버튼을 누르고 데이터 복제 과정을 시작합니다.

-
데이터의 크기에 따라 전체 과정에 시간이 걸릴 수 있습니다. 인내심을 갖고 작업이 완료되면 완료 버튼을 누릅니다.

축하합니다, 데이터 백업을 성공적으로 했습니다.
결론
결론적으로, "0x80073701" 오류를 해결하는 것은 처음에는 어려워 보일 수 있지만 올바른 방법과 체계적인 접근 방식을 사용하면 확실한 해결이 가능합니다. 이러한 결함은 Windows에서 흔히 발생하는 것이며 인내심과 올바른 접근 방식으로 해결할 수 있습니다.
그러나 가장 중요한 것은 문제 해결을 시도하기 전에 항상 데이터를 백업해야 한다는 것입니다. 이를 위해서는 4DDiG Partition Manager를 사용하여 위에서 설명한 단계를 따라 데이터 백업을 생성하는 것이 좋습니다.