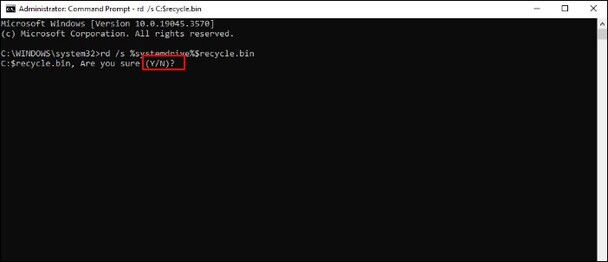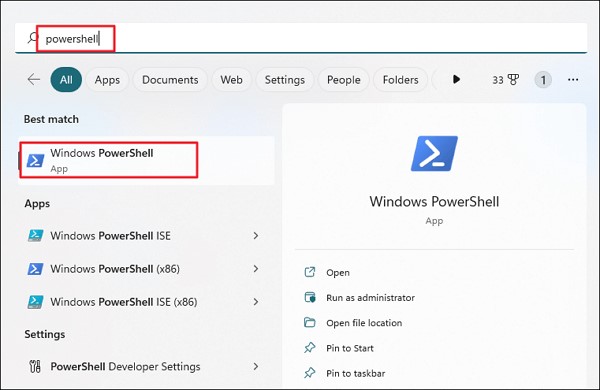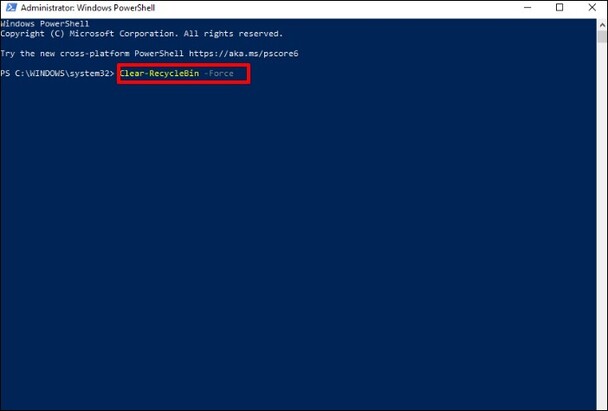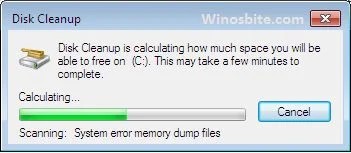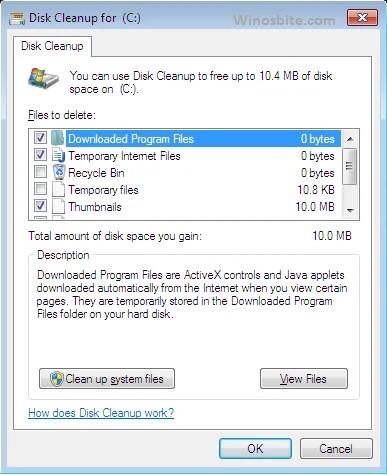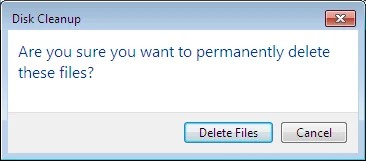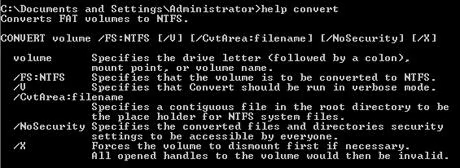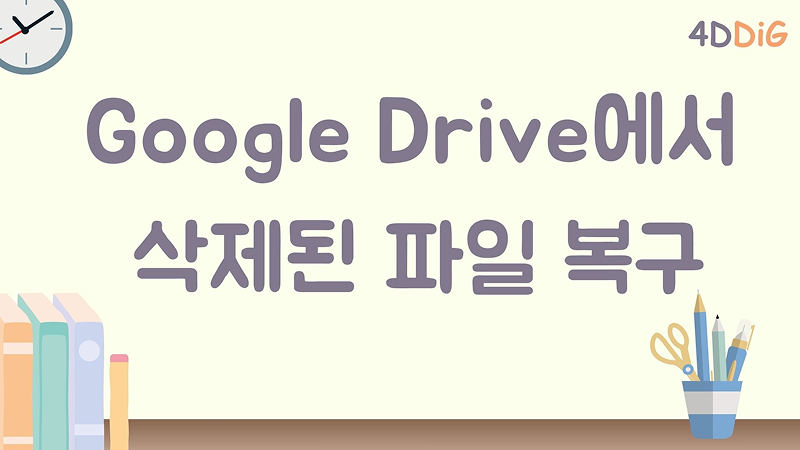컴퓨터에서 관련 없는 파일을 삭제하고, 모든 데이터를 휴지통으로 옮겼습니다. 안타깝게도, 현재 휴지통이 많은 용량을 차지하고 있으므로, 휴지통을 비워 용량을 확보하려고 합니다. 휴지통을 비우는 방법은 여러 가지가 있지만, 명령줄을 이용하는 것이 가장 좋은 방법 중 하나입니다.
텍스트 기반 상호작용에 익숙하다면 명령줄 작업을 통해 유연성과 제어력을 더욱 높일 수 있습니다. 휴지통을 비우기 위해 사용하는 명령줄을 이 가이드를 통해 자세히 살펴보세요.휴지통 명령줄 비우기.
파트 1: 3가지 휴지통 비우기 명령줄
명령줄을 사용하여 휴지통을 비우려면, Windows 11/10 명령줄에서 휴지통 비우기 방법을 알아보는 세 가지 신뢰할 수 있는 방법을 살펴보세요.
방법 1. 명령 프롬프트를 사용하고 휴지통 비우기
명령줄에서 휴지통을 비우는 것이 명령 프롬프트 덕분에 수월해졌습니다. 명령 프롬프트의 가장 좋은 점은 몇 가지 간단한 명령어로 휴지통을 비울 수 있다는 점입니다.
명령 프롬프트에서 명령줄을 통해 휴지통을 비우는 방법은 다음과 같습니다.
- 시작 메뉴를 누르고 검색창에 명령 프롬프트 아이콘을 입력합니다.
-
"관리자 권한으로 실행" 버튼을 선택하고 상승된 사용자 권한으로 명령 프롬프트를 시작합니다. 여기에서 검색 결과를 확인할 수 있습니다.

-
다음 명령을 입력한 후 엔터 아이콘을 누릅니다.
rd /s %systemdrive%$recycle.bin.x

- 메시지가 표시되면, 키보드의 ''Y'' 버튼을 눌러 절차를 시작해야 합니다.
방법 2. PowerShell을 실행하고 휴지통 비우기
PowerShell은 Windows 11의 기본 명령줄 셸로 제공되며, cmdlet을 통해 여러 시스템 유지 관리 작업을 실행할 수 있습니다. 이렇게 하면, PowerShell을 통해 휴지통을 비울 수 있습니다.
-
관리자로 PowerShell을 시작합니다.

-
휴지통에서 모든 항목을 제거하려면 PowerShell에 다음 cmdlet을 입력해야 합니다.
지우기-휴지통 -강제로.

- Enter 아이콘을 눌러 명령을 실행합니다. Y 버튼을 눌러 작업을 확인합니다.
방법 3: Cleanmgr 사용하기
cleanmgr을 사용하고 휴지통을 비우는 명령줄은 Windows XP와 98에서 처음에 사용되었던 오래된 방법입니다. 그렇지만, Windows OS에서는 이 도구를 사용하여 명령줄에서 휴지통을 비울 수 있습니다.
- 우선, ''Windows+R'' 아이콘을 누른 후 Enter 버튼을 클릭해야 합니다.
-
'Cleanmgr'' 아이콘을 입력한 후 입력 버튼을 클릭합니다.

-
드롭다운 메뉴에서 드라이브를 선택하고 시스템에서 정크 파일을 평가하도록 합니다.

-
디스크 정리 탭이 열리면, 목록에서 디렉터리를 선택하고 ''시스템 파일 정리'' 아이콘을 눌러야 합니다. ''확인'' 버튼을 눌러 작업을 완료합니다.

파트 2: 비워진 휴지통을 복구하는 가장 좋은 방법
휴지통을 비우고 컴퓨터에서 데이터를 삭제한 후, 삭제한 데이터가 삭제되지 않았음을 깨닫는 경우가 있을 수 있습니다. 이런 상황에서는, 최고의 휴지통 소프트웨어 4DDiG Data Recovery를 사용하고 명령줄에서 빈 휴지통의 데이터를 복구하는 가장 좋은 방법을 사용합니다.
간단한 사용자 인터페이스와 2000개 이상의 데이터 유형 복구를 지원하는 4DDiG Data Recovery는 최고의 휴지통 복구 소프트웨어입니다. 아래와 같은 특징이 있습니다.
- 명령줄로 비워진 휴지통을 복구할 수 있습니다.
- 휴지통에서 명령줄로 비운 데이터를 복구하는 동안 데이터 품질에는 영향을 미치지 않습니다.
- 휴지통 회수율이 가장 높습니다.
- 데이터를 검색하기 전에 스캔할 수 있습니다.
다음은 최고의 휴지통 소프트웨어로 비워진 휴지통을 복구하는 단계별 가이드입니다.
-
PC에 4DDiG Data Recovery 소프트웨어를 다운로드하고 설치한 후 프로그램을 시작하세요. 그런 다음 모든 데이터가 손실된 휴지통을 선택합니다. 시작 버튼을 눌러 스캔 프로세스를 시작합니다.

-
스캔은 컴퓨터에서 모든 데이터를 스캔하는 데 몇 분 밖에 걸리지 않습니다. 데이터를 스캔한 후에는, 모든 파일 유형을 탐색하고 검색할 데이터를 선택할 수 있습니다.

-
데이터 스캔이 완료되면, 미리보기 버튼을 클릭하고 데이터를 검토합니다. 복원할 데이터 유형을 선택한 후, 복구 버튼을 탭하고 컴퓨터에서 손실된 데이터를 검색합니다.

보너스 팁: 휴지통 비우기에 대한 지식
1. 휴지통을 비운 후 파일이 삭제되나요?
휴지통을 비워도, 저장된 파일은 영구적으로 삭제되지 않습니다. 삭제된 모든 파일은 컴퓨터의 하드 드라이브에 저장됩니다. 언제든 복구하고 싶을 때 손실된 데이터를 검색할 수 있습니다.
2. 휴지통을 비워야 하는 이유는 무엇인가요?
컴퓨터에서 데이터를 삭제했는데 휴지통에서 데이터를 다시 가져올 생각이 없다면, 휴지통을 비우는 것이 좋습니다. 이렇게 하면 휴지통에서 정크 파일을 삭제하여 컴퓨터의 저장 공간을 많이 확보할 수 있습니다.
결론
이 유용한 게시물을 통해 휴지통 비우기 명령줄을 선택할 수 있습니다. 명령줄을 사용하여 별도의 노력 없이 휴지통을 비우는 데 도움이 되는 최고의 방법을 나열해 보았습니다.
휴지통에서 데이터를 비운 후, 손실된 데이터를 복구하려면, 4DDiG Data Recovery는 2000개 이상의 데이터 유형을 복구할 수 있도록 도와줍니다. 간단한 사용자 인터페이스를 제공하지만, 4DDiG Data Recovery는 데이터 품질에 영향을 주지 않아서 최고의 복구율을 제공합니다.