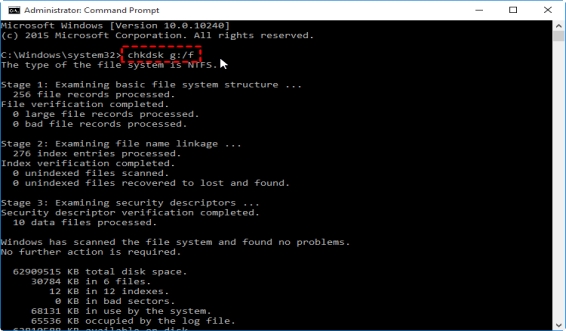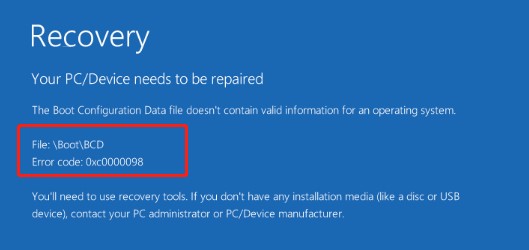hdd 불량 섹터 검사 방법을 배우는 것은 복잡할 수 있습니다. 하지만 HDD의 배드 섹터는 데이터 손상, 시스템 충돌, 그리고 데이터 손실을 초래할 수 있습니다. 이 튜토리얼은 HDD에서 배드 섹터를 검사하는 방법을 안내하여, 귀중한 데이터를 보호할 수 있는 지식을 제공합니다.
단계별 지침을 통해 HDD의 성능과 수명을 유지하고 데이터를 안전하고 접근 가능하게 할 수 있습니다. 이제 HDD에서 배드 섹터를 검사하는 방법을 자세히 배워봅시다!
파트 1: 배드 섹터란 무엇인가요?
하드 디스크 드라이브(HDD)의 배드 섹터는 디스크의 일부가 손상되어 데이터를 읽거나 쓸 수 없는 영역을 의미합니다. 이러한 배드 섹터는 디스크 표면의 물리적 손상이나 시간이 지남에 따라 발생하는 소프트웨어 오류로 인해 발생할 수 있습니다.
배드 섹터가 무엇이며, 이들이 HDD에 미치는 영향을 이해하는 것은 저장 장치의 건강과 성능을 유지하는 데 매우 중요합니다. 다음 섹션에서는 HDD에서 배드 섹터를 검사하는 방법을 배우게 됩니다.
파트 2: HDD에서 배드 섹터를 검사하는 방법
방법 1: 파티션 속성에서 배드 섹터 검사하기
배드 섹터를 검사하는 가장 좋은 방법은 Windows 운영 체제에 내장된 도구를 사용하는 것입니다. 이 방법은 파티션 속성에서 배드 섹터를 검사하는 데 도움이 될 수 있습니다. 아래 단계를 따르세요:
- ‘이 PC’를 열고 대상 드라이브를 오른쪽 클릭한 후 "속성"을 클릭합니다.
-
팝업 상자에서 "도구"를 클릭한 후 "검사"를 클릭합니다. "파일 시스템 오류 자동 수정" 또는 "배드 섹터 검사 및 복구 시도"를 선택한 후 "시작"을 클릭합니다.

방법 2: 명령 프롬프트로 배드 섹터 검사하기
이제 명령 프롬프트를 사용하여 HDD에서 배드 섹터를 검사하는 방법을 배울 수 있습니다. 이 방법은 Windows에 내장된 chkdsk (Check Disk) 유틸리티를 활용하여 드라이브에서 배드 섹터를 스캔하고, 감지하며, 수리할 수 있습니다. 아래 단계를 따르세요:
- "시작" 버튼을 클릭하고, 작업 표시줄에 "cmd"를 입력한 후 "관리자 권한으로 실행"을 선택합니다. "chkdsk/?"를 입력하고 "Enter"를 눌러 컴퓨터의 모든 드라이브 목록을 확인합니다.
-
G 드라이브를 검사하려면 "chkdsk g:"를 입력할 수 있으며, 다른 드라이브 문자를 "g" 대신 사용할 수 있습니다. 하드 드라이브의 오류를 수정하려면 "chkdsk g: /f"를 입력하고 "Enter"를 누릅니다.

- 대상 디스크가 사용 중일 경우 "Chkdsk cannot run because the volume is in use by another process. Would you like to schedule this volume to be checked the next time the system restarts? (Y/N)."라는 알림이 표시됩니다. 이를 수락하려면 "Y"를 입력하세요.
파트 3: 배드 섹터를 건너뛰고 HDD를 클론하는 최고의 도구
하드 드라이브를 클론하려면 신뢰할 수 있고 효율적인 도구를 사용하는 것이 좋습니다. 4DDiG 파티션 매니저 는 이 작업에 매우 적합한 선택입니다. 이 강력한 소프트웨어는 HDD 및 SSD를 클론할 수 있을 뿐만 아니라 배드 섹터를 건너뛰는 기능도 제공하여 데이터 손실이나 손상 없이 데이터가 원활하게 전송되도록 보장합니다.
4DDiG 파티션 매니저의 주요 기능은 다음과 같습니다:
-
HDD/SSD 클론: 4DDiG 파티션 매니저는 HDD 또는 SSD를 다른 드라이브로 문제없이 클론할 수 있습니다. 이 기능은 스토리지를 업그레이드하거나 백업을 생성할 때 매우 유용합니다.
-
파티션 관리: 4DDiG는 파티션 크기를 조정할 수 있습니다. 또한 새로운 파티션을 생성하고, 불필요한 파티션을 삭제하거나 필요한 경우 포맷하여 디스크 파티션을 관리할 수 있습니다.
-
디스크 관리: 4DDiG는 실시간으로 디스크 상태를 모니터링할 수 있습니다. 데이터를 손실하지 않고 MBR을 GPT로 또는 그 반대로 변환할 수 있습니다 , 이를 통해 스토리지 공간의 최대 사용 및 다양한 시스템과의 호환성을 확보할 수 있습니다.
-
데이터 백업 및 복구: 4DDiG 파티션 매니저를 통해 드라이브 및 파티션의 전체 백업을 생성할 수 있습니다. 또한 백업에서 데이터를 복구할 수 있어 데이터 손실 시 신속한 복구가 가능합니다.
아래 단계에 따라 4DDiG 파티션 매니저를 사용하여 하드 드라이브를 클론하는 방법을 배울 수 있습니다:
-
컴퓨터에 4DDiG Partition Manager를 다운로드하여 설치한 후 외부 디스크를 컴퓨터에 연결합니다. 그런 다음 프로그램을 시작하고 '디스크 복제'를 선택합니다.
무료 다운로드안전한 다운로드

-
원본 디스크에서 복제된 데이터를 저장할 목표 디스크를 선택한 다음 '계속' 버튼을 클릭합니다. (목표 디스크는 시스템에 연결하는 디스크의 기본값입니다).

-
복제하는 동안 목표 디스크의 모든 데이터가 덮어쓰므로 모든 조작이 올바른지 확인한 후 '네' 버튼을 클릭하십시오.

-
그런 다음 복제된 디스크의 예상 결과를 보여주는 미리 보기 화면이 표시됩니다. 예상 결과가 맞는지 확인한 후 '시작' 버튼을 클릭하여 복제 작업을 시작합니다.

-
이제 소스 디스크에서 목표 디스크로 데이터를 성공적으로 복제했습니다.

HDD 배드 섹터를 테스트하는 방법에 대한 FAQ
1. CHKDSK가 배드 섹터를 감지할 수 있나요?
네, CHKDSK(체크 디스크)는 하드 드라이브의 배드 섹터를 감지할 수 있습니다. /r과 같은 특정 매개변수와 함께 실행하면 CHKDSK는 물리적 및 논리적 오류를 찾아 디스크 표면 전체를 검사합니다.
2. 내 HDD가 불량인지 어떻게 알 수 있나요?
HDD가 불량인지 확인하려면 비정상적인 소음, 빈번한 시스템 충돌, 성능 저하, 손상된 파일, SMART 오류 등의 징후를 확인해야 합니다.
3. HDD가 건강한지 확인하는 방법은 무엇인가요?
HDD의 상태를 확인하려면 디스크 관리와 같은 내장 도구를 사용하거나 명령 프롬프트에서 CHKDSK 명령을 실행하여 배드 섹터와 같은 문제를 감지할 수 있습니다.
결론
요약하자면, HDD의 배드 섹터를 테스트하는 실용적인 방법을 설명했습니다. 윈도우에서 파티션 속성을 확인하여 초기 스캔을 하는 사용자 친화적인 접근 방식과, chkdsk를 사용하여 명령 프롬프트에서 디스크 오류를 철저히 분석하고 복구하는 더 고급 방법을 다루었습니다. 또한, 배드 섹터를 건너뛰면서 HDD 및 SSD를 클론하는 작업과 같은 작업에 4DDiG Partition Manager 와 같은 전문 도구를 사용하는 것의 중요성을 살펴보았습니다.
안전한 다운로드