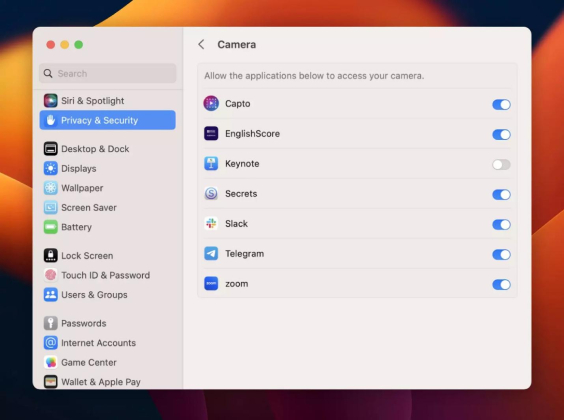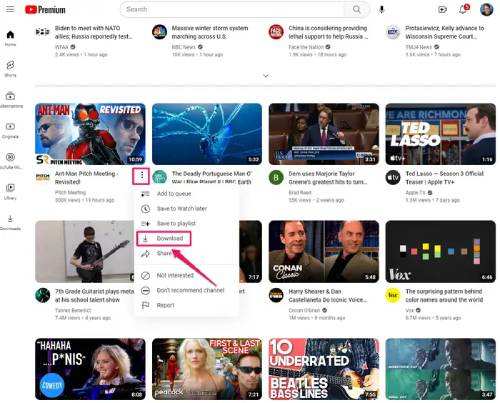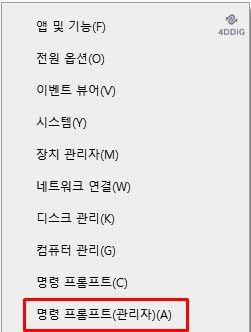우리 모두는 영상 회의를 통해 우리집 안에서 다른 사람들과 소통할 수 있습니다. 이 소통 방법은 최근 몇 년간 인기가 급증했습니다. 줌은 원격 회의의 요구 사항을 만족시키기 위한 가장 인기 있는 솔루션 중 하나입니다.
하지만 고객들은 회의 중 발생할 수 있는 비디오 문제에 대해 불만을 표명해 왔습니다. 이는 불안감을 불러일으키고 가상 연결에 손상을 입힐 수 있습니다. 이 페이지에서는 줌 카메라가 작동하지 않는 문제의 여러 원인과 문제를 빠르게 발견하고 해결하는 방법을 설명합니다. 그럼 바로 시작해 봅시다!
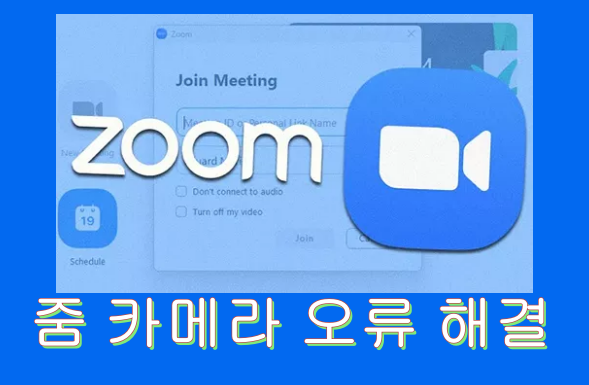
파트 1: 줌 카메라가 작동하지 않는 이유
줌 회의 중 비디오가 멈추는 것이 괴롭다고 느끼시나요? 걱정하지 마세요! 이 글에서는 회의 중 발생할 수 있는 이러한 문제의 가능한 원인을 제시합니다. 그러나 기술 제품이기 때문에 줌은 가끔씩 비디오가 제대로 작동하지 않도록 하는 문제가 발생할 수 있습니다. 다음은 줌에서 비디오가 작동하지 않는 가장 일반적인 원인들입니다.
- 줌이 카메라를 선택하지 않는 경우.
- 다른 앱이 백그라운드에서 실행 중이거나 기기의 카메라를 사용 중인 경우.
- 줌 앱의 오래된 버전을 사용 중인 경우.
- 기기에서 카메라에 대한 줌 액세스가 활성화되지 않은 경우.
- 웹캠이나 카메라에 하드웨어 문제가 있는 경우.
- 인터넷 연결이 불안정한 경우.
- 줌 디바이스 호환성 문제 (Lenovo PC에서 흔함).
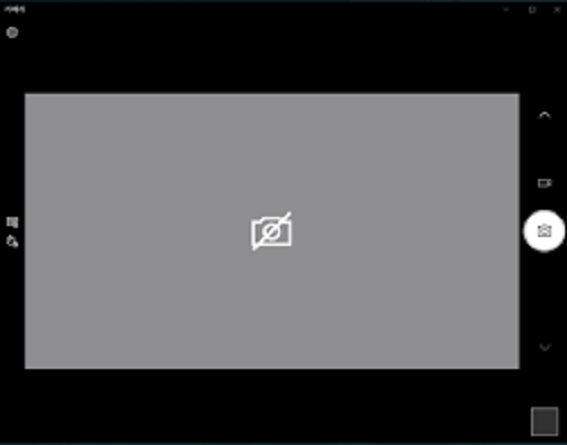
파트 2: 줌 비디오 회의 중 카메라 작동하지 않을 때 고치는 방법
업무 관련 프레젠테이션 중 비디오 지연 문제 또는 마지막 해 프로젝트 검토 중 오디오 문제일 수 있습니다. 둘 다 상당한 불안과 긴장을 유발할 수 있습니다. 결과적으로 이러한 문제를 해결하는 방법을 명확하게 이해하고 Zoom에서 트라우마 없는 실험을 하는 것이 중요합니다.
Zoom이 비디오 카메라를 시작하지 못한 사례를 박멸시키는 노하우 여행으로 여러분을 데려가려고 하므로 안전 벨트를 매십시오.
방법 1: 장치 재시작
줌 카메라 문제로 고민하고 계신가요? 컴퓨터를 재시작하면 도움이 될 수 있습니다. 컴퓨터를 재시작하면 모든 하드웨어와 소프트웨어에 대해 공장 기본 설정으로 복원됩니다. 아래 간단한 지침을 따라 원활한 가상 연결 경험으로 돌아가세요.
1단계:컴퓨터에서 좌측 하단에 있는 "시작" 버튼을 클릭하세요.
2단계:"전원"을 선택하고 나타나는 메뉴에서 "재시작"을 선택하세요.
방법 2: 줌 재설치
줌에서 카메라 작동하지 않는 모든 문제에 대한 최선의 해결책을 제공합니다. 대부분의 경우 잘 작동하며 앱과 Windows 모두가 갱신됩니다. Windows 줌 앱을 제거하고 다시 설치하는 것이 정확합니다. 아래의 간단한 방법을 사용하여 줌 앱을 다시 설치하세요.
- Windows 애플리케이션을 클릭한 후 나타나는 창에서 "시작"을 선택하세요. Windows에서 줌 앱을 찾으세요.
- 우클릭으로 줌 아이콘을 선택하세요. 나타나는 대화 상자에서 앱을 "제거"하세요.
- 컴퓨터가 프로그램을 제거하는 과정을 보여줄 것입니다. Windows 줌 소프트웨어를 제거한 후 컴퓨터를 재시작하세요.
- 줌을 다시 다운로드하고 설치하세요.
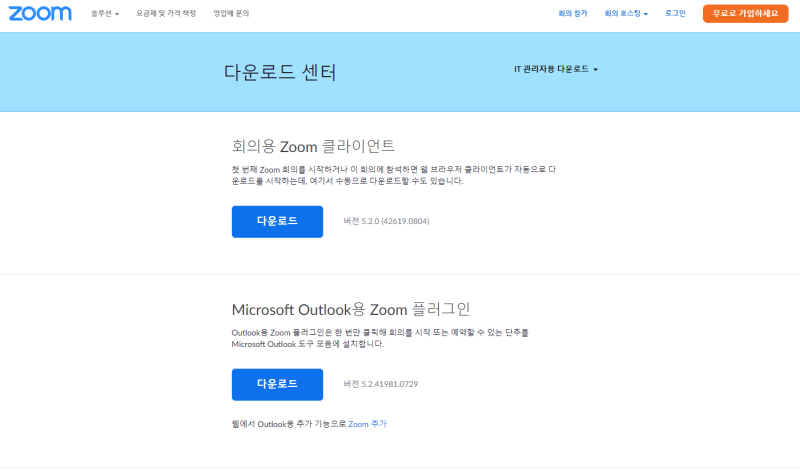
방법 3: 줌에서 카메라 설정과 권한 확인하기
카메라가 줌에서 작동하지 않는 이유는 무엇입니까? 카메라가 줌에서 작동하지 않는 이유 중 하나는 Windows 컴퓨터 및 모바일에서 일부 개인 정보 설정으로 인해 하드웨어와 소프트웨어 모두에서 줌 카메라에 대한 액세스가 제한되는 경우입니다. 이런 경우 어떻게 해야 할까요?
Windows 컴퓨터 사용자를 위한 방법
- 키보드의 Windows + I 버튼을 눌러 설정을 시작하세요.
- 왼쪽 창에서 "개인 정보"를 선택한 다음 "카메라"를 선택하세요.

- "이 장치의 카메라에 대한 액세스 허용" 영역에서 "수정"을 선택하세요.
- 이 디바이스의 카메라 액세스를 위해 스위치를 앞으로 옮겨 활성화하세요
마지막으로 "데스크톱 프로그램이 카메라에 액세스하도록 허용" 섹션 아래의 옵션을 앞으로 옮겨 활성화하세요

MacOS 사용자를 위한 방법
- 데스크톱에서 "Apple 메뉴"를 선택하세요.
- 시스템 환경설정에서 "보안 및 개인 정보"를 선택하세요.
- "개인 정보" 탭 아래에서 "잠금 아이콘"을 찾으세요 (화면 하단 왼쪽). 클릭하여 "개인 정보" 설정으로 이동하세요.
- 왼쪽 네비게이션에서 카메라 아이콘을 찾고 선택하세요. 줌 앱에 대한 체크 박스가 있습니다.
- 이제 줌에 대한 카메라 액세스가 활성화되었습니다. 문제가 해결되었는지 확인하려면 줌을 열어보세요.
Android 사용자를 위한 방법
- 장치에서 설정 > 앱으로 이동하여 줌 앱을 찾으세요. 그런 다음 권한을 클릭하세요
- 카메라 옵션을 활성화하려면 스위치를 앞으로 이동하세요.
Apple iOS 사용자를 위한 방법
- iPhone에서 설정으로 이동하세요. "개인 정보"를 선택하세요.
- "카메라"를 선택하여 어떤 앱이 카메라를 사용할 수 있는지 확인하세요.
- 줌을 찾고 이 애플리케이션에 대한 액세스를 활성화하세요.
- 다시 줌으로 돌아가서 카메라가 작동하는지 확인하세요.
방법 4: 기기의 운영 체제 업데이트하기
다른 방법이 모두 실패한 경우에도 기기의 운영 체제 업데이트가 카메라 문제를 해결할 수 있습니다. 특히 일부 Mac 버전의 경우 Zoom과 충돌하는 경우가 발생했습니다.
방법 5: 카메라가 제대로 연결되어 있는지 확인하기
외부 줌 웹캠을 사용하는 경우 잘못된 장치-카메라 연결로 인해 카메라가 제대로 작동하지 않을 수 있습니다.
- 연결 케이블에 물리적 손상이 있는지 확인하세요.
- 문제가 있는지 확인하기 위해 다른 USB 포트에 연결해보세요.
- 무선 카메라를 사용하는 경우에는 폰이나 다른 기기의 블루투스가 켜져 있고 카메라의 배터리가 완전히 충전되어 있는지 확인하세요. 이러한 문제들이 줌 회의 전송에 방해가 될 수 있습니다.
방법 6: 다른 앱 종료하기
기기에서 한 번에 한 앱만 카메라를 사용할 수 있습니다. 여러 개의 앱이 시도하면 한 번에 한 앱만 사용할 수 있습니다. 기기가 다른 앱에 이미 카메라를 사용 중인 경우 줌에서 작동하지 않는 가장 일반적인 이유 중 하나입니다. 운영 체제가 카메라를 점유하고 있을 경우에는 필요에 따라 스마트폰을 재시작하여 이를 해제할 수 있습니다. 다른 앱이 카메라를 사용하고 있는지 확인하세요.
파트 3: Windows 11에서 모든 손실된 비디오를 복구하는 방법
손실된 줌 비디오를 복원하고 싶나요? Windows 11에서 줌 카메라가 작동하지 않는 문제에 대한 해결책이 이 단락에 있습니다. 비디오 복구 소프트웨어를 사용하여 손실된 줌 비디오를 고칠 수 있습니다. 4DDiG 비디오 복구 프로그램은 4DDiG Data Recovery 손실된 비디오를 복원하는 데 사용됩니다. 그 특징적인 기능으로 인해 다양한 문제들을 해결할 수 있습니다. 이 신뢰할 수 있고 효율적인 비디오 복구 프로그램을 사용하여 손상된 비디오를 원래 상태로 복원하세요.
- 사진, 동영상, 문서, 오디오를 포함한 2000가지 이상 파일 유형 복구
- 캐논, 소니, DJI, 고프로, 폰 등에서 영상을 AI 기술로 복구 지원
- 노트북/PC, 외장 하드, 내장 드라이브, USB 플래시 디스크, SD 카드 등에서 데이터 복구
- 실수로 인한 삭제, 포맷, 분실된 파티션, 손상, 충돌된 시스템, 바이러스 공격등으로 인해 손실된 파일 복구
안전한 다운로드
안전한 다운로드
- 비디오 복구 선택
- 손실된 MP4 스캔
- 복구 및 내보내기
Tenorshare 4DDiG 소프트웨어를 실행하고 '영상 프로 복구' 탭 아래 화면 하단에 있는 '바로 시작' 옵션을 선택합니다.
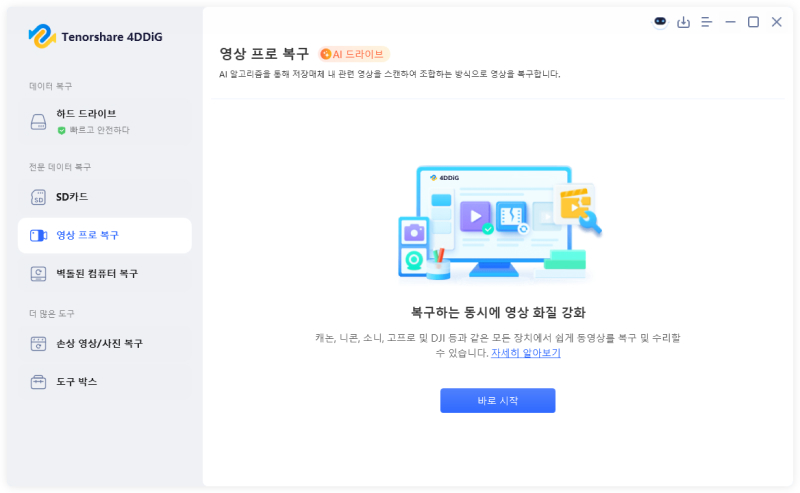
손상된 비디오를 탭에 추가하고 '복구' 버튼을 클릭하여 MP4 복구 과정을 시작합니다.
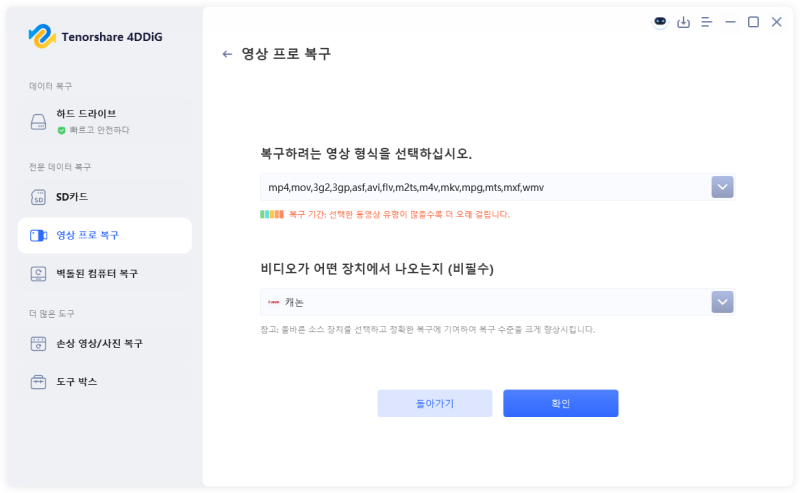
복구 과정이 완료되면 복구된 파일을 미리 확인할 수 있습니다. 만족하면 비디오를 원하는 위치로 내보내고 손상된 비디오를 성공적으로 복구하게 됩니다.
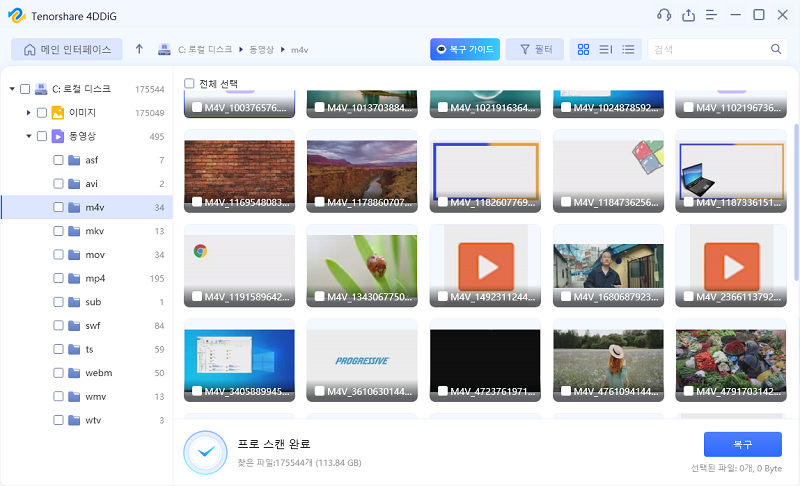
파트 4: 줌 카메라를 켜는 방법
아래는 줌에서 카메라를 켜는 방법입니다:
- 줌 미팅의 네비게이션 바에서 '비디오 시작'을 클릭합니다.
- 카메라를 켜면 비디오 녹화가 시작됩니다.
- '비디오 정지'를 선택하여 비디오를 종료할 수 있습니다.
- 카메라에 액세스 권한이 제한됩니다.
요약
줌의 비디오가 고장나는 것은 누구에게나 즐겁지 않은 경험입니다. 줌 카메라가 작동하지 않는 문제를 해결하기 위한 다양한 방법이 있으며, 줌 프로그램을 업데이트하거나 영상 복구 도구를 사용하여 문제를 해결할 수 있습니다. 4DDiG 영상 복구 프로그램은 (4DDiG Data Recovery) 다양한 영상 문제를 해결하기 위한 최고의 해결책입니다. 각 방법에는 각각의 장점이 있으며 특정 영상 문제에 더 효과적일 수 있습니다.