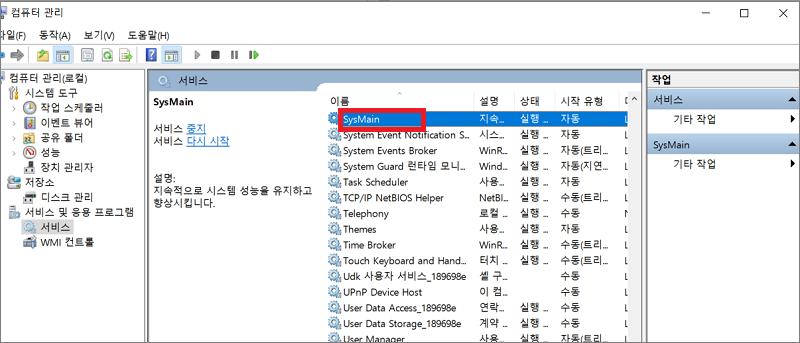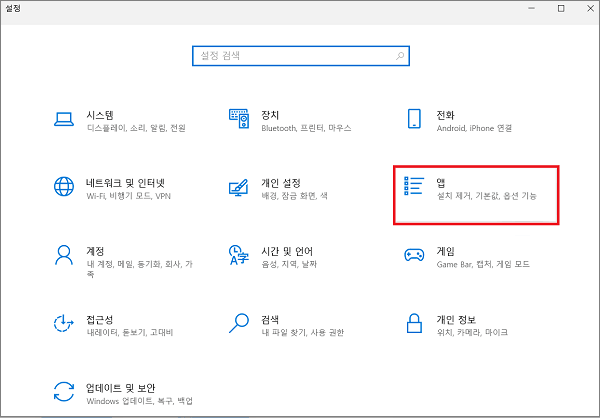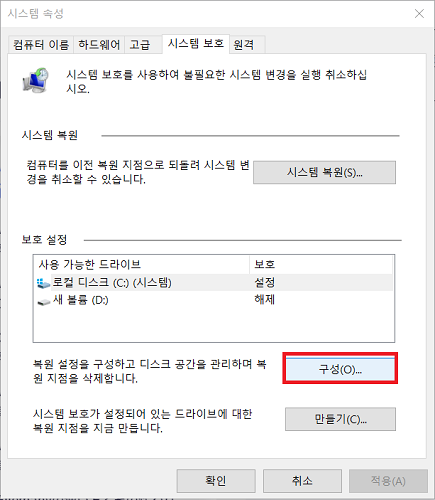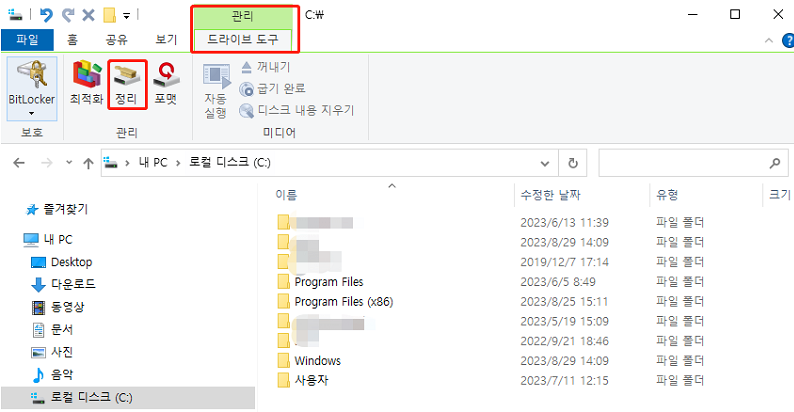윈도우 11이 탑재된 컴퓨터의 작동이 갑자기 느려지면, 업무의 진행이 방해받고, 화가 나기도 합니다. 이 글에서는, 윈도우 11 탑재 컴퓨터 속도 느려짐의 원인과 그 해결법에 관해 컴퓨터에 익숙치 않은 분들에게도 알기쉽게 설명해 드리겠습니다. 또한, 느린 컴퓨터 내의 파일을 간단하게 정리해서 윈도우11을 쾌적하게 사용할 추천드리는 프로그램도 소개해 드릴테니 꼭 참고해보세요.
파트 1 : 윈도우 11 컴퓨터 속도 느려짐의 원인은?
윈도우 11 컴퓨터 느림 원인에는 몇가지가 있으니 하나씩 알기 쉽게 설명해 드리겠습니다.
원인 1 : 컴퓨터 사양이 낮음 (윈도우 11의 공장 출하시가 아님)
가장 먼저 생각할 수 있는 컴퓨터 속도가 느릴때의 원인은 컴퓨터의 사양이 낮은 것입니다. 사용하는 컴퓨터가 윈도우 11의 시스템 요건을 충족하는지는 윈도우 11의 호환성 점검 도구를 사용해서 확인할 수 있습니다.
원인 2 : 백그라운드에서 작동되는 앱이 너무 많음
컴퓨터를 사용하는 동안 조작하는 앱 이외에 작동하는 백그라운드 앱 중에는 필요없는 것들도 있습니다. 현재 어떤 앱이 백그라운드에서 작동하는지 확인하고 필요없는 앱은 중지하는 것이 좋습니다.
원인 3 : 사용가능한 컴퓨터의 빈 용량이 부족함
윈도우 11 컴퓨터를 사용하는 동안 앱이나 파일이 늘어서 컴퓨터 자체의 빈공간이 부족한 것도 컴퓨터 느림 현상의 원인이 됩니다. 사용하지 않게 된 파일 및 앱을 정기적으로 확인하고 삭제하면, 컴퓨터의 작동이 빨라질 것입니다.
파트 2 : 작동이 느린 윈도우 11 컴퓨터 속도 느림 해결 방법
여기서는, 작동이 느려진 윈도우 11 컴퓨터의 작동을 빠르게 하는 방법을 초심자 분들도 알기쉽게 설명해 드리겠습니다.
방법 1 : 사용하는 컴퓨터의 사양 높이기
우선, 윈도우 11의 호환성 점검 도구를 사용해서 컴퓨터의 사양을 체크해보세요. “RAM Installed”의 숫자가 4GB 이하인 경우 메모리를 늘리면 윈도우 11 컴퓨터 속도 높이기가 가능합니다.
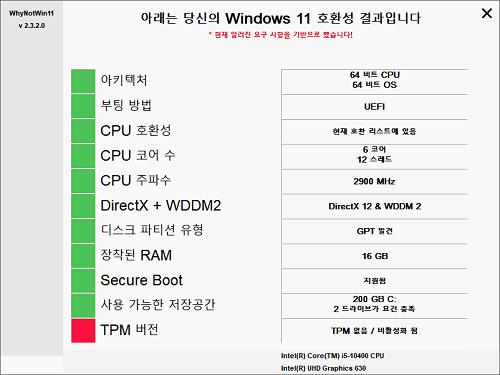
방법 2 : 불필요한 앱 삭제하기
윈도우 11의 설정 화면에서 앱을 클릭하고 “설치된 프로그램”에서 컴퓨터에 설치된 프로그램을 전부 볼 수 있습니다. 여기서 불필요한 앱을 확인하고 삭제해보세요.
방법 3 : 더 큰 용량의 SSD로 교체하기
내장된 SSD를 지금보다 큰 용량으로 바꾸셔도 좋습니다. 단, 익숙치 않은 경우 컴퓨터의 내장 SSD를 교환하면 작동이 되지 않을 우려가 있으니 USB접속 외장 HDD 및 SSD를 접속하는 편이 쉽습니다. 내장된 SSD를 교환하는 경우에는 업자에게 의뢰하는 것을 추천드립니다.
방법 4 : SysMain (Superfetch)를 끄기
SysMain (Superfetch)가 원인으로 윈도우 11 컴퓨터의 작동이 느려졌을 가능성도 있으니 꺼두면 작동이 빨라질 것입니다.
시작 버튼을 우 클릭하면 나오는 메뉴에서 “컴퓨터 관리”를 선택합니다.
“서비스 및 응용 프로그램”을 클릭하고 “서비스”를 더블 클릭하면 서비스란이 나옵니다.
거기서 SysMain (Superfetch)를 더블 클릭하고 속성의 “시작 프로그램 유형”을 “끄기”로 하면 완료입니다.

방법 5 : 알림 기능 끄기
윈도우 11 컴퓨터에서 여러가지 알림을 켜두면 컴퓨터 속도 저하의 원인이 됩니다. 보통 보지않는 앱의 알림은 전부 꺼두는 것이 좋을 것입니다.
왼쪽 아래의 윈도우 아이콘을 클릭하고 “설정”을 선택합니다.
“시스템”을 클릭하고 “알림 및 작업”을 선택하고 불필요한 알림을 끕니다. "엡 및 다른 보낸 사람의 알림 받기" 기능 한번에 끌 수 있습니다. 또한, 개별적으로 설정할 수도 있습니다.
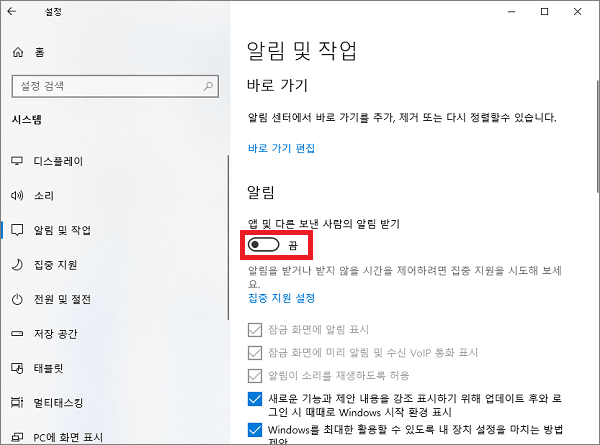
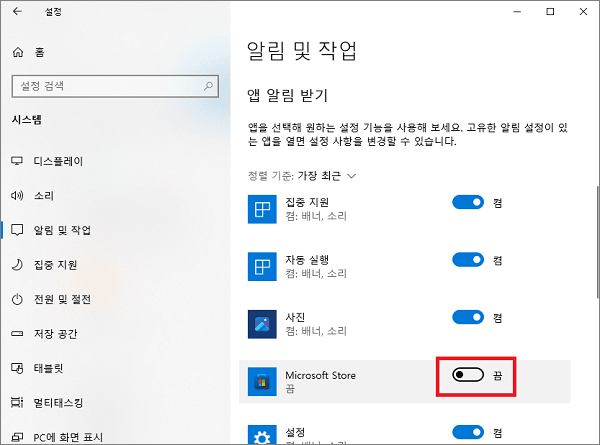
파트 3 : 느린 컴퓨터 내의 파일을 정리해서 윈도우 11을 쾌적하게 사용하기!
불필요한 앱을 삭제했는데도 컴퓨터가 여전히 느리다면, 중복 파일이나 비슷한 이미지 등 불필요한 파일들이 저장 공간을 차지하고 있을 가능성이 높습니다. 이럴 땐 전문 정리 프로그램을 활용하는 게 훨씬 효율적입니다.
4DDiG 중복 파일 삭제기로 중복 파일/비슷한 이미지 삭제하기
여기서 추천드리는 건 4DDiG 중복 파일 삭제기입니다. 이 프로그램은 PC 속에 숨어 있는 중복 파일과 유사 이미지를 자동으로 찾아서 한 번의 클릭으로 깔끔하게 정리해줍니다. 사용 방법은 매우 간단하고 다음과 같습니다.
-
먼저 4DDiG 중복 파일 삭제기를 설치하고 실행합니다. ‘중복 파일 제거’를 선택한 다음 ‘시작’을 눌러주세요.
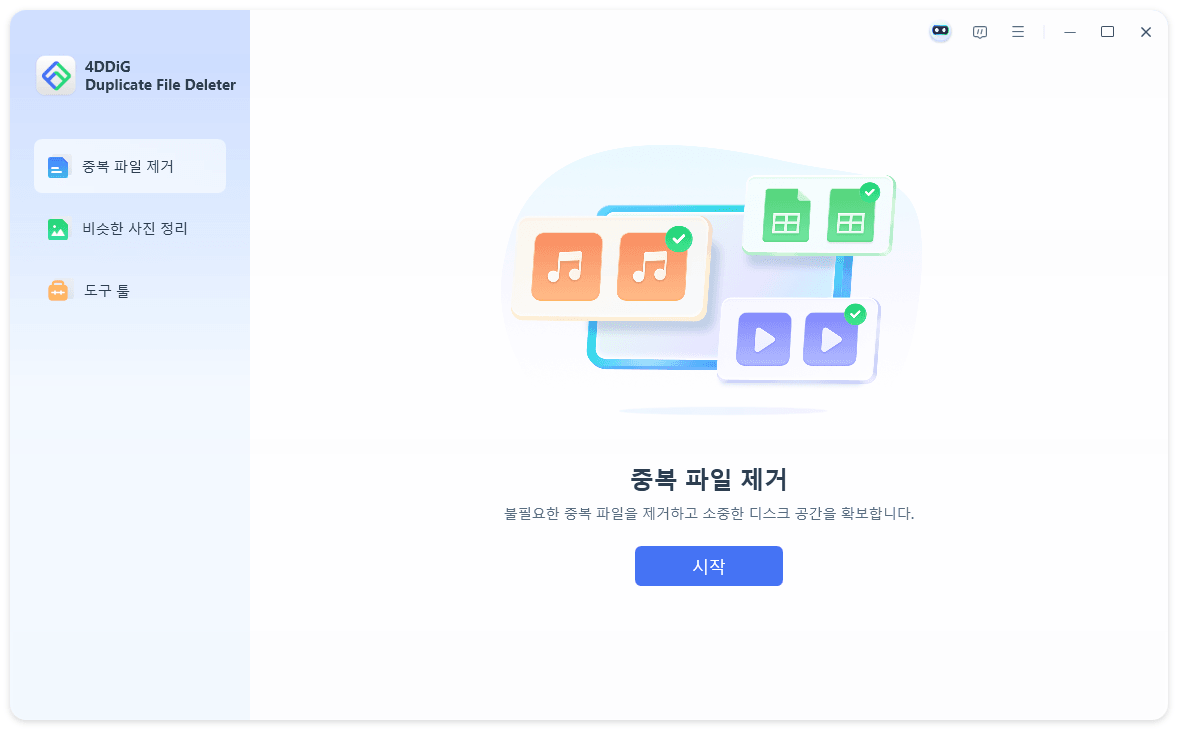
-
스캔할 드라이브나 폴더를 지정하고, ‘스캔’을 클릭하면 프로그램이 중복된 파일을 빠르게 찾아줍니다.
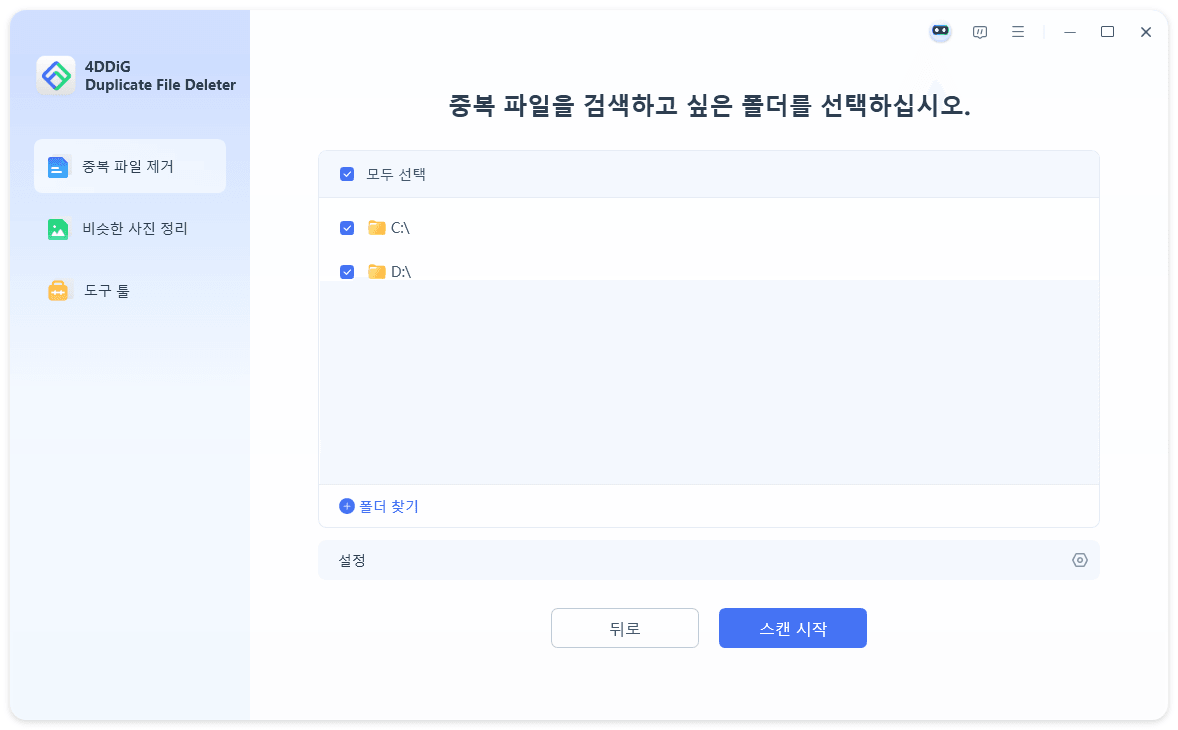
-
결과가 나오면 삭제할 항목을 확인한 뒤 ‘원클릭 제거’를 누르면 됩니다.
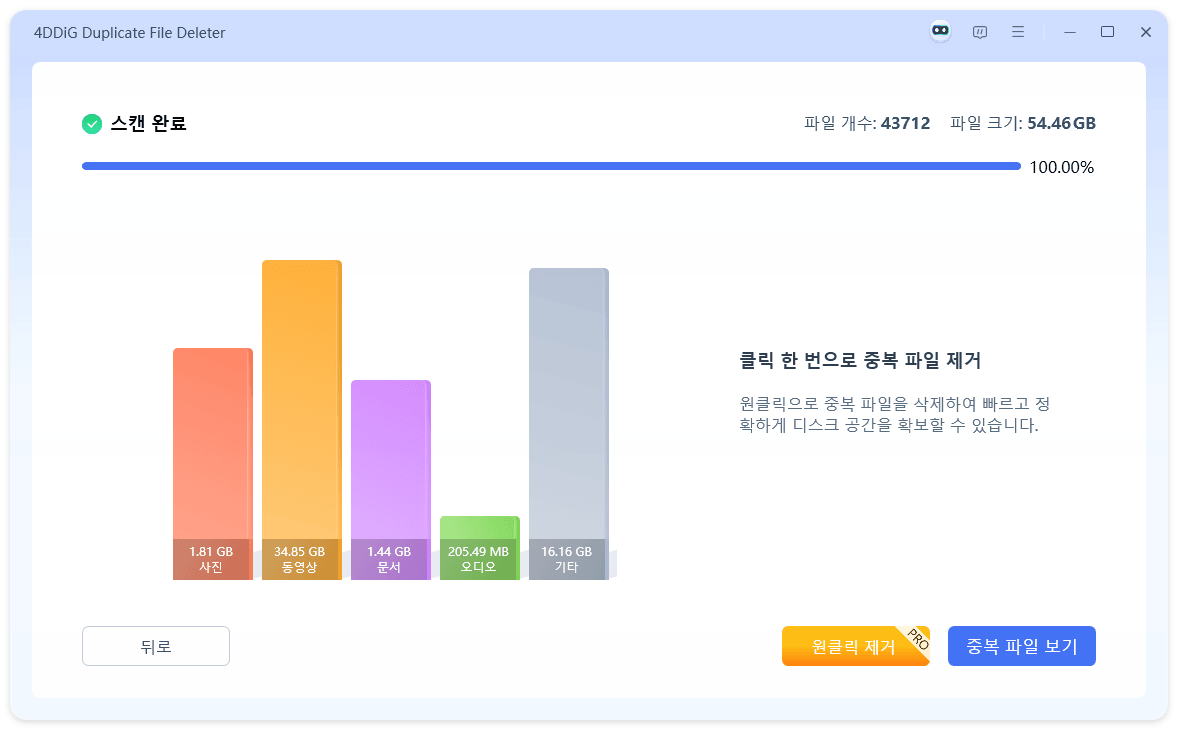
-
또는 "중복 파일 보기"를 클릭하여 미리 보고 삭제할 중복 파일을 선택할 수도 있습니다. 대상 중복 파일을 선택한 후 "제거"를 클릭하여 삭제하세요.
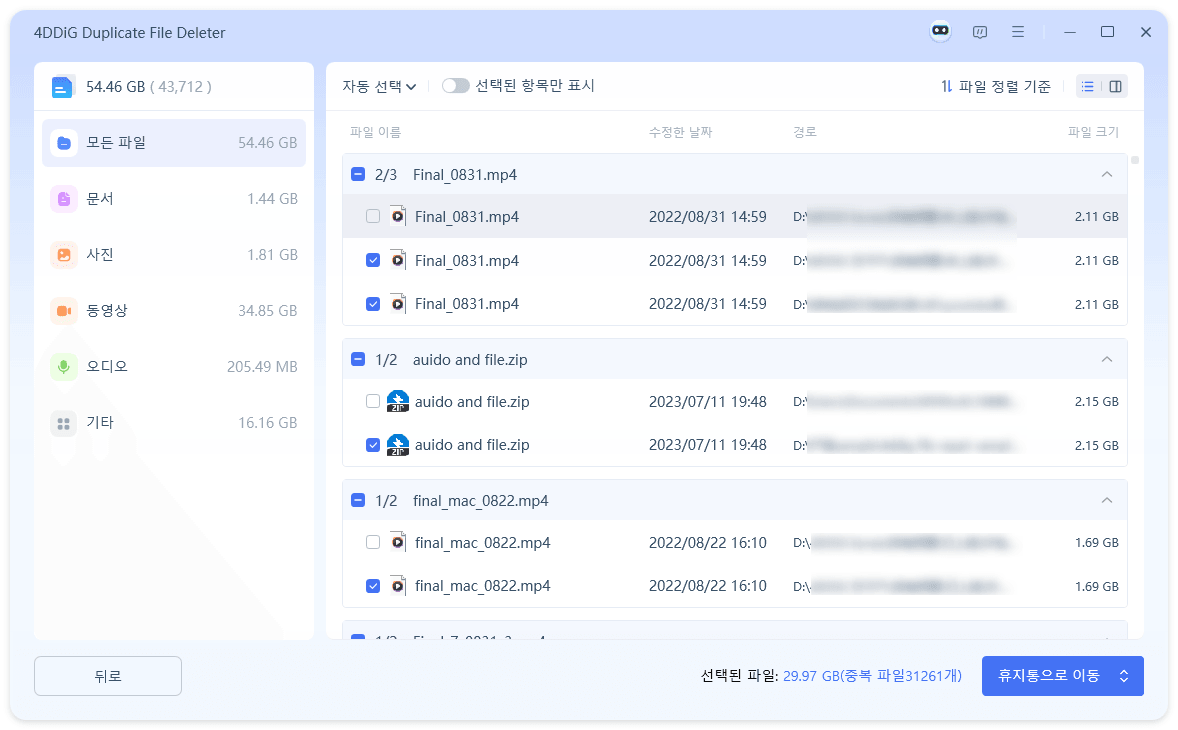
마지막으로
이 글에서 설명드린 컴퓨터 속도 올리는 법으로 느려진 컴퓨터를 빠르게 할 수 있지만 대부분의 경우 불필요한파일을 삭제하면 개선됩니다. 중복된 파일을 간단하게 삭제하려면 4DDiG Duplicate File Deleter를 추천드립니다. 컴퓨터내에 저장된 파일 뿐만아니라 SD카드 및 외장 HDD 그리고 구글 드라이브의 중복파일까지 제대로 검색 및 삭제가 가능합니다. 4DDiG 중복 파일 삭제기를 사용하면 컴퓨터의 빈 용향을 늘려서 작동을 부드럽게할 수 있습니다.