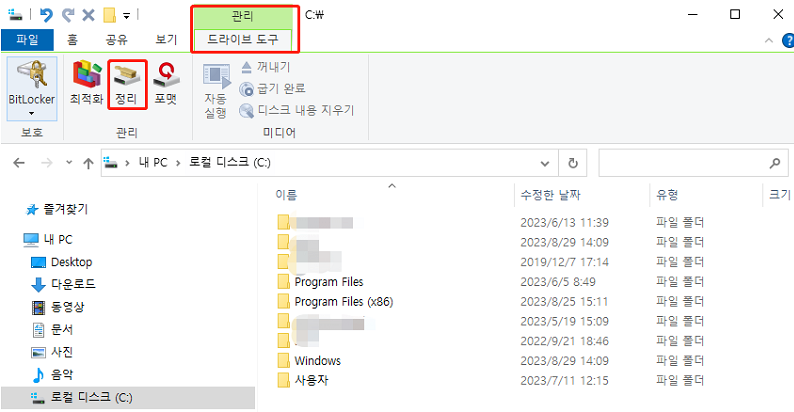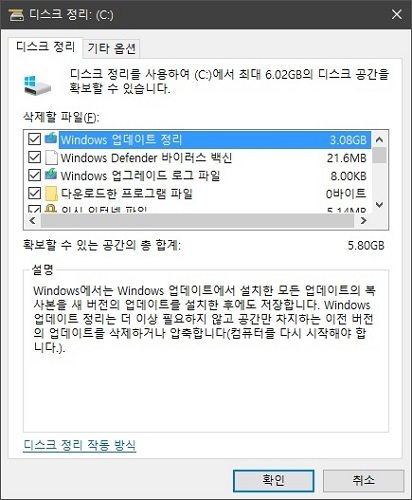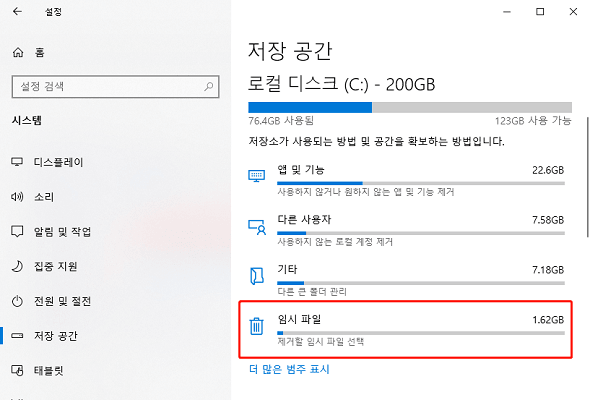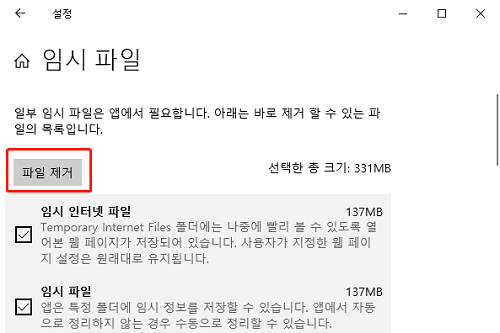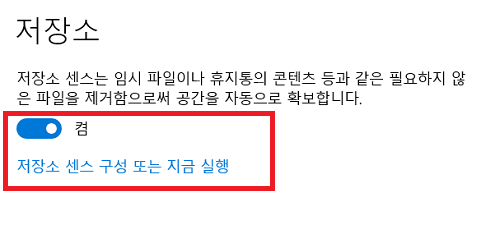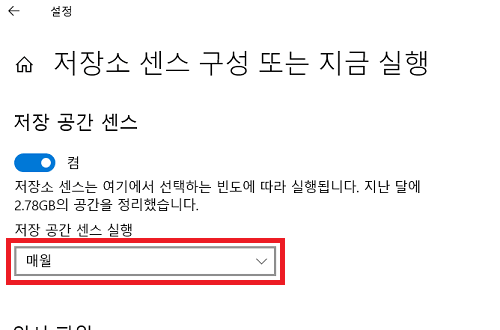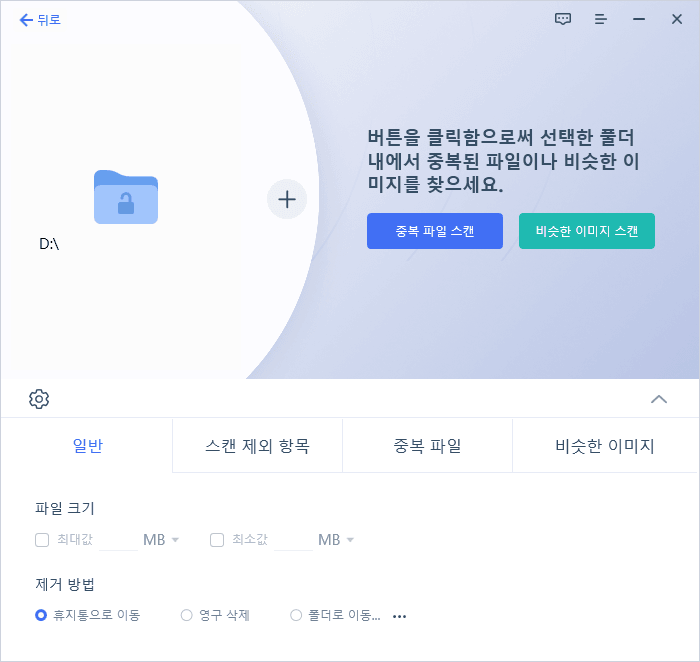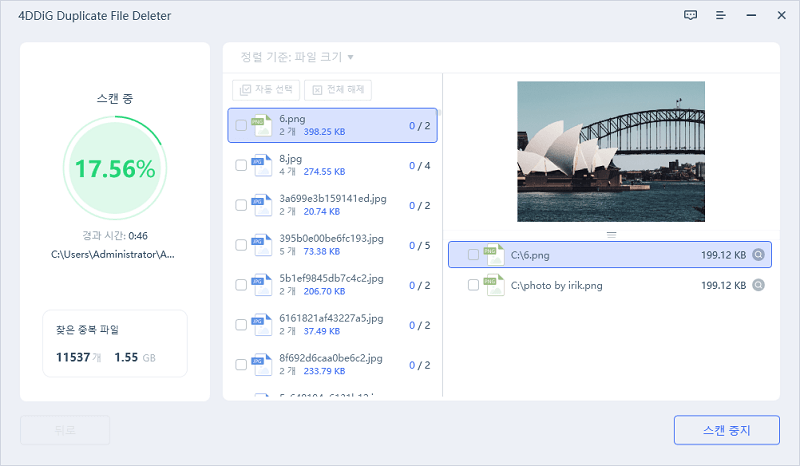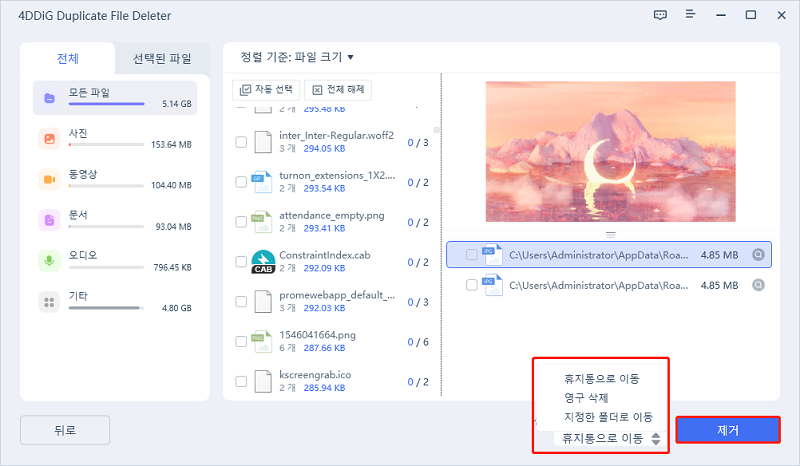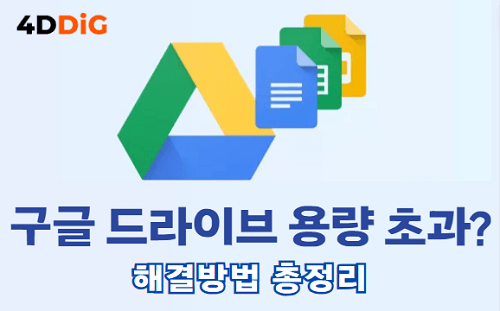질문“컴퓨터에서 불필요한 파일 삭제하는 것이 좋다고는 들었는데 진짜로 필요한 작업일까요? 또, 필요없는 파일을 컴퓨터에서 삭제할 필요가 있다면 방법을 알고싶어요.”
컴퓨터에 불필요한 파일이 늘면 용량을 압박하고 에러가 발생하는 원인이 되기 때문에 정기적으로 삭제하는 사용자분들은 적지 않습니다. 파일을 삭제하는 작업 자체는 간단하므로, 컴퓨터를 쾌적하게 쓰기위해 실천하면 좋을 것입니다. 이 글에서는, 컴퓨터에서 불필요한 파일을 삭제하는 방법을 소개해 드리겠습니다.
파트 1 : 컴퓨터의 불필요한 파일이란?
컴퓨터의 불필요한 파일이란, 중복되는 사진 파일이나 사용하지 않게된 Excel 파일등 사용자 스스로 저장한 파일부터, 인터넷 열람 및 응용 프로그램 사용에 의해 자동으로 작성된 임시 파일, Windows Update 파일 등 컴퓨터에 저장되어 있는 불필요한 파일의 모든 것을 가리킵니다.
컴퓨터에 불필요한 파일이 쌓이면, 용량을 압박하고 작동이 무거워 지고, 에러가 발생하거나 하는 등의 불량을 일으키기 때문에 정기적으로 삭제하는 것이 바람직합니다.
파트 2 : Windows 컴퓨터에서 불필요한 파일 삭제하는 방법
PC의 필요없는 파일을 삭제하는 방법을 4가지 소개해 드리겠습니다.
방법 1 : 파일 탐색기 정리 기능 사용하기
컴퓨터에서 탐색기의 정리를 실행하면 임시 파일, 다운로드된 프로그램 파일, 휴지통, 에러 보고등의 파일을 삭제할 수 있습니다. 다음은 파일 탐색기의 정리 기능을 사용하여 c 드라이브 필요 없는 파일 삭제하는 방법입니다.
-
“시작” 버튼을 우 클릭하고 “파일 탐색기”를 선택합니다.
-
“내 PC”에서 “로컬 디스크 (C:)”를 더블 클릭 합니다.
-
“관리 (드라이브 도구)”를 열고 “정리”를 클릭합니다.

-
삭제하고 싶은 파일에 체크하고 “확인”을 클릭합니다.

방법2 : “설정”에서 임시 파일 삭제하기
컴퓨터에서 불필요한 임시 파일을 정리하는 방법입니다. 임시 파일이란 작업을 위해 임시적으로 저장된 파일을 가리킵니다. Windows Update, Windows Defender, 다운로드된 파일, 썸네일 등입니다.
-
“설정”에서 “시스템”을 선택합니다.
-
“저장 공간”을 열고 “임시 파일”을 클릭합니다.

-
삭제한 파일을 체크하고 “파일 제거”를 클릭합니다.

방법 3 : “저장소 센스”에서 불필요한 파일 삭제하기
컴퓨터의 불필요한 임시 파일 및 휴지통 파일을 정기적으로 삭제한다면 저장 센서를 활용할 수 있습니다.
-
“설정”에서 “시스템”을 선택합니다.
-
“저장소” 또는 “저장 공간”에서 “저장소 센스”를 켜고 “저장소 센스 구성 또는 지금 실행”을 선택합니다.

-
저장소 센스를 실행하는 빈도를 선택합니다.

방법 4 : “hiberfil.sys” 라고 하는 숨김 파일 삭제하기
Windows 컴퓨터는 휴식 상태라고 불리는 기능이 있고 작업중인 데이터를 저장한 다음 컴퓨터의 전원을 끄는 구조입니다. 이 휴식 상태를 사용하면 7GB 만큼의 “hiberfil.sys”라고 하는 숨김 파일이 작성됩니다. 컴퓨터에서 휴식 상태를 사용하지 않는다면 불필요한 “hiberfil.sys” 파일을 삭제하는 것이 좋습니다.
-
검색 상자에 “cmd”라고 입력합니다.
-
“명령 프롬프트”를 우 클릭하고 “관리자로서 실행”을 선택합니다.
-
명령 “powercfg.exe /hibernate off”를 입력하고 Enter 키를 눌러 실행합니다. 휴식 상태가 꺼지고 숨김 파일 ”hiberfil.sys“가 삭제됩니다.

추가 정보 : 컴퓨터 내의 불필요한 중복 파일을 삭제하는 무료 소프트웨어
마지막으로, 컴퓨터 내의 불필요한 중복 파일을 삭제하는 무료 소프트웨어 4DDiG Duplicate File Deleter를 소개해 드리겠습니다.
4DDiG Duplicate File Deleter
백업을 위해 같은 파일을 복수 작성하거나, 조작 실수로 인해 저장되는 등 컴퓨터에 쌓인 불필요한 중복 파일은 용량을 압박하는 원인이 됩니다.
컴퓨터에서 늘어버린 불필요한 중복 파일을 검출해서 삭제할 때는 4DDiG Duplicate File Deleter (포디딕 중복 파일 삭제기)를 이용하면 효율적으로 작업할 수 있습니다.
여러가지 파일 형식을 지원하는 4DDiG Duplicate File Deleter는 파일 형식 별로 중복 파일을 검색하거나, 유사 이미지 파일을 검출이 가능하므로, 간단하고 단기간으로 컴퓨터에서 불필요한 파일을 삭제하는 방법입니다.
4DDiG Duplicate File Deleter를 설치하고, 실행합니다.
무료 다운로드윈도우용안전한 다운로드
무료 다운로드맥OS용안전한 다운로드
스캔할 폴더를 선택하거나 폴더를 드래그 앤 드롭해서 스캔을 시작합니다.
![스캔할 폴더를 선택하기]()
좌측 하단의 톱니바퀴 버튼 혹은 우측 하단의 드롭 다운 버튼을 클릭해서, 필요한 스캔 모드를 설정합니다. 설정이 완료되고, “중복 파일 스캔”을 클릭하면, 선택한 폴더의 스캔이 시작됩니다.
![일반 새팅]()
스캔이 진행 중입니다. 화면에 검색된 중복 파일이 표시됩니다. 우측에서 파일 내용을 미리보기 하고, 불필요한 것을 선택해야 합니다.

-
불필요한 파일을 선택하고 나면, “제거”를 클릭합니다.

마지막으로
컴퓨터에 불필요한 파일이 늘면 빈 공간이 적어져서 에러 발생으로 이어질 가능성이 있으므로, 정기적으로 삭제하는 것을 추천드립니다. 정기적으로 컴퓨터에서 불필요한 파일을 삭제한다면 저장소 센서를, 숨김 파일을 삭제한다면 명령 프롬프트 사용이 필요합니다.
어느새 늘어버린 컴퓨터 내의 불필요한 중복 파일을 삭제하고 싶으시다면 무료 소프트웨어 4DDiG Duplicate File Deleter를 사용해보세요.
안전한 다운로드
안전한 다운로드