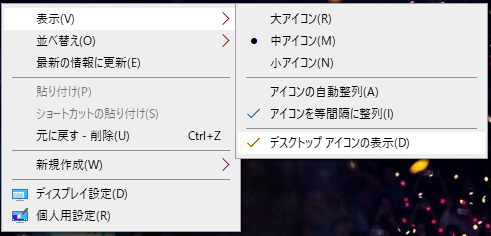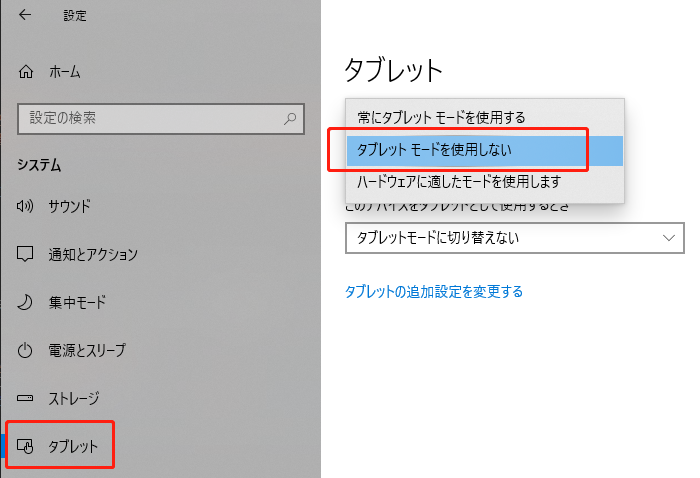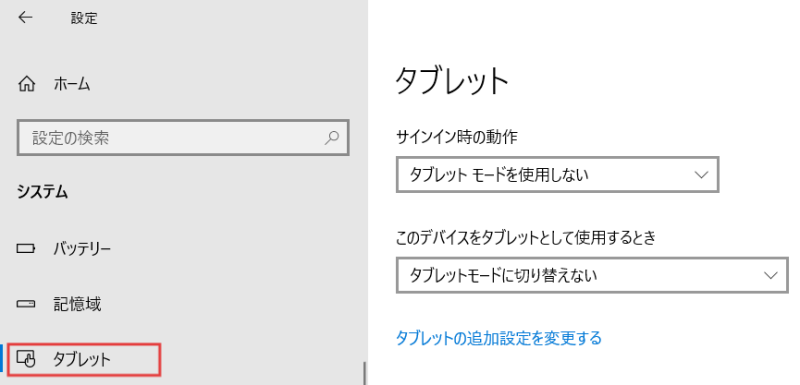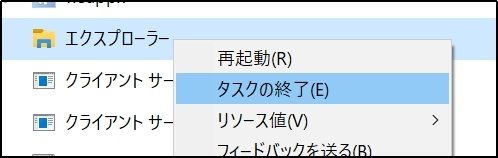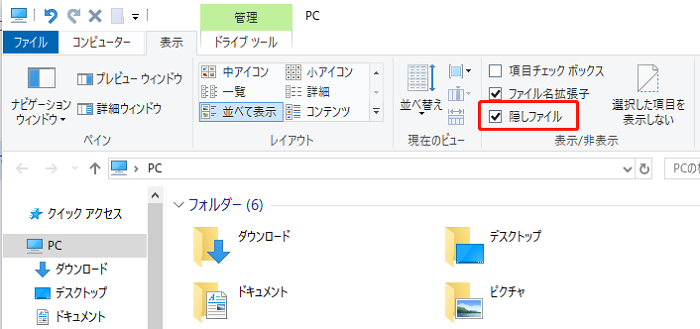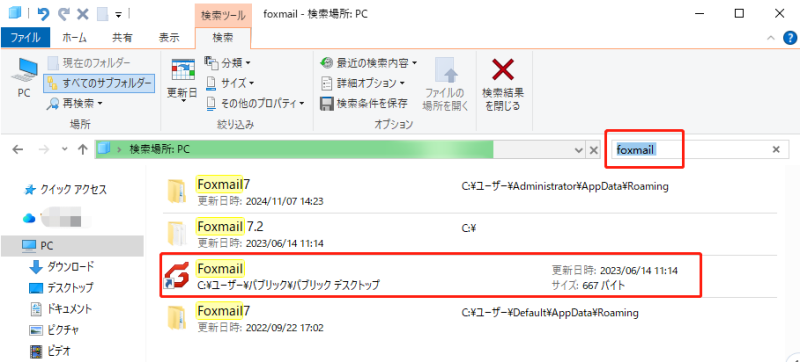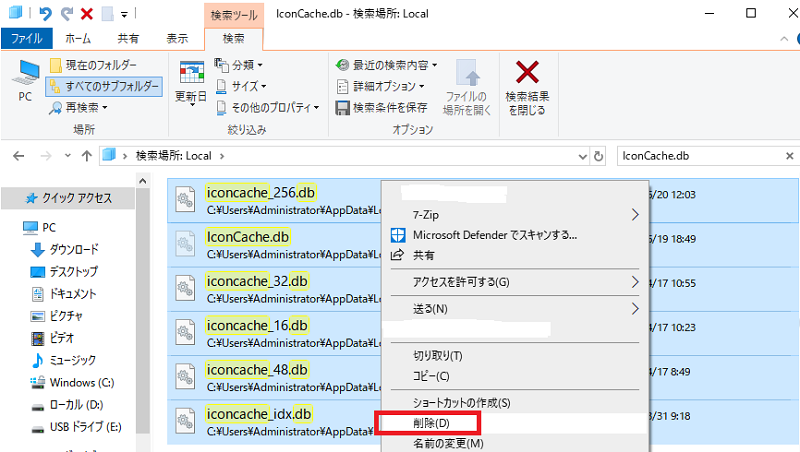デスクトップのショートカットが突然消えてしまい、困っていませんか?この記事では、Windows 10/11で消えたショートカットを復元する8選の効果的な方法を、簡単なものから上級者向けまで段階的に解説します。
方法1.デスクトップアイコンの表示設定を確認する
最も多い原因は、デスクトップアイコンの表示設定が無効になっていることです。削除していないのに、デスクトップからショートカットが全部消えた場合は、デスクトップアイコン設定で復元できる可能性があります。
デスクトップの何もない場所を右クリック
「表示」→「デスクトップアイコンの表示」をクリック

チェックマークが付いていない場合は、クリックしてチェックを入れる
方法2.タブレットモードが無効にする
Windows 10/11では、タブレットモードが有効になっていると、スタート画面が全画面表示になり、デスクトップアイコンが非表示になることがあります。これを解除して通常のデスクトップ表示に戻すには、以下の手順を実行します。
Windows 10の場合:
通知領域の「アクションセンター」をクリック
「タブレットモード」ボタンを確認、有効になっている場合は、クリックして無効にする

チェックマークが付いていない場合は、クリックしてチェックを入れる
Windows 11の場合:
設定 → システム → ディスプレイ
「タブレット」関連設定を確認

方法3.エクスプローラーを再起動する
スクトップアイコンが突然消えてしまったことは、多くの場合、これはWindowsのエクスプローラー(explorer.exe)が一時的に不安定になっていることが原因です。エクスプローラーを再起動することで、この問題を簡単に解決できることがあります。
タスクマネージャーで「Windows エクスプローラー」を選択
「タスクの終了」をクリック

「ファイル」→「新しいタスクの実行」で「explorer.exe」と入力して実行
方法4.隠しファイルを表示にする
デスクトップのショートカットが突然消えてしまった場合、それが「隠しファイル」属性になっている可能性があります。特に、何らかのシステムエラーやマルウェアの影響で、ファイル属性が変更されてしまうことがあります。Windows 10/11で隠しファイルを表示する手順は以下の通りです。
タスクバーにあるフォルダーアイコンをクリックするか、キーボードの Windowsキー+E を同時に押す
エクスプローラーの上部にあるメニューバーから「表示」タブをクリック
Windows 10の場合:「表示/非表示」グループの中に「隠しファイル」というチェックボックスがあるので、これにチェックを入れる
Windows 11の場合:「表示」オプションの中に「隠しファイル」という項目があるので、これにチェックを入れる

方法5.エクスプローラーからショートカットを探す
Windowsの検索機能「エクスプローラー」を使って、消えたショートカットのファイル名で検索してみます。
エクスプローラー を開き、検索ボックス に消えたショートカットの名前を入力して検索
見つかったショートカットをデスクトップにドラッグ&ドロップ

方法6.アイコンキャッシュファイルを削除する
アイコンキャッシュファイルが破損している可能性があります。
Win + R → 「%localappdata%」と入力
IconCache.db ファイルを削除

方法7.SFC (System File Checker) コマンドを実行する
SFCコマンドは、保護されたすべてのシステムファイルの整合性をスキャンし、破損しているファイルや間違っているファイルを、正しいMicrosoftバージョンに置き換えます。
Win + X → 「Windows PowerShell (管理者)」
以下のコマンドを順次実行:
sfc /scannow
DISM /Online /Cleanup-Image /RestoreHealth
方法8.データ復元ソフトでショートカットを復元する
デスクトップから大切なショートカット(.lnk ファイル)が消えてしまった場合、それは単に非表示になっているだけでなく、誤って削除されてしまったり、システムエラーによって失われてしまったりしている可能性があります。消えたアイコンなどがWindowsのゴミ箱にもなく、手動での再作成も難しい場合は、データ復元ソフトの利用が有効な選択肢となります。
「Tenorshare 4DDiG」は、写真、動画、ドキュメント、そして今回復元したいショートカットファイル(.lnk)など、幅広い種類のファイルをサポートしています。
ここでは、Tenorshare 4DDiG を使用して、失われた .lnk ファイルを復元する手順を詳しく解説します。
Tenorshare 4DDiGが起動後の画面で、ファイルが存在するドライブやパーティションを選択します。デスクトップのショートカットは通常、Cドライブのユーザープロファイル内に保存されているため、通常は「Cドライブ」または「デスクトップ」を選択します。「スキャン」をクリックします。

しばらく待つと、指定した場所にあるすべてのファイルが表示されます。検索機能を提供します。「.lnk」という拡張子のファイルを探します。

復元したいショートカットファイルにチェックを入れたら、右下の「復元」ボタンをクリックします。例えばOneDriveまたはGoogle Driveなどのクラウドディスクに保存することを検討してください。

注意:
保存パスを元の場所を選択すれば、データが上書きして復元できない恐れがあります。
デスクトップの復元に関するよくあるご質問
1.デスクトップ画面を元に戻す方法はありますか?
キーボードの「Windows」キーを押しながら「D」キーを押します。 表示されていたすべてのウィンドウが一瞬で最小化され、デスクトップ画面が表示されました。 元のウィンドウの状態に戻ります。
2.デスクトップフォルダはどこにありますか?
デスクトップフォルダは、通常、Windows のユーザープロファイル内にあります。具体的には、C:\Users\[ユーザー名]\Desktop (またはC:\ユーザー\[ユーザー名]\デスクトップ) にあります。ここで、「[ユーザー名]」は、現在ログインしているユーザーのアカウント名に置き換わります。
まとめ
デスクトップのショートカットが消えた場合、まず基本的な設定確認から始めることが重要です。それでも解決しない場合は、データ復元ソフトの使用を検討してください。Tenorshare 4DDiGなどの専用ツールを使用すれば、デスクトップから削除されたショートカットファイルを効果的に復元できます。
定期的なバックアップと適切なファイル管理で、今後同様の問題を予防しましょう。