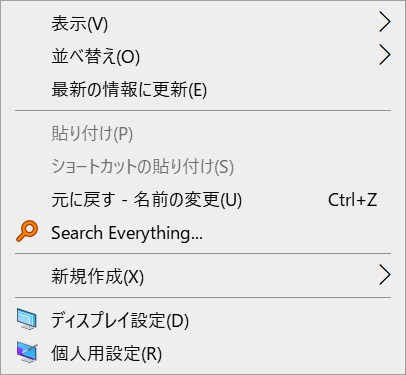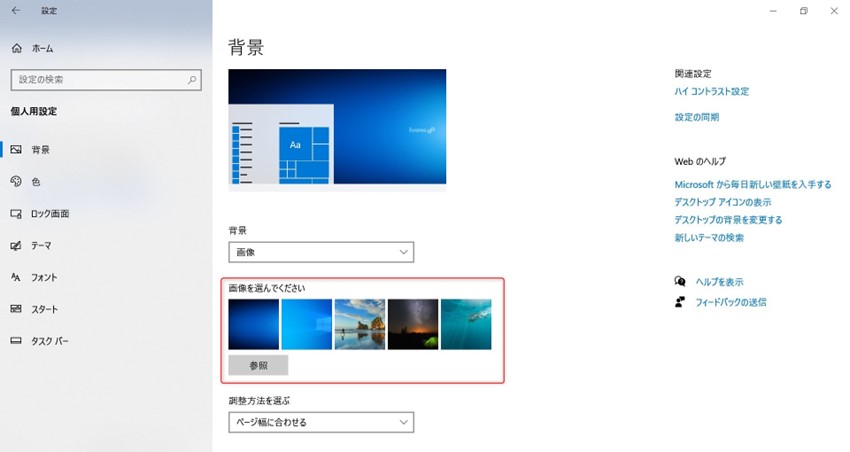「デスクトップの背景について、今あるデザインを消して元の初期状態に戻したいです。」
「パソコンを起動したら、画像フォルダにある画像が勝手にデスクトップの背景になっていました。デスクトップの背景を元に戻す方法を教えてください。」
デスクトップの背景を変えたくてもやり方が分からない、または設定していた画像が消えてしまったケースが多くあります。今回の記事を読めば解決します。ここでは、Windows 10でデスクトップの背景を元に戻す方法をご紹介します。
方法1:データ復元ソフトでデスクトップの背景を元に戻す
デスクトップの背景に設定していた画像データが消えてしまうと、デスクトップの背景が勝手に変わってしまったり、画面が大きなったりした現象などが起こります。
画像データが消えるのは、自分で間違えて消す他にも、Windowsのアップデートが原因の場合もあります。
消えてどこにも見つからない画像データを取り戻すには、データ復元ソフトを利用しましょう。おすすめはTenorshare 4DDiGです。4DDiGはパソコンや外付け記憶デバイスにも対応し、あらゆるファイル形式を復元可能です。
ごみ箱にもない完全に消えた画像でも復元できます。Tenorshare 4DDiGを無料ダウンロードして、次の3ステップに従って実際に復元できるかお試しください。
安全的なダウンロード
安全的なダウンロード
Tenorshare 4DDiG を起動し、デスクトップの壁紙が存在するハードディスクやパーティションを選択し、スキャンします。

しばらく待つと、消してしまった画像が表示されます。復元前に、画像、ビデオ、ドキュメントなどのファイルをダブルクリックすることによりプレビューが可能です。

復元したい画像を選択し、保存場所を選択します。例えばOneDriveまたはGoogle Driveなどのクラウドディスクに保存することを検討してください。
 注意: 保存パスを元の場所を選択すれば、データが上書きして復元できない恐れがあります。
注意: 保存パスを元の場所を選択すれば、データが上書きして復元できない恐れがあります。
方法2:設定からデスクトップの背景を元に戻す
Windowsの初期のデスクトップ背景に戻したい、またはデスクトップ背景として設定し直したい画像データがある場合は、次の手順で元に戻せます。
-
デスクトップ上の何もない所で右クリックして「個人用設定」をクリックします。

-
左側メニューから「背景」を選択し、「画像を選んでください」の下にある画像を選択するか、「参照」ボタンをクリックして自分が背景に設定したい画像を指定できます。

Part3:まとめ
Windows 10でデスクトップの背景を元に戻す方法をご紹介しました。Windows 10の設定から、デスクトップの背景を元に戻すことができます。一方で、デスクトップ背景に設定していた画像を間違えて消したり、Windowsアップデートなどで勝手に画像が消えたりした場合は、画像データを復元させる必要があります。
画像データの復元には、簡単な操作でどんなファイルもほぼ復元できるデータ復元ソフト4DDiGの使用がオススメです。4DDiGを無料ダウンロードして、元に戻すことができるかお試しください。