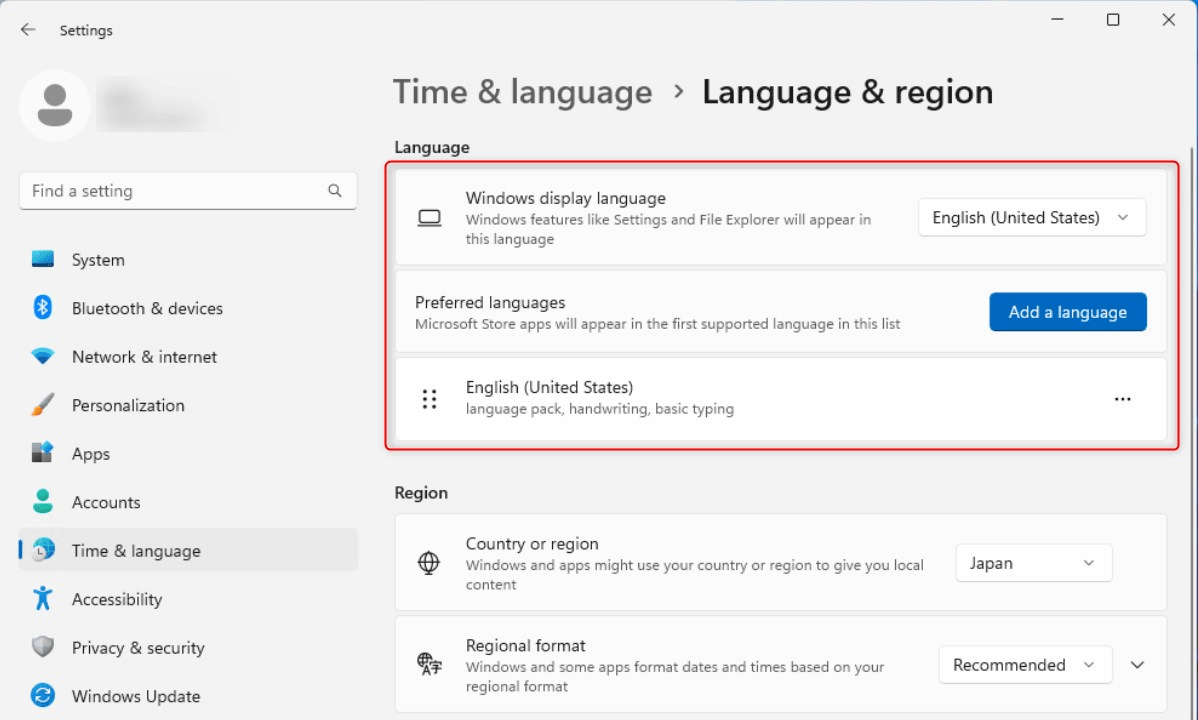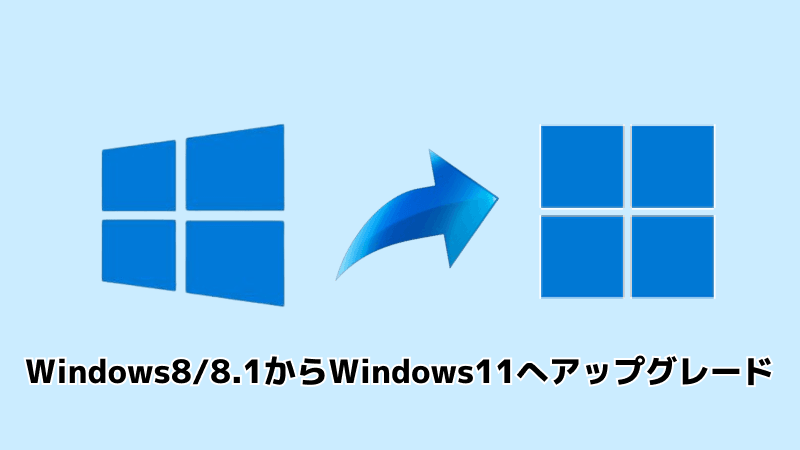「Tiny11とは?正規のWindows11をPCにダウンロードできないので、詳しく知りたいです。」
「Tiny11をインストールしてみたら、すべて英語表記でした。日本語に直すことはできるのでしょうか?」
Tiny11とは、Windows 11の機能を抜粋したOSで、少ないストレージ・メモリ容量で使用可能なパッケージです。2023年2月2日の公開以降、話題となっています。
今回は、正式版のWindows 11とTiny11の違い、Tiny11のダウンロードと日本語に変換する方法をご紹介いたします。また、OS変更時にありがちなデータ消失に備え、Tiny11でも有効なデータ復元方法も併せて紹介します。
Part1:正式版のWindows 11とTiny11の違い
Tiny11とは、英語版のWindows11 Pro 22H2から基本動作に不要かつ余計なプログラムなどを取り除いたパッケージです。
英語版のWindows11 Pro 22H2はメモリが最低8GB必要です。Windows 11の最小システム要件でも、メモリ4GB、ストレージ容量64GB以上が必要でした。そのため、Windows 10を搭載していたPCでも、要件を満たせずにWindows 11がインストールできないという問題がありました。
Tiny11であれば、メモリ2GB、ストレージ容量も約8GBあればインストール可能です。また、TPMというWindows 11で必要なハードウェアのセキュリティ機能が不要なのも特徴です。
つまり、古い、または低スペックのPCでもWindows 11相当の機能を搭載できるだけでなく、軽量化により快適な動作環境を実現できます(メモリ2GBは、2008年のWindows Vista相当の容量です)。
注意点として、Tiny11はMicrosoft非公式のパッケージです。今後のセキュリティアップデート次第で、継続的に使用できるかも不明ですので、使用は自己責任となります。また、Tiny11の利用には、ベースとなるWindows 11 PROのライセンスが必要です。
Windows 11とTiny11に必要なメモリとストレージ容量、そして主な搭載アプリの違いを表にまとめました。Tiny11には、多くの人が使用する機能は基本残っているのですが、EdgeブラウザやOneDriveはありません。使用する際は、Microsoftストアからインストールしてください。
| Windows 11 | Tiny11 |
|---|---|
| メモリ4GB以上 | メモリ2GB |
| ストレージ容量64GB以上 | ストレージ容量約8GB |
| スクリーンキーボード | 〇 |
| 音声アクセス | 〇 |
| Windows音声認識 | 〇 |
| 電卓 | 〇 |
| カレンダー | 〇 |
| カメラ | 〇 |
| エクスプローラー | 〇 |
| Microsoft Store | 〇 |
| メモ帳 | 〇 |
| ペイント | 〇 |
| フォト | 〇 |
| 付箋 | 〇 |
| Windowsセキュリティ | 〇 |
| アラーム&クロック | × |
| Cortana | × |
| 問い合わせ | × |
| メール | × |
| マップ | × |
| メディアプレイヤー | × |
| Microsoft Edge | × |
| ニュース | × |
| Microsoft Teams | × |
| 映画&テレビ | × |
| Office | × |
| OneDrive | × |
| Xbox | × |
| スマートフォン連携 | × |
Part2:Tiny11をインストールして日本語化
ここでは、Tiny11のダウンロードと日本語に変換する方法をご紹介します。Tiny11のダウンロードには、約3GBの空き容量と、ブータブルUSB(3GB以上の容量で、データが入っていないもの)が必要です。
ここからTiny11のISOファイルをダウンロードします。「Tiny11」のページ画面右側にある「ISO IMAGE」をクリックします。
*開発者「NTDEV」がホストのページです。執筆現在、archive.orgサイトへのログイン後にダウンロード可能です。
Tiny11のISOファイルをダウンロードしたら、ブータブルUSB(インストール用USB)メモリを作成します。このとき、使用するUSBはフォーマット(初期化)されてしまうので、消去されたくないデータを入れたままにせず、空のUSBを用意しましょう。
ブータブルUSBの作成方法はいろいろありますので、慣れている方法で作成ください。ここでは初心者向けに、Rufusを使用した方法をご紹介します。Rufusはここからダウンロードしてください。
- USBメモリを接続し、Rufusを起動します。ステップ1でダウンロードした「Tiny11 b1.iso」ファイルをRufus画面にドラッグして登録します。パーティション構成を「GPT」、ターゲットシステムを「UEFI(CMS無効)」に設定して「スタート」ボタンを押してください。
- 数分待機すると、「準備完了」と表示されるので、「閉じる」ボタンを押して終了してください。これでブータブルUSBメモリの作成は完了です。
Tiny11をインストールするPCに、ステップ2で作成したブータブルUSBを挿してから電源を入れ、UEFI(BIOS)を起動させます。
BIOSの起動方法は、PCの電源ON後すぐに「Del」キーまたは「F1」ファンクションキーを押すなど、各PCで異なります。お手持ちのPCのメーカー公式サイトでご確認ください。
- 「SETTINGS」の「Boot」からブータブルUSBメモリを指定すると、Tiny11のインストーラーが起動します。最初に「Keyboard」の言語を「Japanese」に変更して「Next」を押します。画面の指示に従って、インストールを完了させましょう。
- インストール完了後、Tiny11が再起動します。ブータブルUSBを外し、BIOS画面でTiny11をインストールしたHDD(SSD)を指定してください。
- 国を選ぶ設定を「Japan」に、キーボードの言語設定を「Japanese」にして、画面の指示に従って設定を完了させます。
- 設定を完了させ、数分待つと、Tiny11が起動します。デスクトップ画面など、見た目はWindows 11そのものですが、UIは英語ですので、最後に日本語化します。
-
スタートボタンから「Settings」をクリックします。左側メニューの「Time & language」をクリックし、右側の「Add a language」ボタンで「日本語」を追加できます。

- 各オプション設定が出てきますので、日本語にしたい項目にチェックを付けて「Install」をクリックします。
- 「Downloading」表示が消え、「Window display language」欄が「日本語」になっていることを確認してから、PCを再起動します。再起動後、UIが日本語表示になります。
Part3:Tiny11でも有効なデータ復元方法
これまで、Tiny11という新たなOSをインストールする方法を紹介してきました。このような操作でよくありがちなのが、【データの消失】です。そのため、Tiny11に関わらず、OSをインストールする際には大事なデータをバックアップしておきましょう。
万が一、データが消えてしまった場合は、データ復元ソフト4DDiGの使用を検討してみてください。4DDiGは、初心者でも簡単な操作でデータを復元できる優秀なソフトです。
誤って消したデータだけでなく、フォーマットやウイルス感染などで消失したデータも復元できます。データ復元ソフトの中には、対応OSが限られているソフトもありますが、4DDiGは最新のTiny11でも有効です。
4DDiGは無料ダウンロードでお試しが可能です。Tiny11を使用していてデータを復元したい場合は、4DDiGが実際に使えるか試してみてください。
-
4DDiGをインストール、起動させます。
無料ダウンロードPC向け
安全的なダウンロード
無料ダウンロードMAC向け
安全的なダウンロード
ファイルの場所を選択
ファイルが失われた場所にマウスを置き、「スキャン」をクリックします。

ファイルの検出
しばらく待つと、指定した場所にあるすべてのファイルが表示されます。

ファイルのプレビューと復元
復元するファイルを選択して右側の「プレビュー」をクリックして選択されたファイルを確認できます。そして、右下の「復元」をクリックし、保存場所を指定すると、ファイルがすぐに復元されます。
 注意:: 保存パスを元の場所を選択すれば、データが上書きして復元できない恐れがあります。
注意:: 保存パスを元の場所を選択すれば、データが上書きして復元できない恐れがあります。