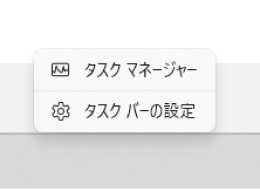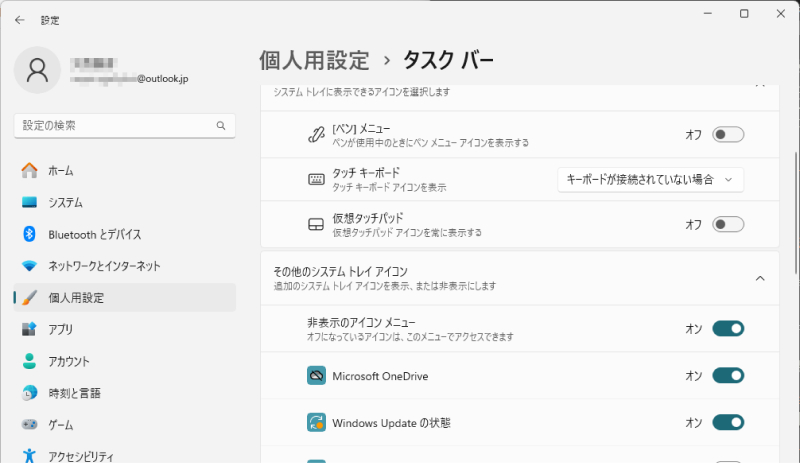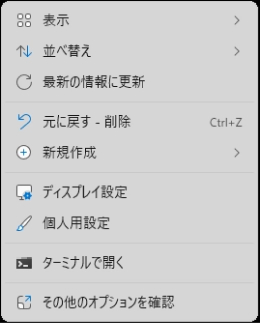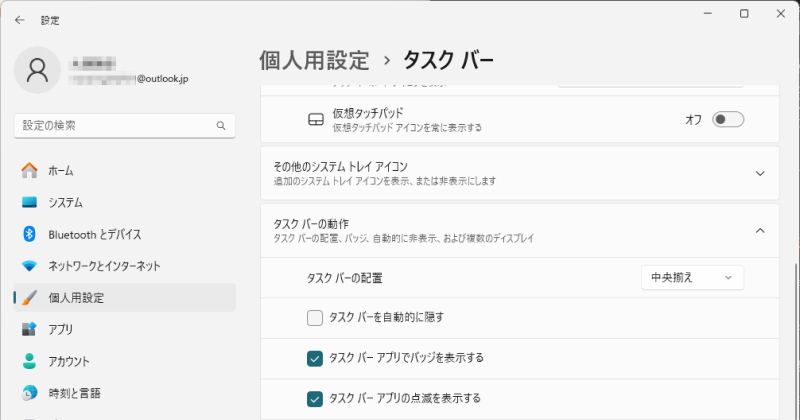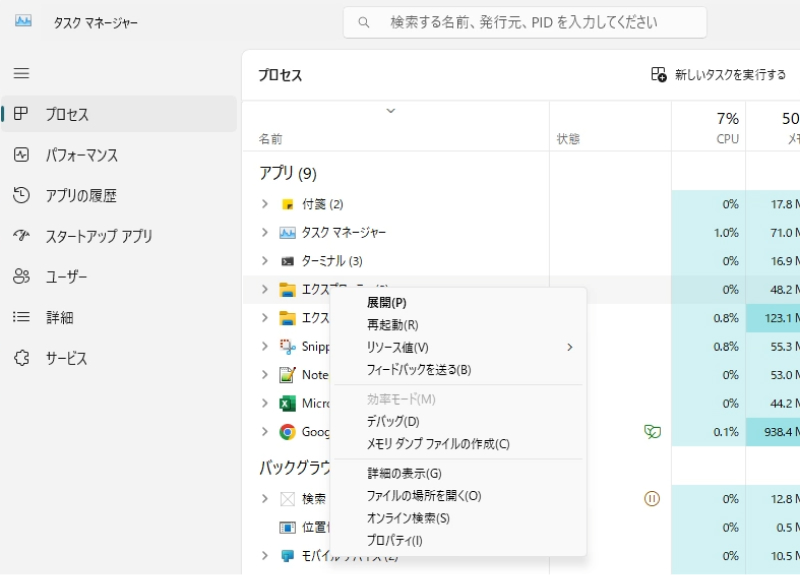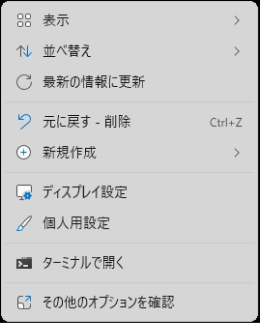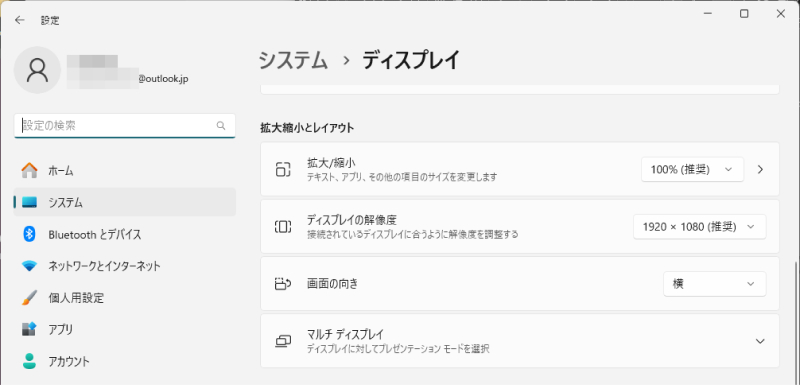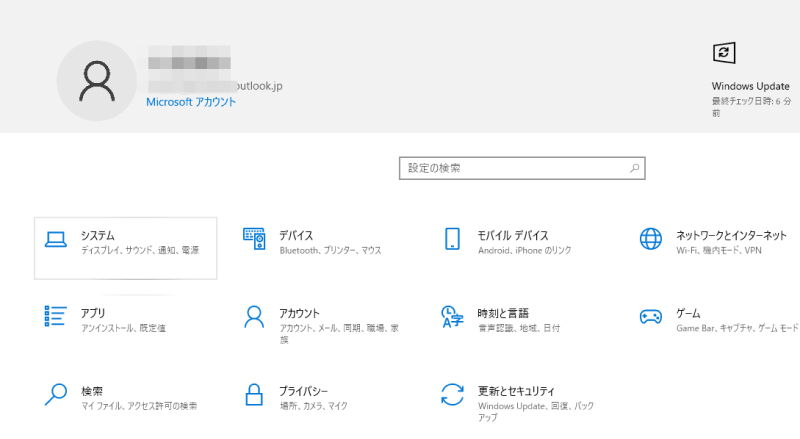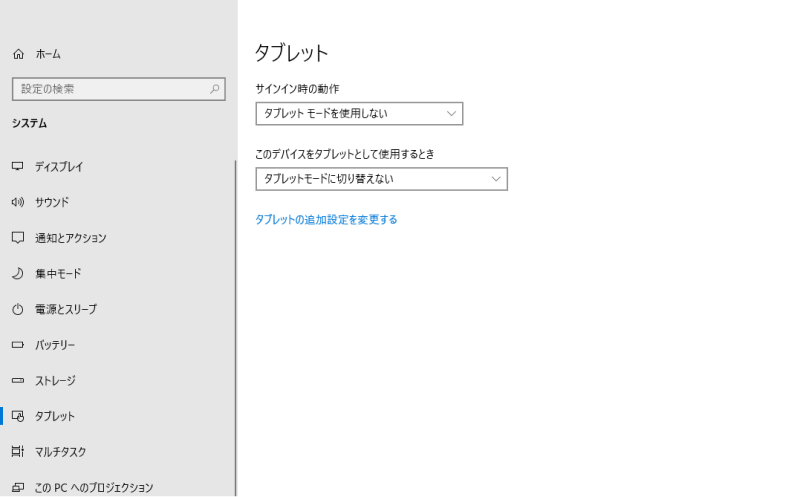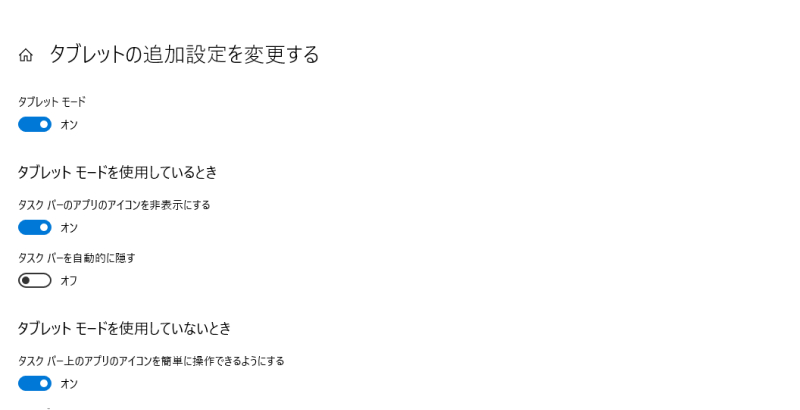タスクバーは、アプリや通知に素早くアクセスできる便利な機能です。しかし、原因もわからずいつの間にか消えてしまって困ることも。本記事では、タスクバーやアイコンが消えた原因と、復元の具体的な方法を詳しく説明します。初心者でも簡単に実行できる解決策をまとめているので、「タスクバーの表示がおかしい」とお困りの方はぜひ参考にしてください。
タスクバーとは?
タスクバーとは、通常はWindowsの画面下部に配置される帯状のエリアです。設定(Windows10)やアプリ(Windows11)により、画面の横や上に表示することもできます。タスクバーはアプリケーションを開いたり、通知を確認したりするために利用されます。
以下にタスクバーの主な機能をまとめました。
- スタートボタン:アプリや設定メニューにアクセスする
- クイックアクセス:頻繁に使うアプリをピン留めしておく
- 通知領域:日時やシステム状態、アプリからの通知などを表示
Windows 10のタスクバーのアイコンが表示されない原因
タスクバーやそのアイコンが表示されない原因には、以下のような原因が考えられます。
- スタートボタン:設定により、タスクバーが自動で非表示になっている場合です
- エクスプローラーの不具合:Windowsエクスプローラーに何らかの不具合が発生していると、タスクバーが正常に表示されないことがあります
- 解像度の問題:画面解像度の設定がモニターにあっておらず、タスクバーが画面外に位置している場合です
- タブレットモードの設定:タブレットモードでは、設定によりタスクバーのアイコンが消えることがあります
- ソフトウェアやファイルの削除:タスクバーにピン留めしていたアプリやファイルを削除すると、そのアイコンも消えます
Windows 10/11でタスクバーが消えたときの対策
以下では、Windows10およびWindows11で消えたタスクバーやアイコンを復元する方法を解説します。
📌方法1.タスクバーや通知領域のアイコンを表示にする
システムトレイのアイコンは設定で表示と非表示が切り替え可能です。そのため、アイコンが消えた原因は、誤操作などによる設定の変更かもしれません。この場合、アイコンを再び表示する手順は次の通りです。
タスクバーの上で右クリックし、「タスクバーの設定」を選択します。

「その他のシステム トレイ アイコン」以下を確認し、必要なアイコンを「オン」にします。

📌方法2.タスクバーの設定で自動非表示をオフにする
設定を行えば、タスクバーはマウスカーソルが離れた場所にあるときに自動で非表示にできます。画面を広く使えて便利な機能ですが、誤って設定するとタスクバーが消えたように見えてしまいます。以下のようにすれば、タスクバーの自動非表示の設定を変更できます。
デスクトップを右クリックして「個人用設定」を開きます。

「タスクバー」を選択し、「タスクバーの動作」から「タスクバーを自動的に隠す」のチェックを外します。

📌方法3.Windowsエクスプローラーを再起動する
Windowsエクスプローラーの不具合により、タスクバーからアイコンが消えた場合は、エクスプローラーの再起動が有効です。エクスプローラーを再起動する方法は次の通りです。
「Ctrl」と「Shift」と「Esc」キーを同時に押してタスクマネージャーを開き、エクスプローラーを右クリックして「再起動」を選択してください。

📌方法4.ディスプレイ設定から解像度を設定する方法
タスクバーの一部または全体が消えた場合や、画面の表示がおかしい場合は、ディスプレイの設定がモニターの実際の解像度と合っていない可能性があります。解像度は以下のようにして修正できます。
デスクトップ上で右クリックし、「ディスプレイ設定」を選択します。

解像度を確認し、モニターと合っていないようなら正しい解像度に設定します。

📌方法5.タブレットモードの設定を確認する
Windows10で利用できるタブレットモードでは、標準ではタスクバーのアイコンが非表示になります。タブレットモードを解除する、またはタブレットモードでもアイコンを表示する設定方法は次の通りです。
スタートメニューの設定(歯車アイコン)から「システム」を開きます。

左側のメニューから「タブレット」を選び、「タブレットの追加設定を変更する」のリンクをクリックします。

タブレットモードを解除するなら「タブレットモード」をオフにします。タブレッドモードでもアイコンを表示するなら、「タスクバーのアプリのアイコンを非表示にする」をオフにします。

📌方法6.復元ソフトでアンインストールしたアプリを復元する
ピン留めしていたアイコンのアプリを削除してしまった場合は、再インストールするか、ゴミ箱やバックアップからそれらを復元して再びピン留めし直せば元通り復元できます。もし、再インストールできず、バックアップなども存在しない場合でも、データ復元ソフトを利用すればアンインストールしたアプリを復元できるかもしれません。
以下ではデータ復元ソフト「Tenorshare 4DDiG」を利用して、削除したアプリを復元する方法をご紹介します。「Tenorshare 4DDiG」は初心者でも使いやすく、多機能で高い確率でファイルを復元してくれるおすすめのソフトです。しかも無料でダウンロードできます。
Tenorshare 4DDiG を起動し、削除したアプリパッケージファイルが存在するハードディスクやパーティションを選択し、スキャンします。

しばらく待つと、消してしまったアプリファイルが表示されます。復元前に、「.exe」の拡張子を検索することが可能です。

復元したいファイルを選択し、保存場所を選択します。例えばOneDriveまたはGoogle Driveなどのクラウドディスクに保存することを検討してください。

注意:
保存パスを元の場所を選択すれば、データが上書きして復元できない恐れがあります。

最後に
タスクバーのアイコンやタスクバーそのものが消えた問題は、ほとんどは設定ミスやシステムの一時的な不具合が原因です。本記事で紹介した方法を順に試せば、多くのトラブルが解決できるでしょう。また、アプリの削除が原因であれば、再インストールや「Tenorshare 4DDiG」のようなデータ復元ソフトで解決できる可能性があります。
この記事の方法でトラブルが解消できたら、ぜひSNSなどでシェアしてください。また、いただいたご意見は今後の記事作成の参考にさせていただきます。