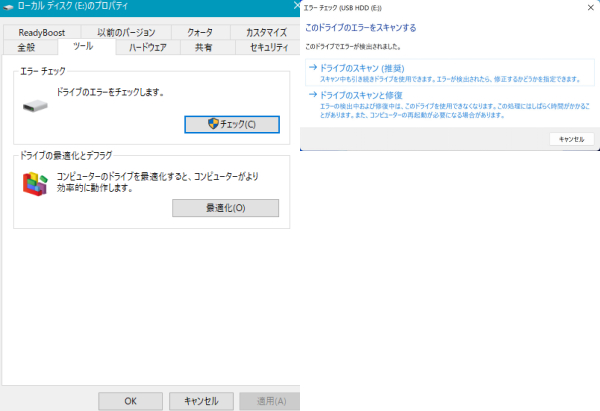外付けhdd(ハードディスク)が壊れると、保存してあったデータがどうなるのだろうと不安にもなるでしょう。何とか取り出したいでしょうが、今回は外付けhddのデータを復旧・復元する方法を解説します。
業者に依頼する前に自分でできる対処法もあるので、まずは確認してみてください。
Part1:外付けHDDのデータが消えるのはなぜ?
外付けhdd(ハードディスク)のデータが消えた、とても困ることですが、なぜそのようなことが起きるのでしょうか。原因を探ってみましょう。
原因1.接続不良
外付けhddが正しくパソコンに接続されていない、つまり接続不良になっていると、データアクセスが制限されて、データが消えた状態になることがあります
原因2.物理障害
フ外付けhddの物理障害で、データが消えた状態になることがあります。 物理傷害とは、落下などの強い衝撃、落雷などによるショート、水没、結露、経年劣化などによる傷みなどで、hddの機器や部品が破損・損傷し、正常に稼働しなくなることです。 外付けhddに物理傷害が起きると、次のような症状が出ます。
- 異音・異臭がする
- 開かない・アクセスできない
- データの取り出しができない
- hddとして認識されない
- エラーメッセージが出る
原因3.論理障害
論理障害とは、データの破損やエラーによって発生するhddのデータ障害のことです。論理障害が起きても、外付けhddのデータが消えた状態になることがあります。 データの読み込み、取り出しができないのです。
自分でうっかりデータを消した、データを上書きしてしまった、hddを初期化してデータを消した、パソコンがウイルスに感染してデータが消えたなどの場合も論理障害に含まれます。 論理障害の症状としては、次のようなものがあります。
- 「フォーマットされていません」と表示される
- 外付けhddにアクセスできず、データの取り出しができない
- ファイル名が書き換えられる
Part2:外付けhddデータを復旧する方法
外付けhddに障害が起きた場合、データの取り出しなどができなくなる場合があるので、何らかの方法で復旧・復元させる必要があります。 業者に依頼するという方法もありますが、まずは自分で復旧・復元する方法がないかを考えてみましょう。
方法1.USBケーブルを変更して外付けhddを認識する
外付けhddが認識しない場合、USBケーブルやUSBポートを変更することで、復旧・復元する場合があります。この場合は、外付けhddの故障というよりも、USBケーブルやUSBポートのほうに原因がある可能性があります。
方法2.周辺機器のドライバを最新にして外付けhddを読み込む
間接的な方法になりますが、外付けhddが認識しない場合、周辺機器のドライバを最新にしてから外付けhddを読み込んでみましょう。 周辺機器の更新が行われていないことで、外付けhddが動作しなくなることもあるからです。
方法3.業者サービスを利用して外付けhddデータ復旧可能(物理障害)
自分で外付けhddの障害復旧ができるのが一番いいのですが、うまくいかないこともあります。そのような時は、業者サービスを利用すれば、データ復旧・復元が可能になることがあります。 特に物理障害による外付けhddの故障では、業者サービスを利用するしか解決方法がありません。物理障害には次のようなことが必要になるからです。
- 高度な技術力
- 深い専門知識
- 互換性のある部品の調達
- クリーンルームなどの専用環境の用意
- 経験と判断力
これらの要素は自分では得られないものでしょう。それだけに専門業者サービスに依頼する必要があるのです。 そこでいくつかおすすめのデータ業者サービスを紹介しましょう。
【デジタルデータリカバリー】
デジタルデータリカバリーはどんな外付けhddのデータトラブルでも任せられる業者です。他社不可診断の外付けhddも含め数多く復旧実績もあります。 相談・初期診断・納品送料は無料で、365日土日祝日も診断・持込・復旧・納品可能。最短即日でデータ復旧できることもあります。
【アドバンスデザイン】
アドバンスデザインは外付けhddではおなじみのバッファロー社へのデータ復旧技術支援を行っています。 長年の実績によって積み上げられた技術によりお客さまのデータを復旧。他社で不可能と言われたケースでも諦めずにまずはご相談くださいとしています。
方法4.ハードディスクをフォーマットしてデータを取り出す
見出しでは、ハードディスクをフォーマットしてデータを取り出すとなっていますが、この方法はhddが認識しない場合に認識させる方法になっています。 フォーマットすることで、論理障害を起こしているhddが復旧することもあるのです。ただし、フォーマットによって保存されたデータは全て消去されるので、あらかじめバックアップを取ってから実行してください。
方法5.Windows 11/Windows 10の自動修復機能を実行してデータを復元する
外付けhddが論理障害を起こしている場合は、Windows10/Windows11の自動修復機能でデータを復旧できる場合があります。方法は以下の通りです。
エクスプローラーで外付けhddを表示し、右クリックして、「プロパティ」を選ぶ
「ツール」タブを開き、エラーチェックの「チェック」ボタンを押す
ドライブのスキャンと修復をクリックすると、エラーチェックと修復が実行される

方法6.データ復元ソフトで認識しないhddデータを復旧する(論理障害)
方法6.データ復元ソフトで認識しないhddデータを復旧する(論理障害)
こそこで紹介するのが「4DDiG Windowsデータ復元」です。Windows、Mac、リムーバブルデバイス(USB/SDカード、外付けハードドライブ)などに対応したデータ復元ソフトで、2,000種類以上もの破損したデータを復元できます。 データ復元ソフトのいいところは、自分で業者に依頼せずにデータを復元できることや難しい操作がいらないこと、復旧料金を抑えられることなどです。それだけに、おすすめ度も高いです。
- SDカードやHDDのフォーマット、誤削除など、あらゆる状況から効果的に復元
- 外付けHDD、USBメモリ、SDカードなどの記憶媒体からファイルを復元
- 写真、動画、オフィスファイルなど、2,000種類以上のファイルタイプに対応
- ハードディスクをスキャン:
Tenorshare 4DDiGの公式ウェブサイトからソフトウェアをダウンロードし、パソコン上にインストールします。インストールが完了したらアプリケーションを起動します。ハードディスクを選択して、スキャンします。

- ファイルをプレビュー:
削除されたファイルを全てスキャンするのには時間がかかります。スキャン結果が出ましたら、詳細をプレビューするためにお探しのファイルタイプをクリックすることができるようになります。

- ファイルを復元:
復元したファイルの保存場所を選択します。 なお、元の場所に直接データを復元するのはおすすめしません。異なる場所、例えば外部ドライブにデータを保存することを検討してください。

注意:
保存パスを元の場所を選択すれば、データが上書きして復元できない恐れがあります。
Part3:外付けhddデータを復旧する時やってはいけないことは?
注意点1:外付けHDDを直射日光の当たるところに置く
外付けhddは熱に弱いので、直射日光の当たるところにおかないでください。これはデータ復旧時だけでなく。普段使うときも同じです。
注意点2:過大な電流の投入と終了を連続で繰り返す
過大な電流の投入と終了の繰り返しで、外付けhddは故障しやすくなります。過大な電流投入とはパソコンの電流を入れたときのことです。 外出するときは別にして、パソコンの電源を何度も入れたり消したりするのは避けた方がいいでしょう。
注意点3:スキャンディスクやデフラグをおこなう
hddのメンテナンスの方法としてスキャンディスクやデフラグがありますが、ハードディスクが物理障害を起こしている場合は、実行してはいけません。 実行することで、hddの状態がさらに悪化することがあるからです。 最悪の状態になることもあり、そうなればデータの取り出しが極めて困難になります。
Part4:まとめ
今回は、外付けhddの障害の種類と障害が発生したときの復旧方法を説明しました。 外付けhddが故障して、データの取り出しなどができなくなることがありますが、そのようなときは記事の内容を確認して、 実行してみてください。データ取り出しに成功する場合もあります。自分でできないときは、業者サービスに依頼すれば、うまくいくこともあるでしょう。
自分で認識しなくなった外付けhddのデータを取り出したいときは、 データ復旧ソフトの4DDiGもおすすめです。4DDiGなら、写真、動画、オーディオ、音楽、ワード、エクセル、ドキュメントなどのデータを完璧に回復可能。外付けhddの障害で消えたデータの取り出しもできます。 使いやすいソフトにもなっているので、ぜひご利用を検討してください。