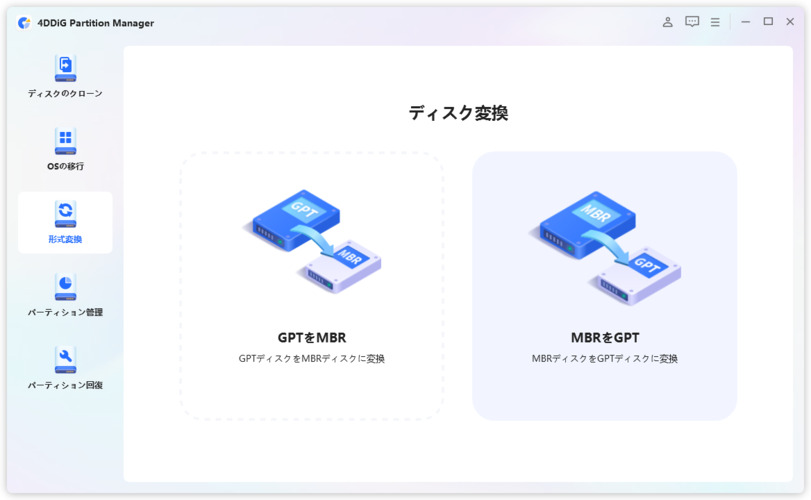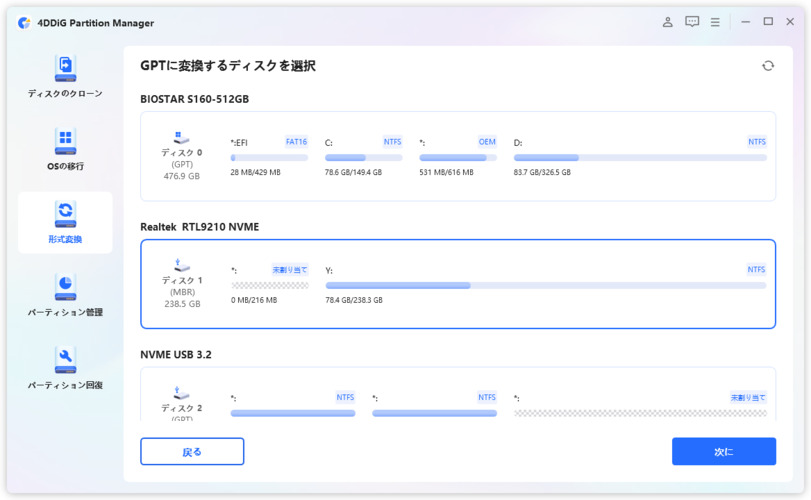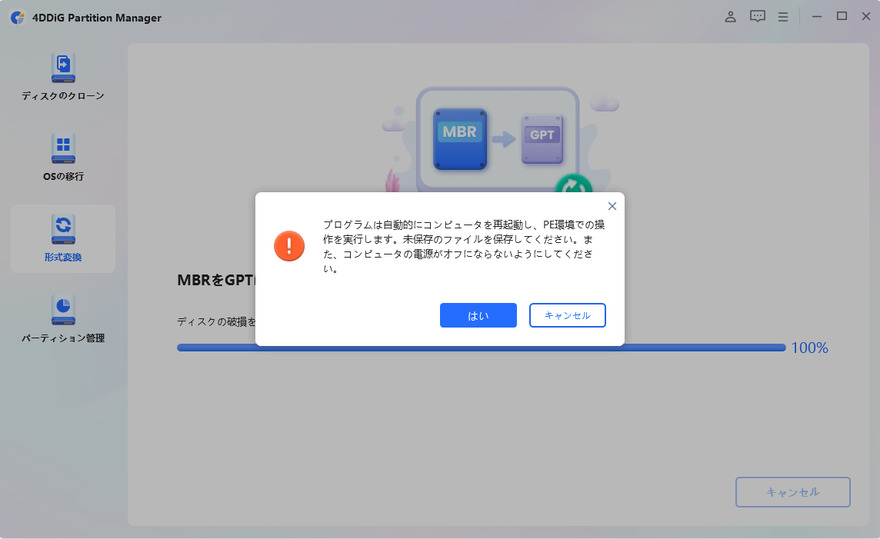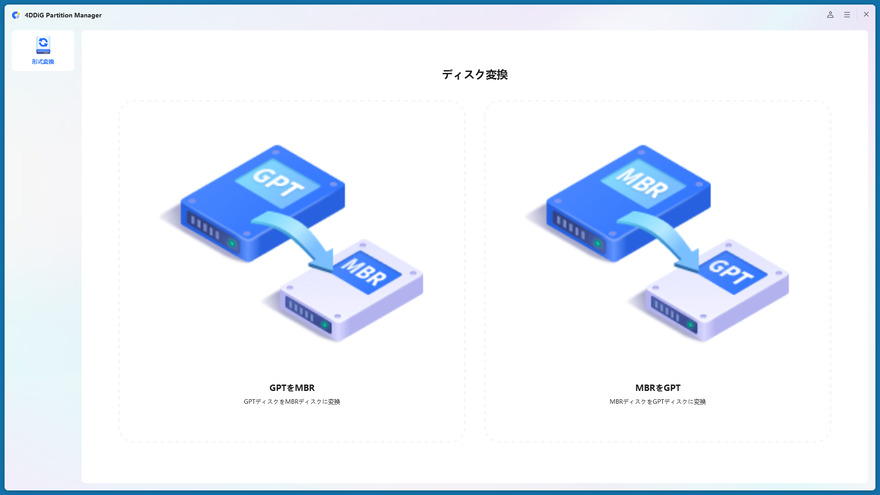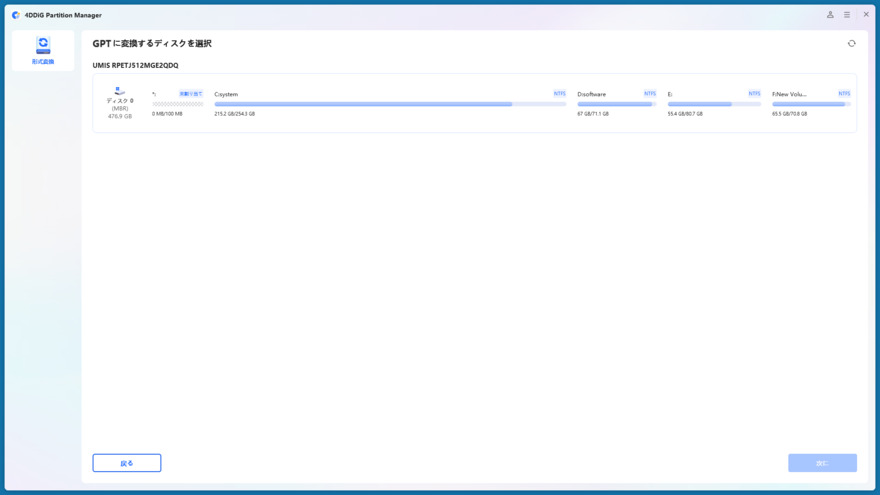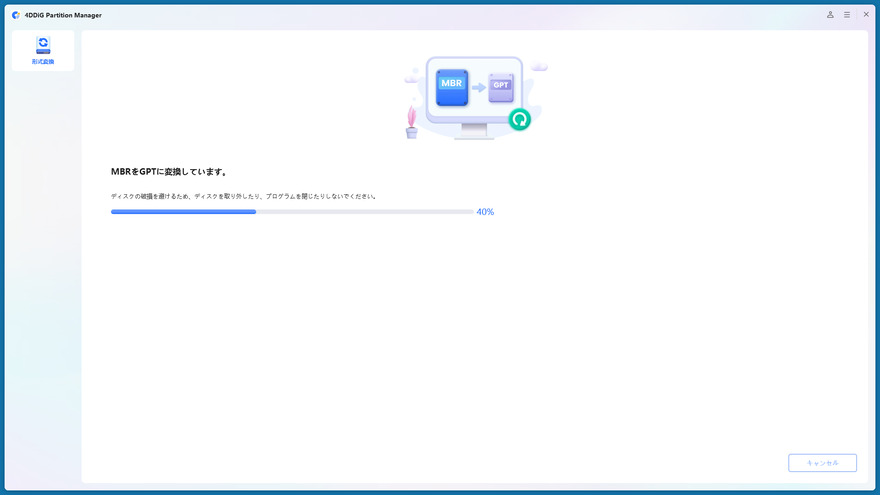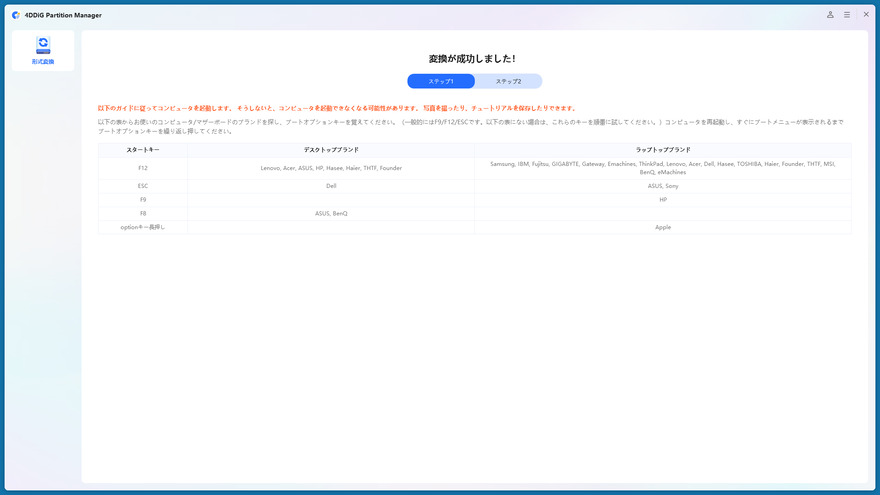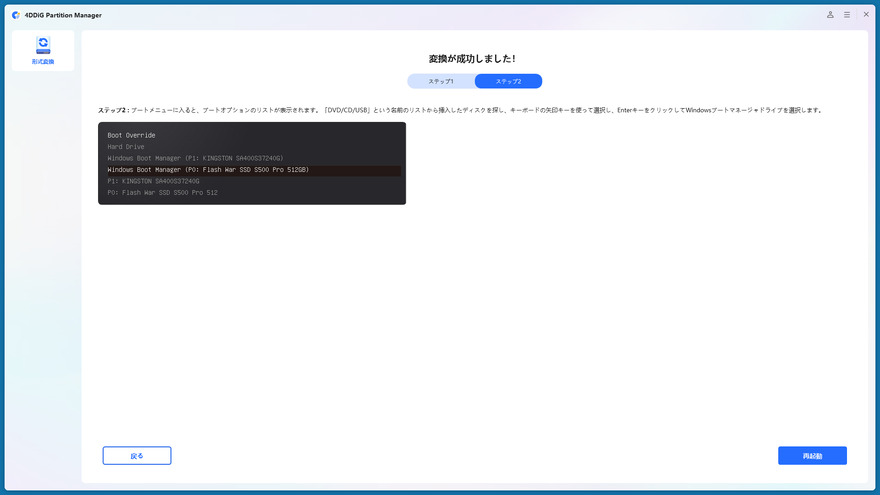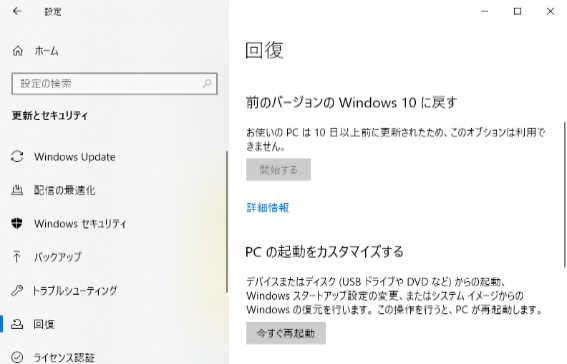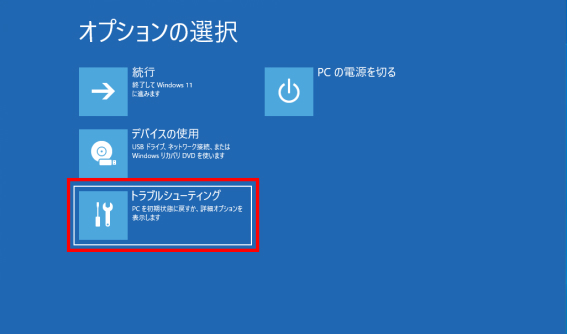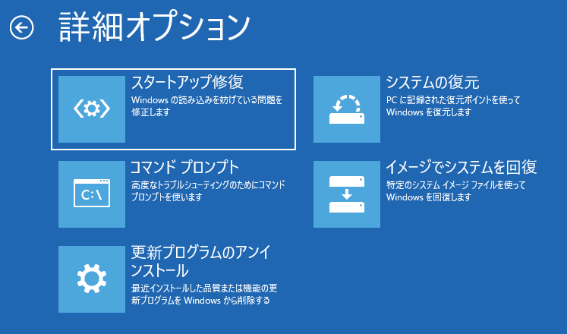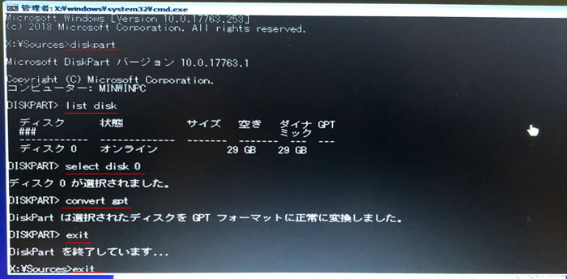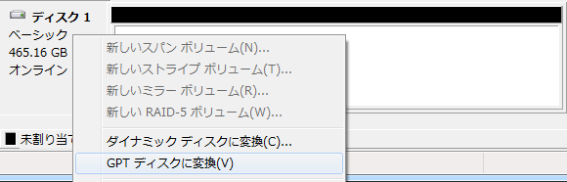現代のPCで最も効率的なシステム設定を実現するためには、ディスクのパーティションスタイルをMBRからGPTへ変更することが推奨されます。この記事では、システムドライブをMBRからGPTに変換する方法、必要なツールmbr2gpt、そしてmbr gpt 変換 フリー ソフトの使用について解説します。4DDiG Partition Managerを用いて、効率的かつ確実にMBRからGPTへの変換を行うプロセスも紹介します。これにより、システムのブートプロセスを改善し、最新のハードウェアとの互換性を高めることができます。
part1.概念解説
1.システムドライブについて
システムドライブは、オペレーティングシステムがインストールされ、システムが起動し実行される主要なストレージ部分です。このドライブの効率的な管理と設定は、全体的なコンピュータのパフォーマンスに直接影響を与えます。
2.MBRとGPTについて
MBR(Master Boot Record)とGPT(GUID Partition Table)は、ハードドライブのデータを管理するために使用される二つの異なるパーティションスキーマです。これらは、システムがデータをどのように保存し、アクセスするかを決定します。MBRは古いタイプであり、最大4つのプライマリパーティションのサポートや、2TBまでのドライブサイズ制限などの制約があります。
- 機能
- MBR
- GPT
- パーティションサイズ
- 2TB
- 無制限
- パーティション数
- 最大 4 つ (プライマリパーティション)
- 最大 128
- ディスクサイズ
- 最大 2ZB
- 最大 18EB
- ブート方式
- MBR ブート
- UEFI ブート
- 信頼性
- 低い
- 高い
- 将来性
- 低い
- 高い
- 互換性
- ほとんどのオペレーティングシステム
- Windows 10/11、macOS、Linux
Part2.システムドライブがMBRかGPTか確認する方法
システムドライブをMBR形式からGPT形式に変換する際には、変換前にドライブがMBR形式であるかを確認する手順が必要です。
- Windowsロゴを右クリックし、「ディスクの管理」を選択します。
- ディスクの管理画面の下部に表示されるディスクリストから、Windowsがインストールされているドライブがあるディスク番号を見つけます。
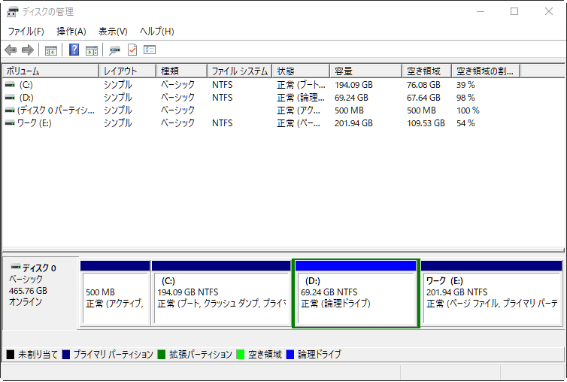
ここでは例としてディスク0がそれに当たります。
- 該当するディスク0を右クリックして「プロパティ」を開きます。
- プロパティ画面の「ボリューム」タブをクリックし、「パーティションのスタイル」が「マスターブートレコード(MBR)」であることを確かめます。
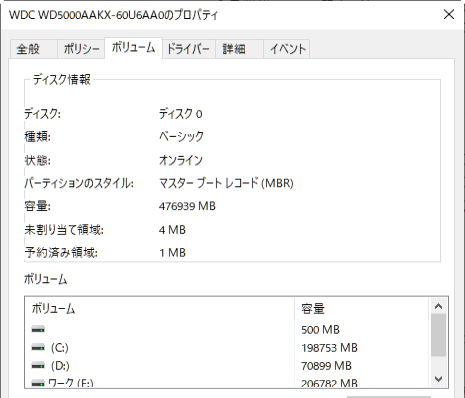
part3.システムドライブをMBRからGPTに変換する方法
方法1.4DDiG Partition ManagerでMBRからGPTに変換する
4DDiG Partition Managerを使用してMBRからGPTに変換する手順は直接的で安全です。このプロセスを通じて、データ損失を防ぎながら迅速にシステムドライブを変換でき、変換作業を確実に行うことが可能です。
安全なダウンロード
-
4DDiG Partition Managerをダウンロードしてインストールします。そして、アプリケーションを起動し、左側の列で「ディスクを変換」を選択し、「MBRをGPTに変換」をクリックして続行します。

-
PEコンポーネントをダウンロードします。ダウンロードに成功すると、プロンプトウィンドウが表示されます。

WindowsPEをダウンロードします。ダウンロードに成功すると、プロンプトウィンドウが表示されます。保存されていないファイルをすべて保存し、電源が落ちないようにしてください。すべてが正しいことを確認し、「OK」をクリックします。コンピュータが再起動し、自動的にWindowsPEに入ります。

-
Windows PEでプログラムが起動したら、「MBRをGPTに変換」を選択して続行します。

-
変換したいディスクを選択し、「続行」をクリックします。

-
4DDiG Partition ManagerはMBRをGPTに変換しています。 ディスク変換の速度は、ディスク上のパーティションの数によって異なります。

-
変換は成功しました!以下の手順に従ってコンピュータを起動してください。そうしないと、コンピュータが正しく起動しない場合があります。


パソコン2台分のライセンスが登場し、ディスク管理がより便利に!
方法2.「MBR2GPT」でMBRからGPTに変換する
- Windows 10を起動した状態で、「Windowsマーク」をクリックして「設定」⇒「更新とセキュリティ」⇒左ペインの「回復」を選択します。右ペインで、「PCの起動をカスタマイズする」にある「今すぐ再起動」ボタンをクリックします。

- 「オプションの選択」画面が表示されるので「トラブルシューティング」を選択します。

- アカウントの選択画面が表示された場合は、「管理者アカウント」を選択してサインインします。

-
コマンドプロンプトが管理者権限で起動したら、「mbr2gpt /validate /disk:0」コマンドを入力してEnterキーを押します。
エラーになった場合は、スペルミスや前提条件などを見直します。また、エラーと警告は既定の場所である「%windir%」に記録されているため、参考にすることができます。

- 検証が完了して変換可能な場合は、続けて「mbr2gpt /convert /disk:0」コマンドを入力してEnterキーを押します。
- 最終行に「Before the new system can boot properly you need to switch the firmware to boot to UEFI model」(新しいシステムを正しく起動する前に、ファームウェアを変更してUEFIモデルで起動する必要があります)が表示されたら、コマンドプロンプトを閉じて「PCの電源を切る」をクリックします。
方法3.「DiskPart」でMBRからGPTに変換する
Windowsのインストール中にDiskpartツールを使用し、インストール先のシステムドライブをMBR形式からGPT形式に変換してからインストールを行う方法を以下に説明します。
- インストールメディアを使用してPCを起動します。
- 「Windowsセットアップ」の画面が表示されると、キーボードで「Shiftキー+F10」を押してコマンドプロンプトを開きます。
- コマンドプロンプトで「diskpart」と入力し、Enterキーを押します。
-
「list disk」と入力し、Enterキーを押してディスク一覧を表示します。
「select disk 0」と入力し、Enterキーを押してディスクを選択します。※「0」は適切なディスク番号に置き換えてください。
- 「clean」と入力し、Enterキーを押して選択したディスク上の全てのパーティション情報を削除します。
- 「convert gpt」と入力し、Enterキーを押してディスクをGPT形式に変換します。

方法4.「ディスクの管理」でMBRからGPTに変換する
Windows 10には標準で「ディスクの管理」ツールが搭載されており、このツールを使用してパーティションの作成、削除、フォーマット、サイズ変更などができ、さらにHDDやSSDのファイルシステムをGPTまたはMBRに変換することが可能です。
- 新しく用意したHDDまたはSSDをコンピュータに接続します。
- 「Windowsマーク」を右クリックし、「ディスクの管理」を選びます。
- 「ディスクの管理」画面の下部にあるディスク一覧から、新規のHDD/SSD(例えば「ディスク1」)を右クリックし、「GPTディスクに変換」を選択します。

part4.ブートモードをUEFIに変更する方法
WindowsをGPT形式のシステムドライブで起動するには、BIOS設定でブートモードをUEFIに切り替える必要があります。 従来のレガシーBIOSモードでWindowsを起動しようとすると、「Reboot and Select proper Boot device or Insert Boot Media in selected Boot device and press a key」というエラーメッセージが表示され、Windowsが起動しない状態になります。
- BIOSへのアクセスは、「電源ボタン」を押した後、画面右下に「Press DEL to enter SETUP」と表示された瞬間に「Delete」キーを押します。これで「BIOS SETUP UTILITY」画面が表示され、BIOSが正常に起動していることが確認できます。
- BIOS設定画面に入ったら、上部メニューから「Boot(またはブート、起動など)」を選び、「Boot Mode Select」のオプションで「LEGACY」が選ばれている部分をクリックして、「UEFI」を選択し、UEFIモードに変更します。

- UEFIモードに変更した後、上部メニューの「EXIT」を選んで、「Save Changes and Exit」をクリックします。次に表示される「Save&Exit Setup」メニューで「Save configuration and exit?」と聞かれたら、「Yes」をクリックして設定を保存し、終了します。
part5.さいごに
このガイドを通じて、4DDiG Partition Managerを活用してシステムドライブをMBRからGPTに変換し、システムのパフォーマンスと互換性を最大限に引き出す方法を学びました。これにより、最新のコンピュータシステムの潜在能力を完全に活用することができるようになることを願っています。
安全なダウンロード
Part6.MBRからGPTシステムドライブ変換によくある質問
1.変換後のシステムがブートしないのはなぜですか?
GPTへの変換後にシステムがブートしない主な理由は、BIOSがまだレガシーモードに設定されているからです。BIOSまたはUEFI設定にアクセスし、ブートモードをUEFIに変更する必要があります。これにより、GPTパーティションでのブートが可能になります。
2.データが失われるリスクはありますか?
正しいツールと正確な手順を用いれば、データの失われるリスクは非常に低いです。しかし、変換プロセスを開始する前には、重要なデータのバックアップを取ることが強く推奨されます。これにより、予期せぬ問題が発生した場合でもデータを保護できます。
3.すべてのシステムでGPTに変換できますか?
ほとんどの現代のシステムではGPTへの変換が可能ですが、非常に古いシステムや一部の古いマザーボードではUEFIブートをサポートしていないため、GPTを使用することができません。システムのマザーボードがUEFIをサポートしているかどうかを確認することが重要です。
4.変換プロセスにはどれくらい時間がかかりますか?
変換プロセスの時間はドライブのサイズと使用中のデータの量によって異なりますが、一般的には数分から数十分の範囲です。大きなドライブやデータが多い場合は、もう少し時間がかかることがあります。