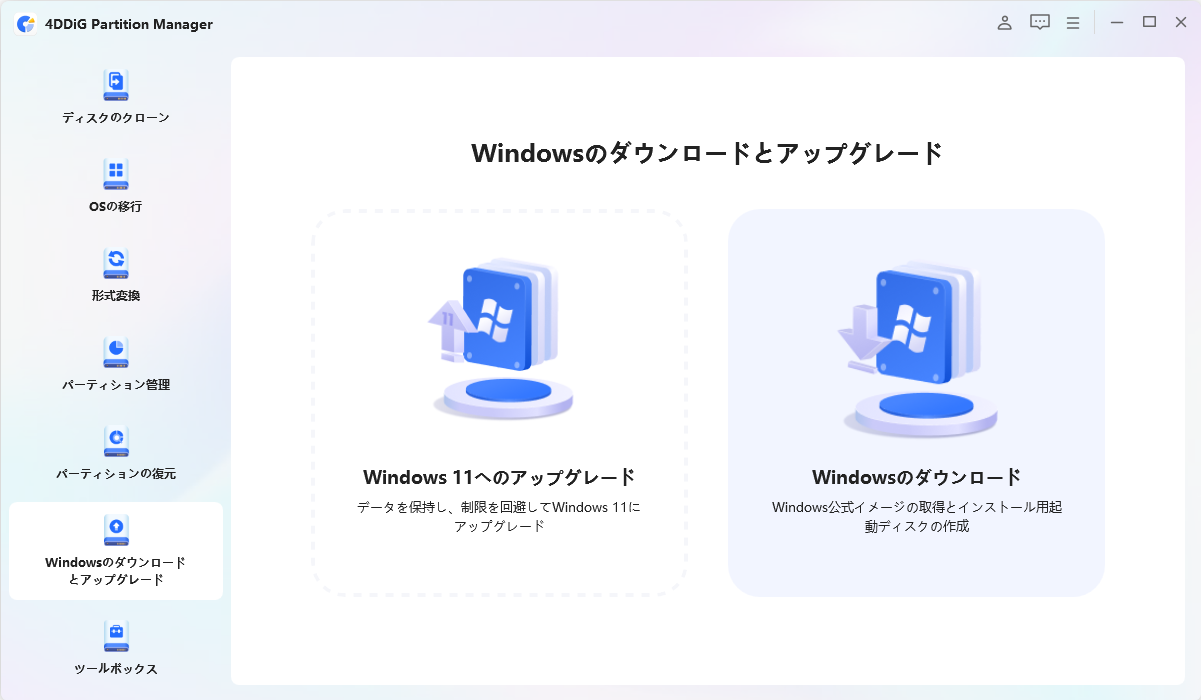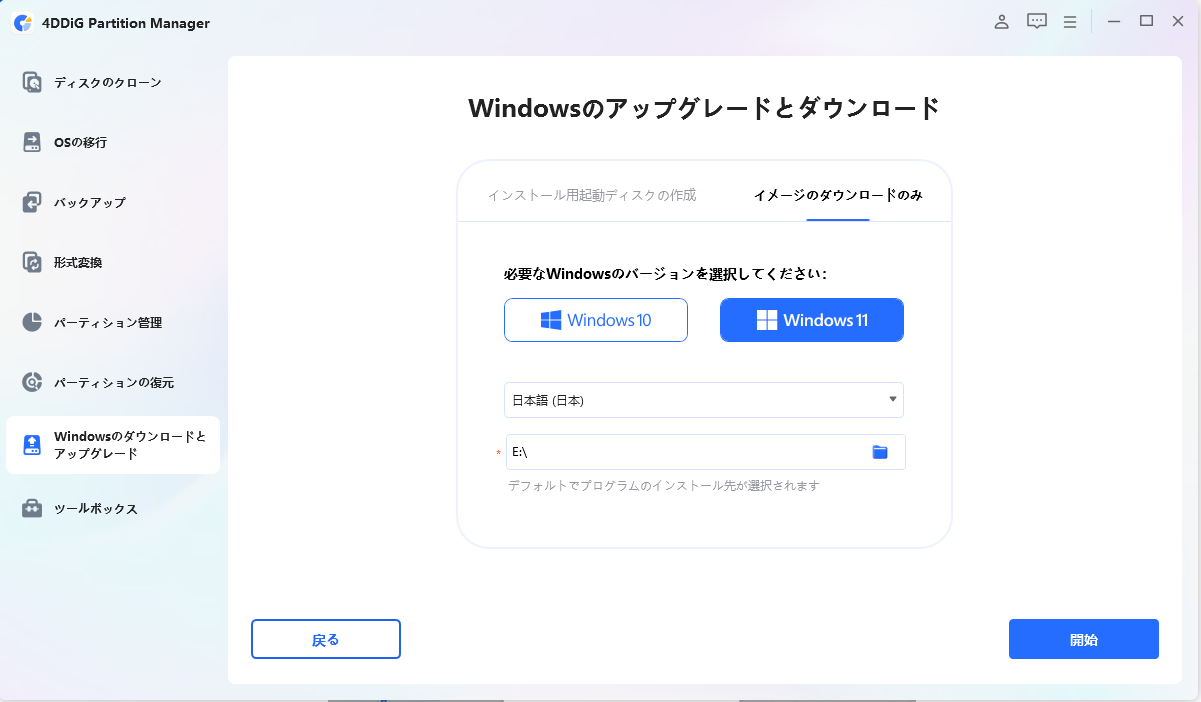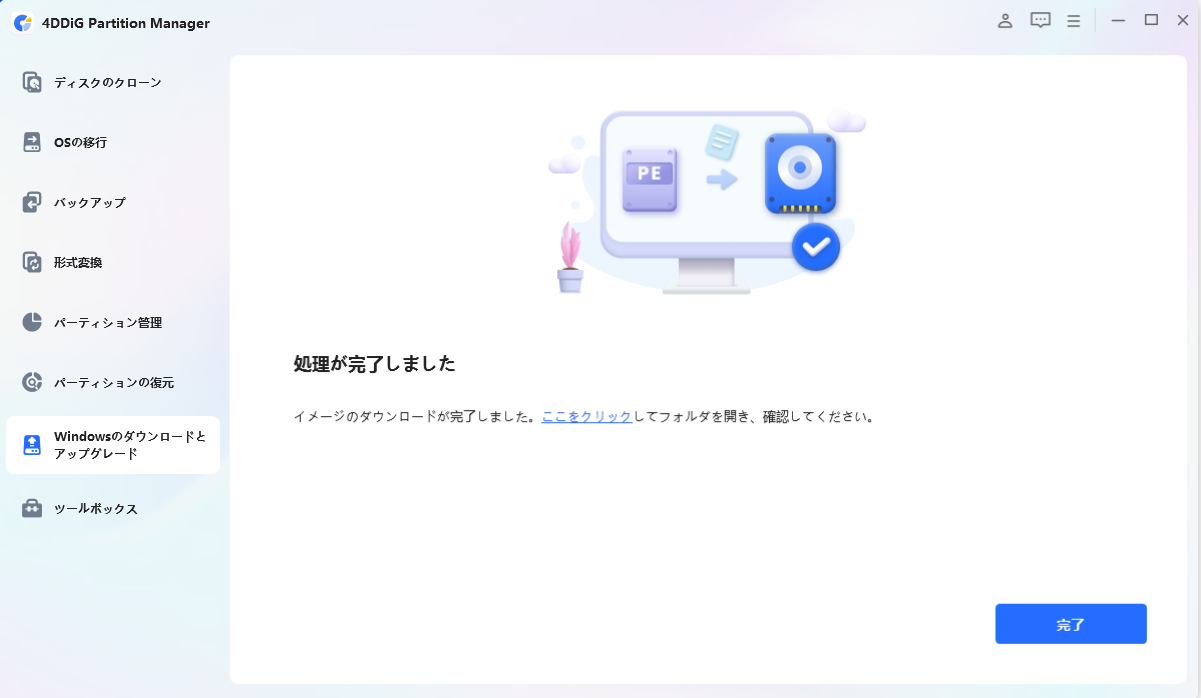Windowsを使用していると、システムが不調になったり、誤って重要なデータを削除してしまったりすることがあります。そんなとき、OSや設定、ファイルを丸ごとバックアップしておくと、簡単に復元できます。本記事では、Windowsのシステムイメージについて解説し、その作成方法と復元手順を詳しく紹介します。
Part1:Windowsのシステムイメージとは?基本知識を解説
1. システムイメージとは何か?通常のバックアップとの違い
システムイメージとは、WindowsのOS、設定、インストールされたプログラム、およびファイルを含むハードディスク全体のコピーを作成するバックアップ方法です。通常のバックアップでは個別のファイルやフォルダーをバックアップするのに対し、システムイメージはディスク全体を復元できるため、OSが起動しない場合でも復元が可能です。
2. どんな時にシステムイメージ復元が必要になるのか?
以下のような状況に該当する場合、windows10のシステムイメージの復元が必要になります。
- OSが起動しなくなったとき(システムクラッシュ)
- ウイルス感染やマルウェアの被害を受けたとき
- ハードディスクやSSDを交換したとき
- Windowsの設定を誤って変更し、元に戻したいとき
- 重要なシステムファイルが破損したとき
このような状況で、システムイメージを作成しておけば、簡単に元の状態へ戻すことができます。
Part2:システムイメージの作成方法
トラブルに備えて、システムイメージを事前に作成しておくことが重要です。ここでは、システムイメージの作成方法を3つ紹介します。
方法1. 4DDiG Partition Managerを使ってシステムイメージを作成
4DDiG Partition Managerは、パーティション管理やディスククローン、システムイメージ作成など、多機能を備えたツールです。初心者でも直感的に操作できるシンプルなUIが特徴で、システム全体を効率的にバックアップできます。
- 簡単操作でシステムイメージを作成可能
- 高速かつ安全なデータバックアップ
- ディスクのクローンやパーティション管理機能も搭載
- Windows 11/10/8/7に対応
安全なダウンロード
-
4DDiG Partition Manager を起動し、「Windowsのダウンロードとアップグレード」をクリックして、「Windowsのダウンロード」を選択します。

-
「イメージのダウンロードのみ」に切り替え、Windows のバージョンとシステムの言語を選択します。 ISO ファイルをダウンロードするパスを選択し、「開始」をクリックして確認します。

-
完了したら、選択した場所にある Windows ISO ファイルを確認できます。

方法2. Windows 10 の「バックアップと復元」機能を使用
Windowsには標準のバックアップ機能が備わっており、手軽にシステムイメージを作成することが可能です。
-
windowsメニューの中から「コントロールパネル」を探し、選択します。

-
表示されたオプションから「バックアップと復元 (Windows 7)」をクリックします。

-
左メニューにある「システムイメージの作成」を選択します。

-
windows11のシステムイメージを保存する場所をusbに指定します。

-
バックアップ対象のドライブを確認し、「バックアップの開始」をクリックします。6.バックアッププロセスが完了するまで待ちます。

方法3. コマンドプロンプト(wbadmin)を使って作成
コマンドプロンプトを使うことで、より細かい設定でシステムイメージを作成することも可能です。
-
windowsメニューの中から「コントロールパネル」を探し、選択します。
-
タスクバーの検索ボックスに「cmd」と入力し、「管理者として実行」を選択します。

-
コマンドを実行したらバックアップが正常に完了したかどうかを確認します。
Part3:システムイメージを使ったWindowsの復元方法
windowsのシステムイメージを作成しておけば、トラブル発生時に簡単に復元できます。以下の手順でシステムを復元しましょう。
-
Windowsのインストールメディアまたは「回復ドライブ」を使ってPCを起動。
「コンピューターを修復する」を選択。
-
「トラブルシューティング」→「詳細オプション」→「イメージでシステムを回復」を選択。
事前に作成したシステムイメージを選択。
指示に従い、復元を完了させる。
まとめ
システムイメージを作成しておけば、Windowsが起動しないトラブルが発生しても簡単に復元できます。本記事でご紹介した4DDiG Partition Managerを使えば、直感的な操作で安全にシステムイメージを作成可能です。大切なデータを守るためにも、定期的なバックアップをおすすめします。
安全なダウンロード