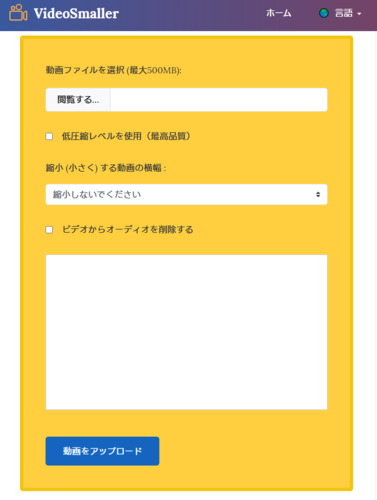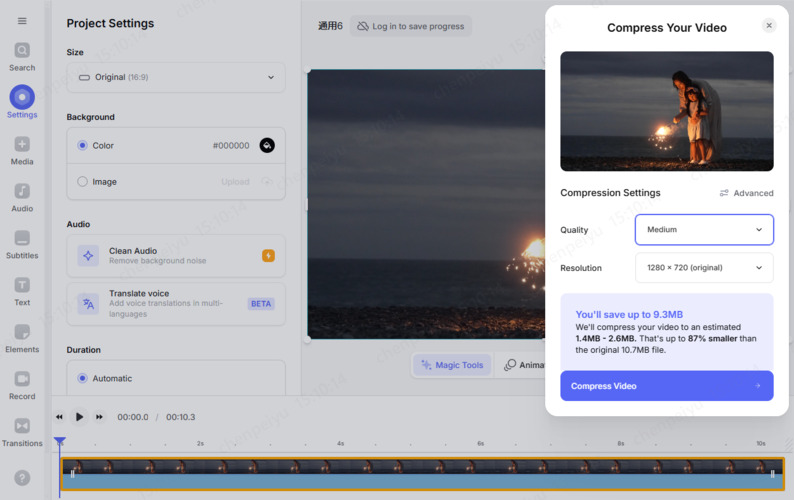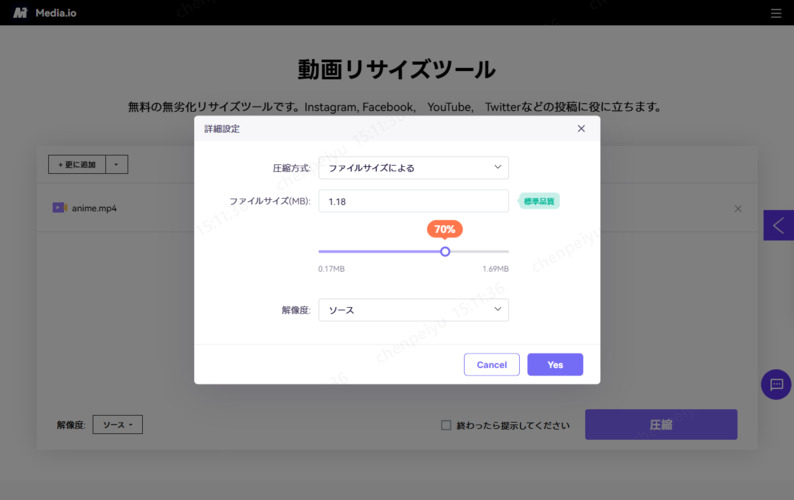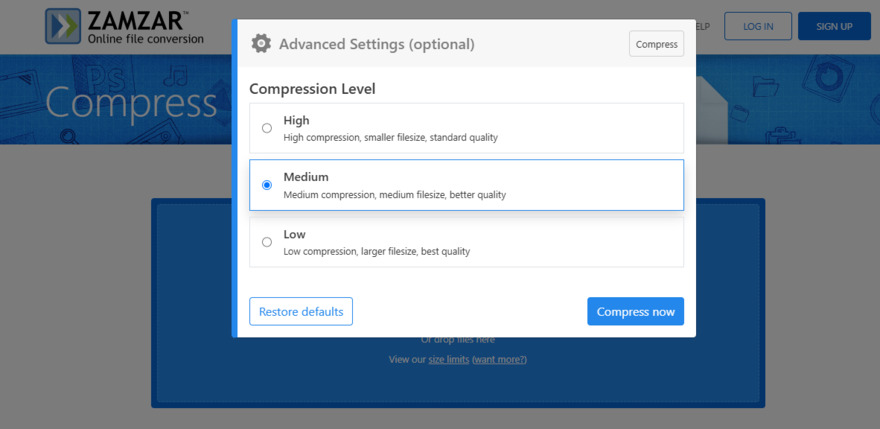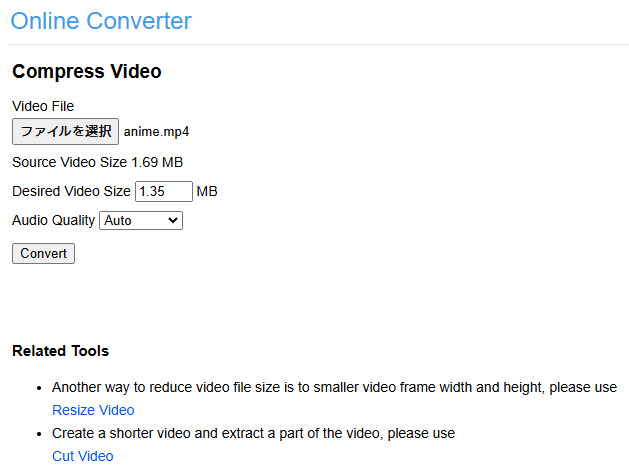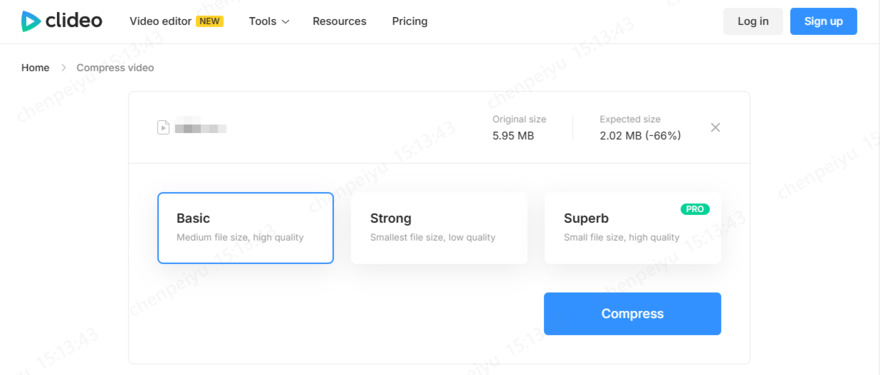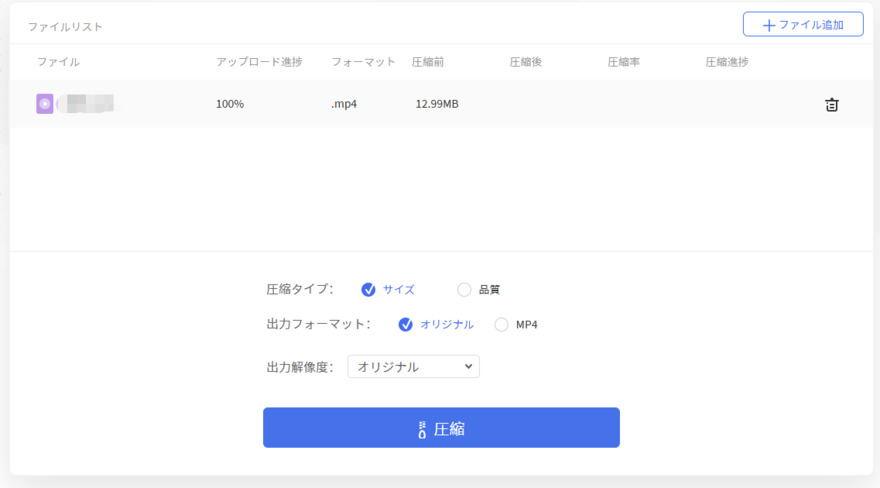動画ファイルの容量が大きいと、いくつか不便なことが生じます。そこで利用したいのが動画圧縮という技術です、動画ファイルの容量を小さくして、共有・管理・保存などをしやすくします。そのような動画圧縮ができるサイトがあります。専用のサイトを利用すれば、動画圧縮がスムーズにでき、使いやすくなるでしょう。
今回はそんな動画圧縮サイトのお勧めを紹介します。ただ、動画を圧縮する際に課題になるのは画質が悪くなることですが、画質を改善できるツールも取り上げましょう。
動画圧縮サイトを利用する前に知っておきたいこと
動画圧縮サイトのお勧めを紹介する前に、知っておいてほしいことがあるのでまとめてみます。
どんな場合に動画を圧縮する必要がありますか?
動画のファイルをそのまま保存すると、膨大なデータ量になってしまうことがあります。そうなると、デバイスのストレージも圧迫し、容量オーバーになってしまうこともあるし、送受信でかなりの手間が掛かることがあります。 そのような事態を防ぐために、動画の圧縮をして、保存や送受信をしやすくするのです。
動画圧縮のメリットとデメリット
動画圧縮のメリットとデメリットを見てみましょう。
- メリット
- デメリット
-
- ストレージ容量を節約できる
- 配信時のサーバー負荷を軽減できる
- ライブ配信が快適になる
- 通信量が減り、再生中のバッファリングや遅延が起きにくくなる
-
- フレームレート(1秒あたりに表示する画像の枚数)やビットレート(1秒あたりに転送されるデータ量)が小さくなり、画質が荒くなる
- 解像度を下げて動画を圧縮すると、画像が粗くなり、ぼやけたように見える
- 一度画質が劣化すると、元の品質に戻しにくい
- 視聴時に遅延が発生することがある
動画圧縮サイトを使用しても安全ですか?
多くの動画圧縮サイトは安全に使用できますが、使用によるデメリットは頭に入れておいてください。
動画圧縮におすすめのサイト10選
動画圧縮におすすめのサイトを10種類紹介します。いずれかのサイトを使って、動画圧縮をしてみてください。
サイト1:VideoSmaller
「VideoSmaller」はFileConvertoが開発した動画圧縮サイトで、画質の劣化なしに動画の圧縮ができます。AndroidやiPhone(iOS)モバイル機器で撮影したMP4動画を圧縮します。利用方法はカンタンです。「VideoSmaller」の利用料金は無料です。
公式サイトにアクセスする
動画ファイルを選択する
縮小する動画の横幅を決める
「動画をアップロード」ボタンをクリックする

サイト2:VEED
「VEED」はMP4、AVI、MOVなどに対応した無料オンライン動画圧縮サイトで、Sabba Keynejad氏が開発しました。Windows/Mac/iPhone/Android間あっという間に動画ファイルの圧縮が可能です。画質も落としません。ブラウザで動作するので、ダウンロードの必要もなし。また、ウェブサイトは日本語を含む100以上の言語で利用可能です。操作手順は以下のようになっています。
動画ファイルを選択します。ドラッグ&ドロップ、またはコンピュータや他のデバイスから選択することができます。
圧縮オプションを選択するか、VEEDがあなたに代わって選択します。
圧縮した動画ファイルを保存します。共有も可能です。

サイト3:Media.io
「Media.io」はWONDERSHARE GLOBAL LIMITEDが開発した動画圧縮サイトで、ウォーターマーク無しで無料で利用できます。品質もそのままで圧縮します。ダウンロード・インストールも不要で、Windows、Mac、Linuxに対応。対応できる解像度&形式も多数です、操作手順は以下のようになっています。
ファイルをアップロード(PC/Google Drive/Dropbox)
設定を変更して、「圧縮」をクリック

サイト4:ZAMZER
「ZAMZER」はZamzar Ltdが開発したフリー変換オンラインサービスです。動画圧縮もでき、対応しているファイル形式は.mp3/.wav/.mkv/.flv/.mov/.m4v/.wav/.avi/.mkvなど1,200種類以上です。操作手順を見てみましょう。
公式サイトを開き、ファイルを選ぶかドロップする
圧縮レベルを選んで、「Compress Now」をクリックする

サイト5:Online Converter
「Online Converter」はOnlineConverter.comが開発したファイル変換サイトで、動画圧縮もできます。利用料金は無料です。操作手順は以下のようになっています。
公式サイトにアクセスして、ファイル選択し、圧縮サイズとAudio Qualityを決めたら、「Convert」をクリックする

サイト6:XConvert
「XConvert」はMARK MANSER氏が開発した動画圧縮サイトです。150カ国以上の国でサポートされ、無料で利用できます。対応ファイルはMP4、WebM、MOV、MKVなどです。操作方法はカンタンです。公式サイトにアクセスして、ファイルを選び、「Compress」ボタンを押すだけです。必要に応じて、オプション設定ができます。
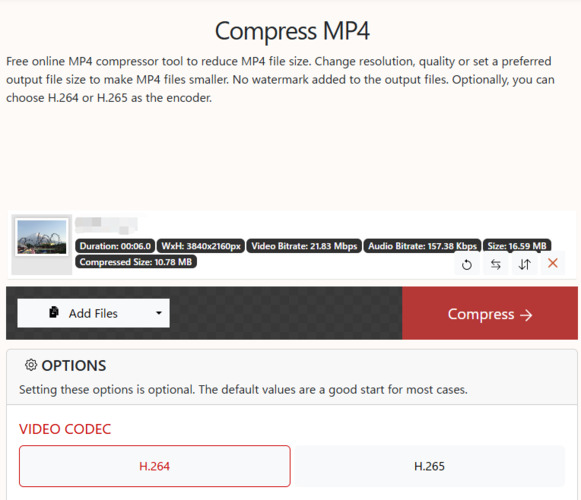
サイト7:Clideo
「Clideo」はClideo ltd.が開発した動画圧縮サイトです。圧縮スピードも速く、ダウンロードやインストールも不要です。インターフェースもシンプルになっています。しかし、「Clideo」の対応言語は英語のみです。
公式サイトにアクセスし、ファイルを選ぶ
ファイルがアップロードされるので、圧縮形式を選んで「Compress」ボタンを押す

サイト8:オンラインファイル圧縮ソフト
「オンラインファイル圧縮ソフト」は香港にあるWANGXU TECHNOLOGY(HK)CO.,LIMITEDという会社が作ったApowersoftというブランドが開発した動画圧縮サイトです。MP4、AVI、MOV、RMVB、MTS、TS、3GP、WMV、WEBMなどの動画形式に対応しており、サイズと品質の2つの圧縮タイプを選択できます。料金は無料で、一括アップロードと圧縮をサポートしています。操作方法は以下の通りです。
クリックして、ファイルを追加
ファイルがアップロードされたら、圧縮タイプなどを選んで、「圧縮」ボタンを押す

サイト9:YOUCOMPRESS
「YOUCOMPRESS」はYOUCOMPRESSが開発した無料オンラインファイル圧縮ツールです。登録は不要で無制限に動画ファイルの圧縮が素早くできます。Windows、Mac、Linux、iOS、Androidなどで動作します。ファイルをアップロードして圧縮するだけです。
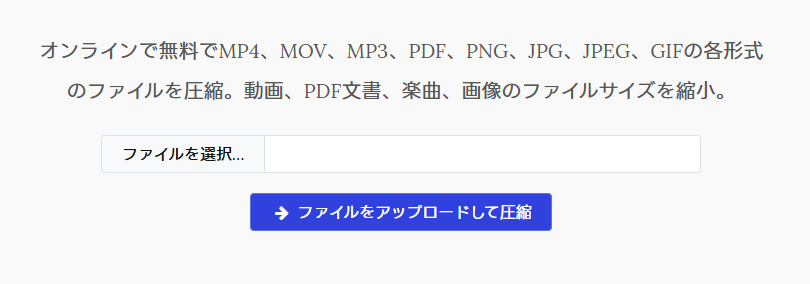
サイト10:mp4compress
「mp4compress」はオンラインコンバーターネットワーク FileConvertoが開発した動画圧縮サイトです。品質を損なうことなく、MP4動画を無料で圧縮できます。操作手順はカンタンです。MP4ファイル (最大500MB) を選択し、アップロードボタンをクリックするだけです。
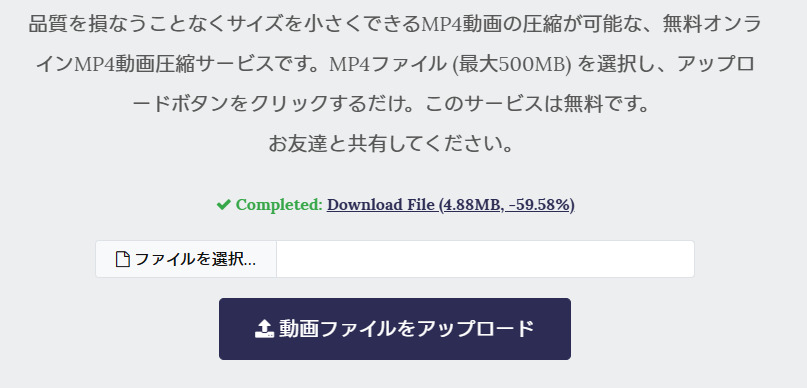
動画容量が小さくなった場合の画質の改善方法
動画圧縮サイトによっては、画質を劣化させずに容量だけ小さくできるモノもありますが、できないモノも多いです。そのようなときに画質を元に戻すのは難しいのですが、可能にする方法もあるので、ご案内しましょう。
4DDiG AI動画高画質化ツールで画質を良くする
動画圧縮サイトで圧縮した動画の画質は「4DDiG AI動画高画質化ツール」で改善できます。このツールを利用すると、解像度アップ、ノイズ除去、古い動画をキレイにする、色調補正などができます。ぼやけた動画もまるで撮影したばかりのように再現可能。使用法も難しくありません、高画質化が完了したら、プレビュー画面で元の動画と比較してみてください。出来栄えにはきっとご満足いただけるでしょう。
-
4DDiG File Repairを起動します。左側のメニューバーの「AI高画質化」タブをクリックします。次に、「動画高画質化」を選択し、その下にある「今すぐ開始」ボタンをクリックします。

-
「動画を追加する」ボタンをクリックして、高画質化したい動画を追加します。

-
AIモデルを選択し、解像度を調整した後、「今すぐ高画質化」ボタンをクリックすると、ソフトウェアが高画質化を開始します。高画質化処理が完了したら、プレビューで元の動画と高画質化された動画を比較します。
- 一般モデル:風景、動物、旅行、イベント映像など、さまざまな動画を補正するように設計されています。 このモデルは、細部を精細化し、ノイズを除去し、鮮明度を上げることで、全体的な画質を向上させます。
- アニメモデル:アニメや 漫画風の動画に最適なモデルです。輪郭をシャープにし、色彩を強調し、アニメの全体的な視覚品質を向上させ、より平滑で鮮やかに見えるようにします。
- 顔専用モデル:顔に焦点を当てた動画に適したモデルです。Vlog(ブイログ)やインタビューなど、顔のディテールを補正し、肌の質感を向上させ、より細かくはっきりとした顔に見せます。

-
右下の「すべてのエクスポートする」をクリックすると、高画質化した動画がパソコンに保存されます。

さいごに
今回は、動画を圧縮する意味や圧縮できるサイトを紹介しました。動画ファイルはかなりの容量になりやすく、デバイスのストレージも圧迫し、送受信における負担も大きくなりやすいです。そのため、動画圧縮サイトで容量を小さくしたいところ。
ただ、動画を圧縮すると、画質が悪くなりやすいので、その際は「4DDiG AI動画高画質化ツール」を使ってみてください。悪化した動画の画像がキレイに改善されます。