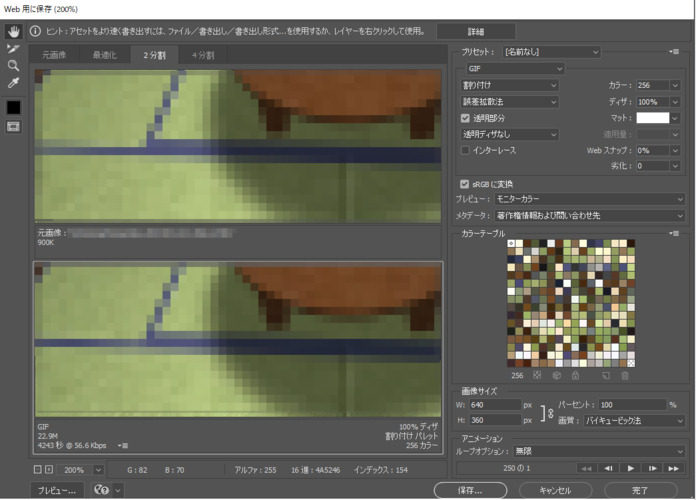GIFはインターネットサービスが始まった初期のころから活用されている画像フォーマットの1種で、短いアニメーションを表示できるのが特徴です。再生ボタンを押す必要もなく、スマホでもパソコンでも表示できます。静止画よりも人目を引きやすく、インパクトもあるので、SNSでも幅広く活用されています。
GIFは、写真からでも動画からでも作成できます。本記事では、MP4動画を加工して高画質を保ったままGIFを作る方法を5つ紹介するので、参考にしてください。
MP4動画をGIFに変換するメリット
MP4動画をGIFに変換すると以下のようなメリットがあります。
- 通信環境による影響を受けにくくなる
- データ消費量を節約できる
- 素早く読み込み・再生ができる
- ストレスなく見てもらえる
- 自動再生なので視聴してもらいやすくなる
GIFは自動再生ができるので、閲覧者の目に留まりやすくインパクトも与えられます。また、簡単に作成できるので、「短い動画を多くの人に見てほしい」と思ったら即作れるのもメリットです。
また、MP4動画は高画質ですが長い動画ほど読み込むのにデータ消費量や時間がかかるといったデメリットもあります。動画のクライマックスだけGIF動画にすれば、見る人に素早く内容を理解してもらえるでしょう。
これで決まり!MP4動画をGIFに変換するための4つの方法
ここでは、MP4動画をGIFに変換するための方法として、以下の4つを紹介します。
GIFを作る方法を探している方は、参考にしてください。
方法1:オンライン変換サイトで手軽にGIFを作ろう!ブラウザで簡単に動画変換
ここでは、オンライン変換サイトを利用してGIFを作る方法を紹介します。オンライン変換サイトを利用すれば、インターネットが使える場所であればどこでもMP4からGIFを作れます。
Adobe Express:無料プランでも高品質なGIFが作成できる
Adobe Express(アドビエクスプレス)は、Adobe社が提供する無料プランも利用可能なデザインツールです。Photoshopなど多くのデザインソフトを手掛ける同社が開発しました。
このツールは、デザインの知識がなくても簡単に使える点が魅力です。MP4動画をGIFにするには、「GIFに変換」ツールを使い、ブラウザで動画をアップロードするだけで完了します。
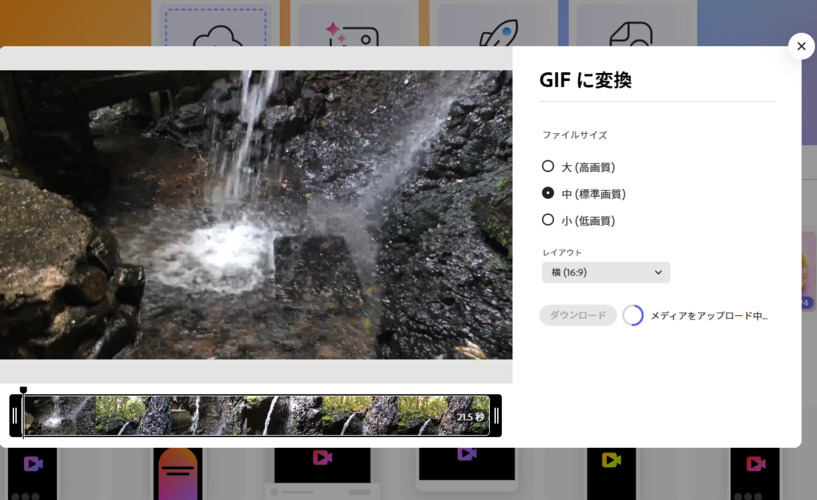
CloudConvert:解像度やフレームレートなどを変更可能
CloudConvert は、200を超えるフォーマットをサポートしているオンラインで利用できるファイルコンバータです。MP4以外にもMKV、WebM、MOV、AVI、などをGIFに変換できます。GIFの「Resolution(解像度)」、「Aspect Ratio(アスペクト比)」などを変更できるので、サイズを細かく調整したい場合にも便利です。ただし、サイトの表記が英語なのでやや使いにくさを感じる場合もあるでしょう。
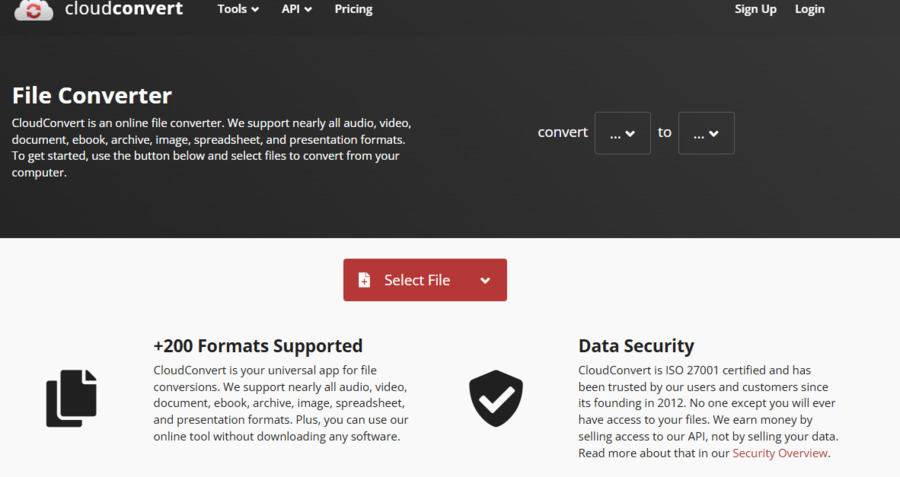
ラッコツールズ:日本語対応で、誰でも簡単に利用できる
ラッコツールズは、「さくっと使える便利なwebツール」を提供しているサイトです。登録も不要で動作も軽いのが特徴です。動画をGIFに変更したい場合は、「デザイン」から「GIF変換」を選択して動画をアップロードするだけで完了します。開始時間や終了時間、速度、幅、高さも調整できるので、設置したい場所に合わせたGIF変換も簡単です。
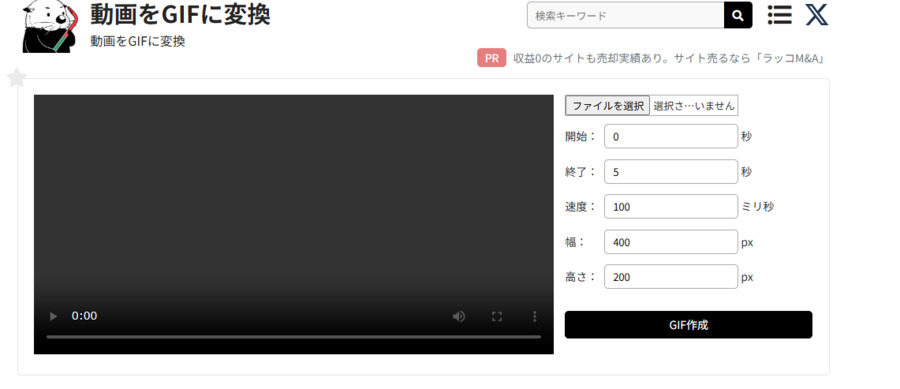
方法2:macOS標準アプリ「Keynote」で、追加ソフトなしでGIF作成
Keynoteは、macOSに標準インストールされているプレゼンテーションソフトです。パソコンだけでなく、iPhoneやipadにもインストールされているので、新しいソフトをインストールせずにMP4をGIFに変換したい方におすすめです。ただし、Windowsでは利用できないので注意しましょう。
KeynoteをFinderやSpotlight検索で開きます。
新しいKeynoteファイルを作成し、「白紙」などのテンプレートを選択します。
メニューバーの「メディア」→「ムービー」からMP4ファイルをスライドに挿入します。
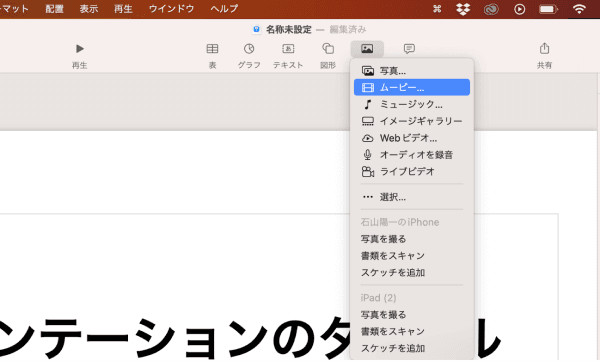
メニューバーの「ファイル」→「書き出す」→「アニメーションGIF」を選択し、設定を調整して保存します。

方法3:PhotoshopでGIFを作る!高品質に編集して仕上げる
Photoshopはアドビ社が販売しているデザインソフトです。有料ソフトですが、プロも利用しているだけあって細かい調整もできてレベルの高いGIFを作れます。変換手順は、ファイルからMP4を開きタイムラインで編集します。開始場所や終了場所まで細かく調整できるので、長い動画の一部をGIF化したい場合にもおすすめです。
-
MP4ファイルを開く:Photoshopを起動し、「ファイル」>「開く」でMP4ファイルを開きます。
-
タイムラインを表示:「ウィンドウ」>「タイムライン」を選択してタイムラインパネルを表示します。
-
動画範囲を調整:タイムライン上で開始と終了位置を調整し、GIFにしたい部分を選択します。
-
フレーム数を設定:「タイムライン」メニューでフレーム間隔を設定し、ファイルサイズを調整します。
-
GIFのカラーモードに変更:「イメージ」>「モード」>「インデックスカラー」を選択します。
-
GIFとしてエクスポート:「ファイル」>「エクスポート」>「Web用に保存」で設定を調整し、GIFとして保存します。

方法4:FFmpegで動画をGIFに変換することで、高度なカスタマイズが可能
FFmpegは、音声や動画などマルチメディアファイルの処理に特化したフリーソフトです。オープンソースなので多少使いにくさがありますが、ソースを書き込める知識がある方ならば問題なく使えます。フレームレートやビットレートなども変換できるので、細かく調整したGIFを作りたい場合に便利です。また、画質なども自由に設定したい場合も適しています。
FFmpegのインストール:FFmpegを公式サイトからダウンロードしてインストールします。コマンドラインでffmpegコマンドが実行できることを確認します。
コマンドプロンプト/ターミナルを開く:[スタートメニュー] > [cmd](コマンドプロンプト)を検索して開きます。
動画のGIF化する範囲を指定:動画の開始位置と終了位置を指定するには、以下のコマンドを使用します:
ffmpeg -ss [開始時間] -i [入力動画ファイル] -t [再生時間] -vf "fps=15,scale=320:-1:flags=lanczos" [出力ファイル名].gifパラメータ
-ss [開始時間]:GIFの開始位置を指定(例:00:00:05は5秒から開始)
-t [再生時間]:GIFの長さを指定(例:00:00:10は10秒間のGIFを作成)
-vf "fps=15":フレームレートを設定(15fps)
vf "scale=320:-1":幅320pxにスケーリング(高さはアスペクト比に合わせて自動調整)
GIFのカスタマイズ(オプション)
- ビットレート調整:GIFの画質を変更したい場合は、ビットレートを指定します。
ffmpeg -i input.mp4 -vf "fps=15,scale=320:-1" -b:v 500k output.gif
- カラー設定:色の深度を変更する場合は、次のように設定します。
ffmpeg -i input.mp4 -vf "fps=15,scale=320:-1,format=rgb24" output.gif変換後のGIFを確認:変換が完了したら、出力されたGIFファイルを確認します。ブラウザやGIFビューアで再生して品質を確認しましょう。
最適化(オプション):出力されたGIFファイルのサイズが大きい場合は、さらに最適化できます。FFmpegを使ってGIFを圧縮するには次のようなコマンドを使います:
ffmpeg -i output.gif -filter_complex "[0:v]giffix" output_optimized.gif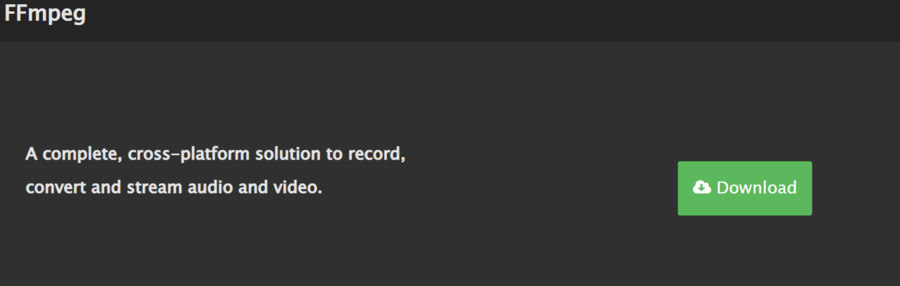
変換後のGIFを高画質化する方法【これで画質アップ間違いなし!】
変換後のGIFの画質を向上させるには、専門的なツールを活用することが効果的です。その中でもおすすめなのが「4DDiG File Repair」です。このツールを使えば、低解像度や劣化したGIF画像を簡単に高画質に修復できます。AI技術が細部を補正し、クリアで鮮明なGIFに仕上げてくれます。ぜひ試して、驚くべき効果を体験してください!
-
4DDiG File Repairを起動します。左側のメニューバーの「ファイルの修復」タブをクリックします。次に、「動画修復」を選択し、その下にある「動画を追加」ボタンをクリックします。

-
「動画を追加する」ボタンをクリックし、破損した動画を追加します。

-
「すべてを修復」ボタンをクリックすると、プログラムは自動的に動画を修復します。

-
動画の修復が完了すると、修復された動画をプレビューして、指定した場所に保存できます。

上記の操作でファイル修復に失敗した場合は、「高度な修復」機能を選択して、より深い修復を行うことも可能です。
最後に
MP4をGIFに変換するツールやソフトはたくさんあります。ブラウザサイトでも高画質で変換できるところもあるので、活用してみましょう。また、できあがったGIF動画の画質が今一つだった場合は、「4DDiG File Repair」を利用して高画質化してみてください。AIの機能を利用して簡単に高画質化できます。