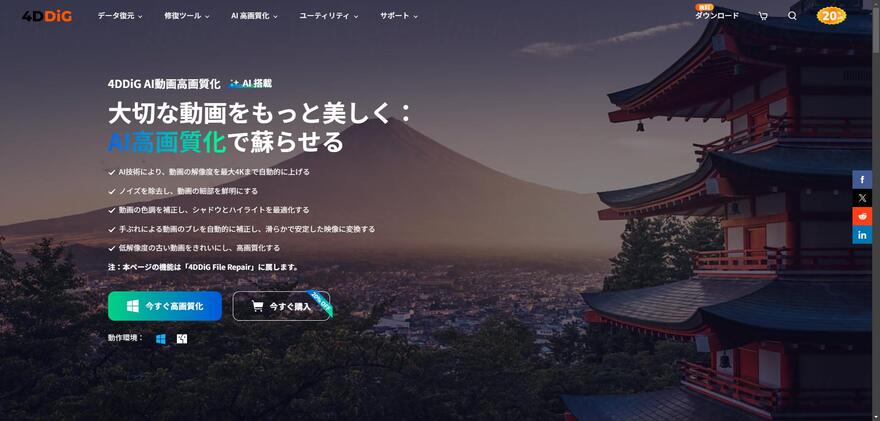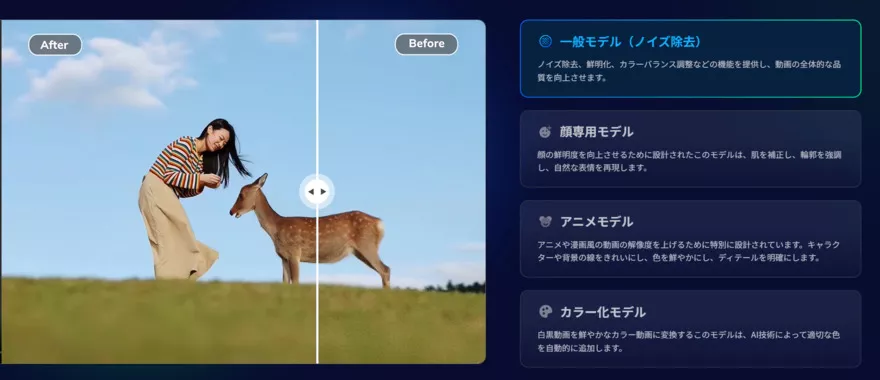動画の解像度に不満をもったことはありませんか?高解像度の動画はあざやかな映像になり、低解像度の動画はサイズを抑えてストリーミングや共有を簡単にする効果があります。
この記事では、動画の解像度についての基本的な知識、解像度を変更する具体的な方法、そしておすすめのツールをご紹介します。ツールにはPC上で使用するものから、ブラウザを使用したオンラインサイト、フリーソフトまで幅広く存在します。
動画の解像度について
はじめに動画の解像度についての概要を確認していきます。
動画の解像度とは?
動画の解像度とは映像の縦横のピクセル数を指し、一般的に横x縦の形式で表されます。たとえば1920x1080(フルHD)は横1920ピクセル、縦1080ピクセルの解像度です。解像度が高いほど、映像はより鮮明で詳細に表示されます。
動画の解像度(サイズ)を確認する方法
動画の解像度を確認する方法は複数ありますが、最も簡単なのは動画プレーヤーの情報表示機能を使用することです。例えばVLCメディアプレーヤーやWindows Media Playerでは、再生中の動画のプロパティを確認することで解像度を確認できます。また動画編集ソフトやコンバータソフトでも、動画ファイルの詳細情報から解像度を確認することができます。
一般的な動画の解像度とその用途(SD—8K)
動画の解像度には、以下のような種類とそれぞれの用途があります。
- SD(標準解像度):720x480ピクセル。主に古いテレビ放送やDVDに使用。
- HD(高解像度):1280x720ピクセル。インターネット動画や一部のテレビ放送に使用。
- フルHD(フル高解像度):1920x1080ピクセル。Blu-rayディスクや多くのストリーミングサービスに使用。
- 4K(超高解像度):3840x2160ピクセル。最新のテレビや映画制作に使用。
- 8K(超超高解像度):7680x4320ピクセル。最先端のテレビや特殊な映像制作に使用。
解像度を変換して動画の画質を向上させる方法(WindowsとMac対応)
このパートでは、動画の解像度を変換して画質を向上させる具体的な方法を以下にご説明します。PC上で専用のソフトを使う方法です。とても簡単ですのでぜひお試しください。
4DDiG File Repairの「動画高画質化」機能で低解像度を高解像度に変換
4DDiG File Repairは動画の画質を向上させるための強力なツールです。このソフトの「動画高画質化」機能を使用すると、低解像度の動画を高解像度に変換することができます。人工知能(AI)を利用して自動的に映像のディテールを補完し、画質を向上させます。
またモノクロ動画のカラー化や破損した音声の修復も行うことができます。シンプルなUIで直感的に使えますので慣れていない方にもおすすめです。使い方は下記の通りです。
-
4DDiG File Repairを起動します。左側のメニューバーの「AI高画質化」タブをクリックします。次に、「動画高画質化」を選択し、その下にある「今すぐ開始」ボタンをクリックします。

-
「動画を追加する」ボタンをクリックして、高画質化したい動画を追加します。

-
AIモデルを選択し、解像度を調整した後、「今すぐ高画質化」ボタンをクリックすると、ソフトウェアが高画質化を開始します。高画質化処理が完了したら、プレビューで元の動画と高画質化された動画を比較します。
- 一般モデル:風景、動物、旅行、イベント映像など、さまざまな動画を補正するように設計されています。 このモデルは、細部を精細化し、ノイズを除去し、鮮明度を上げることで、全体的な画質を向上させます。
- アニメモデル:アニメや 漫画風の動画に最適なモデルです。輪郭をシャープにし、色彩を強調し、アニメの全体的な視覚品質を向上させ、より平滑で鮮やかに見えるようにします。
- 顔専用モデル:顔に焦点を当てた動画に適したモデルです。Vlog(ブイログ)やインタビューなど、顔のディテールを補正し、肌の質感を向上させ、より細かくはっきりとした顔に見せます。

-
右下の「すべてのエクスポートする」をクリックすると、高画質化した動画がパソコンに保存されます。

オンラインサイトで動画のサイズを変更する(ブラウザのみを使用)
PCソフト以外に、ブラウザを使ってオンラインサイトで動画のサイズを変換することもできます。例として下記にて2つご紹介します。
サイト1:Resize-Video
Resize-Videoは、ブラウザ上で簡単に動画の解像度を変更できるオンラインツールです。特別なソフトウェアのインストールは不要で、ウェブサイトにアクセスして動画ファイルをアップロードし、希望する解像度を設定するだけでサイズを変更できます。シンプルなインターフェースで初心者にも扱いやすくなっています。
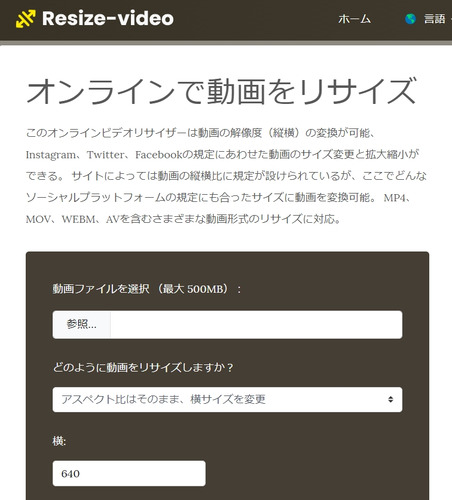
サイト2:Adobe Express
Adobe ExpressはAdobeが提供するオンライン動画編集ツールです。このツールを使用すると、動画の解像度を簡単に変更することができます。さらに動画のトリミングやフィルターの追加など、他の編集機能も豊富にそろっています。無料版でも基本的な機能は十分に利用可能だと思います。
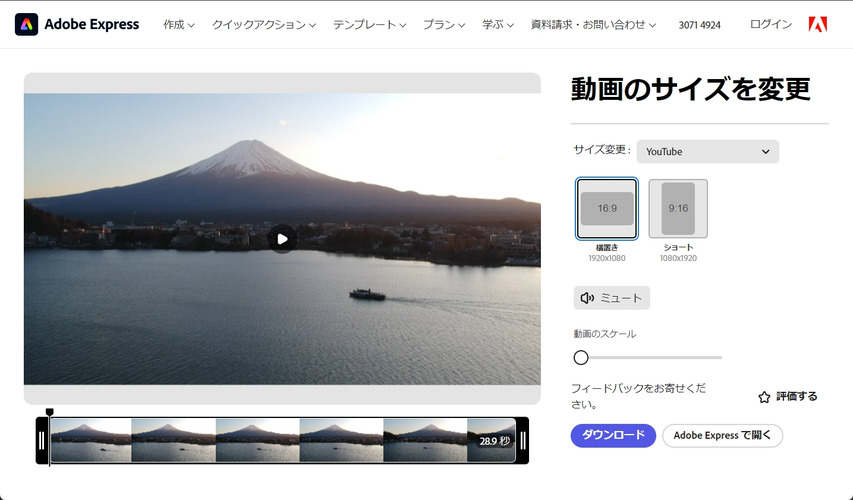
動画の解像度を変更するフリーソフト3選
これまで挙げたもの以外にも、動画の解像度を変更できるソフトやアプリはいくつか存在します。その中から無料でおすすめのものを3つ、以下にご紹介します。
ソフト1:XMedia Recode
Xmedia Recodeは多機能な動画変換ソフトで、多くのフォーマットに対応しています。動画の解像度を自由に変換することができます。使い方は動画ファイルを追加、解像度を設定して変換を開始するだけです。
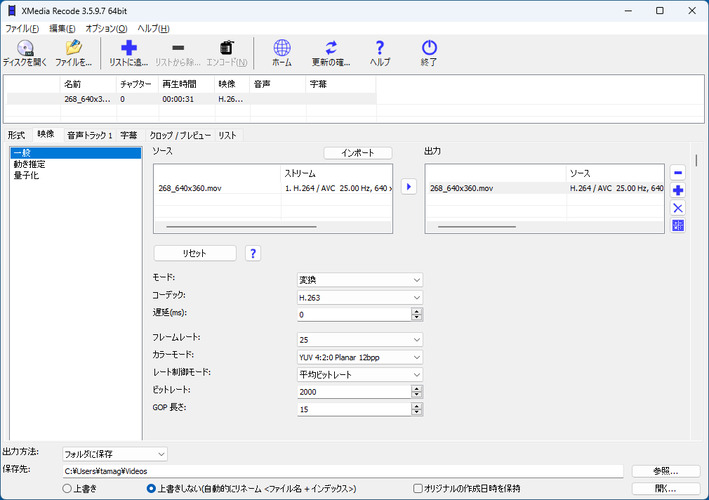
ソフト2:Freemake Video Converter
Freemake Video Converterは使いやすいインターフェースが特徴のフリーソフトです。このソフトでは動画の解像度を簡単に変更できるほか、フォーマットもさまざまな形式に変換することができます。変換したいファイルをドラッグアンドドロップで追加し、解像度を設定して変換ボタンをクリックすると処理が完了します。
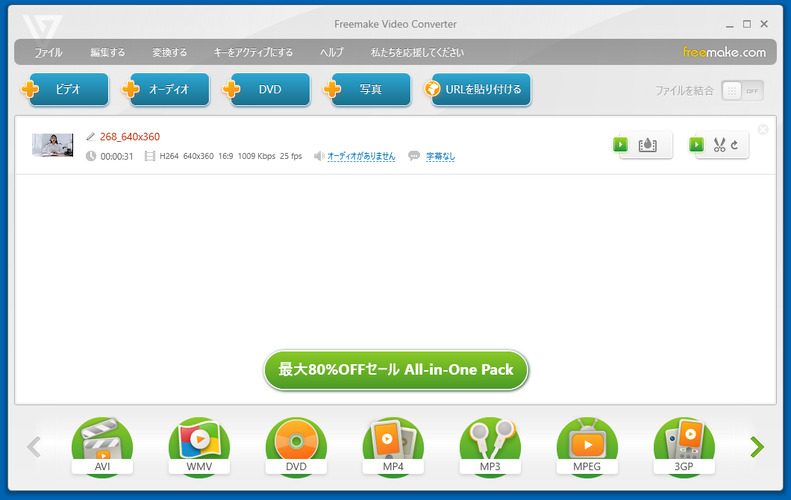
ソフト3:Clipchamp
FClipchampはオンライン版とオフライン版の両方が利用できる動画編集ツールです。解像度変更以外に基本的な編集機能も利用できます。ブラウザ上でオンラインで完結させることができますが、ソフトウェアをインストールしてオフラインで使用することもできます。
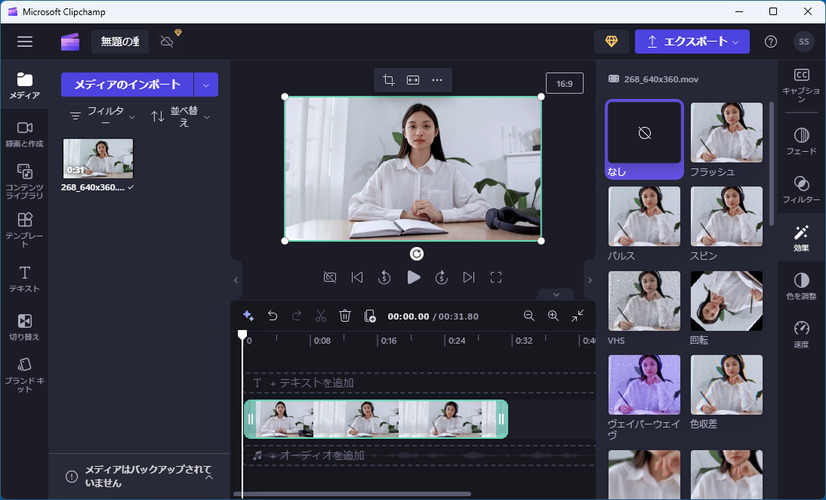
さいごに
動画の解像度を変更することで、視聴体験を向上させたりストレージの容量を節約したりすることができます。本記事でご紹介した方法やツールを活用して、みなさんのニーズに合った解像度設定を見つけてみてください。
どの方法も簡単に試すことができますが、特に4DDiG File Repairは性能と使いやすさが両立していておすすめです。無料で使用してファイルをプレビューすることができ、処理もとても高速です。また破損した動画や音楽、画像ファイルの修復にも対応していて、高い修復率を誇っています。どの方法で解像度を変更しようか迷っておられましたらぜひ一番にお試しください!