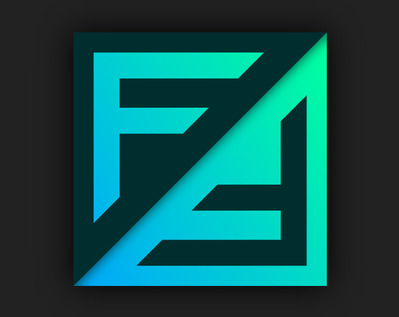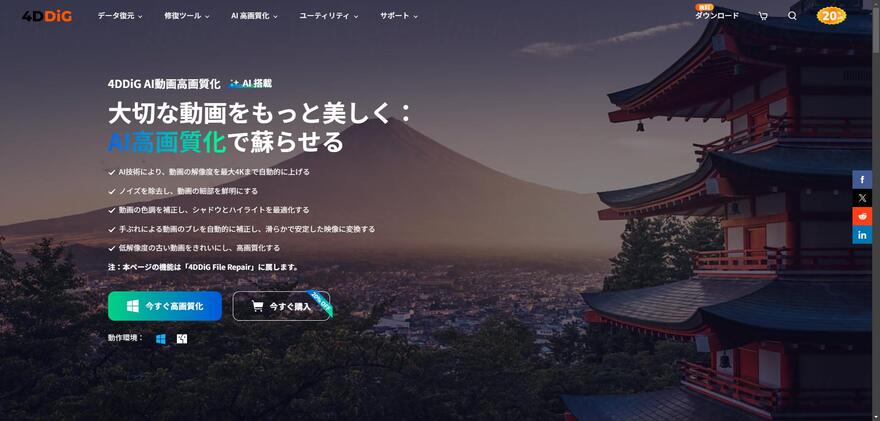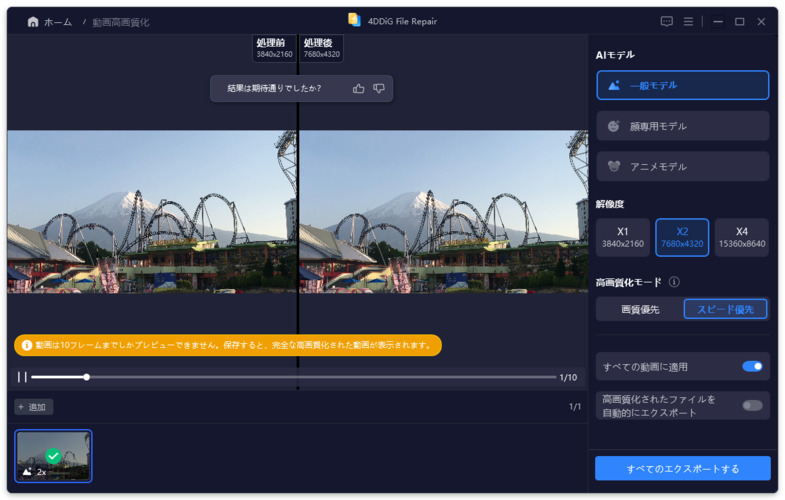MP4動画の高画質化をお考えの方に必見の情報です!視聴体験をさらに楽しむためには、高画質な動画が欠かせませんよね。MP4形式は、音声と映像を高品質で圧縮でき、多くのデバイスで再生可能な人気フォーマットです。
この記事では、MP4動画を簡単に高画質化できるおすすめの無料ソフトやオンラインサービスを紹介します。
一般的なMP4の画質(解像度)はどのくらいですか?
MP4は、動画ファイル形式の一つであり、特に人気があります。例えば、「test.mp4」といった形式でファイル名が付けられます。このフォーマットはその汎用性の高さから、ビデオカメラ、スマートフォン、YouTubeなどの動画サービスをはじめ、さまざまなデバイスやプラットフォームで広く利用されています。
この形式は、高品質な動画を効率的に圧縮できるため、ストレージスペースを節約しつつも、視聴体験を損なうことなく楽しむことが可能です。一般的なMP4の画質は、以下のように定義されます。
- 4K解像度:3,840×2,160ピクセル。非常に詳細な映像を提供し、大型ディスプレイでも鮮明に表示されます。
- フルHD解像度:1,920×1,080ピクセル。高画質でありながら、広く普及している解像度で、多くのコンテンツがこの形式で制作されています。
このように、MP4はその高画質と汎用性から、現代の動画コンテンツ制作において不可欠なファイル形式となっています。
AIを使ったMP4動画の高画質化ソフト
この章ではMP4を高画質化できるおすすめソフトを3つ紹介します。早速みていきましょう。
ソフト1:4DDiG File Repair [AI技術]
4DDiG File Repairは、AI技術を駆使して動画の高画質化を行うソフトウェアです。主にMP4などの動画形式に対応しており、ぼやけた低画質な動画を高解像度に修復することが可能です。
このソフトウェアは、高度なAIアルゴリズムを利用して、動画の解像度を最大8倍に向上させることができます。さらに、修復後の動画のプレビュー機能も備えているため、修復結果を確認しながら作業することができます。
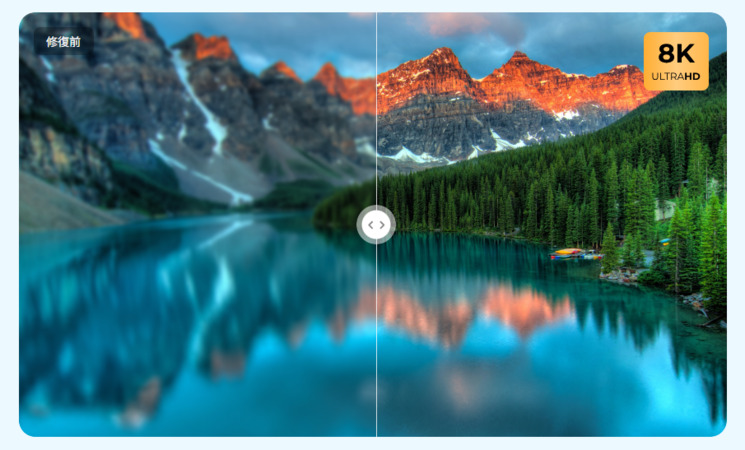
-
4DDiG File Repairを起動します。左側のメニューバーの「AI高画質化」タブをクリックします。次に、「動画高画質化」を選択し、その下にある「今すぐ開始」ボタンをクリックします。

-
「動画を追加する」ボタンをクリックして、高画質化したい動画を追加します。

-
AIモデルを選択し、解像度を調整した後、「今すぐ高画質化」ボタンをクリックすると、ソフトウェアが高画質化を開始します。高画質化処理が完了したら、プレビューで元の動画と高画質化された動画を比較します。
- 一般モデル:風景、動物、旅行、イベント映像など、さまざまな動画を補正するように設計されています。 このモデルは、細部を精細化し、ノイズを除去し、鮮明度を上げることで、全体的な画質を向上させます。
- アニメモデル:アニメや 漫画風の動画に最適なモデルです。輪郭をシャープにし、色彩を強調し、アニメの全体的な視覚品質を向上させ、より平滑で鮮やかに見えるようにします。
- 顔専用モデル:顔に焦点を当てた動画に適したモデルです。Vlog(ブイログ)やインタビューなど、顔のディテールを補正し、肌の質感を向上させ、より細かくはっきりとした顔に見せます。

-
右下の「エクスポート」をクリックすると、高画質化した動画がパソコンに保存されます。

ソフト2:Topaz Video Enhance AI
「Topaz Video AI」とは、アメリカで開発されたMP4などの動画を高画質化するパソコン用のソフトウェアです。Topaz Video AIは低画質の動画を4Kや8Kの高画質動画にすることができます。画像は元動画が左側、Topaz Video AIを利用し、高画質にしたものが右側です。画像ではわかりにくいですが、実際の動画を見ると違いが一目瞭然です。
動画は公式サイトから見られますので、ぜひ一度ご覧ください。
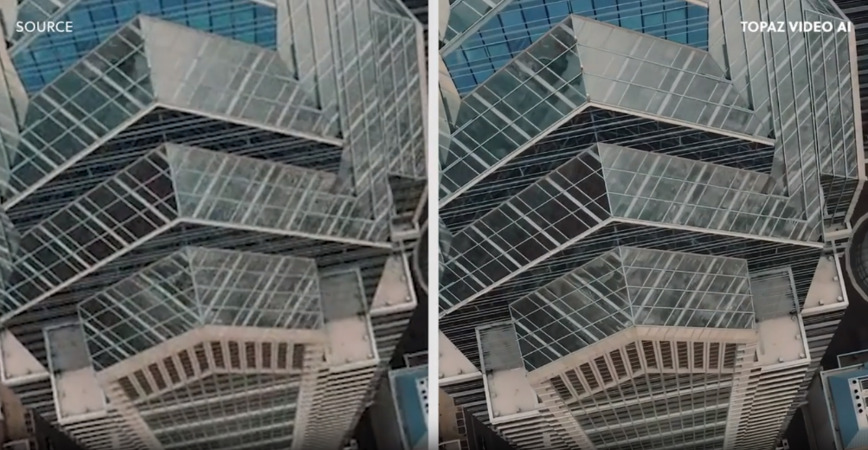
ソフト3:AVCLabs Video Enhancer AI
「AVCLabs Video Enhancer AI」は、AI技術を利用し、MP4などの動画を高画質化・修復するソフトウェアです。AVCLabs Video Enhancer AIを利用し、動画を4K、8Kなどの高画質にすることができます。また、動画のノイズを削除することで、より鮮明な動画に変換することが可能です。ざらざらとした画質の動画を、滑らかなで高画質な動画に仕上げることができます。

MP4画質をあげるオンラインサイト
次にMP4などの動画を高画質化できるオンラインサイトを2つご紹介します。早速みていきましょう。
サイト1:Pixop
PixopはAIにより動画を高画質にすることのできるWebサイトです。MP4などの動画をアップロードし、低画質の動画を高画質化することができます。主な機能としては、動画のノイズ除去、手ぶれ補正、動画の画質向上、フレーム補完などがあげられます。ただ、サイトがすべて英語のため、英語が苦手な人には少し使いづらいかもしれません。
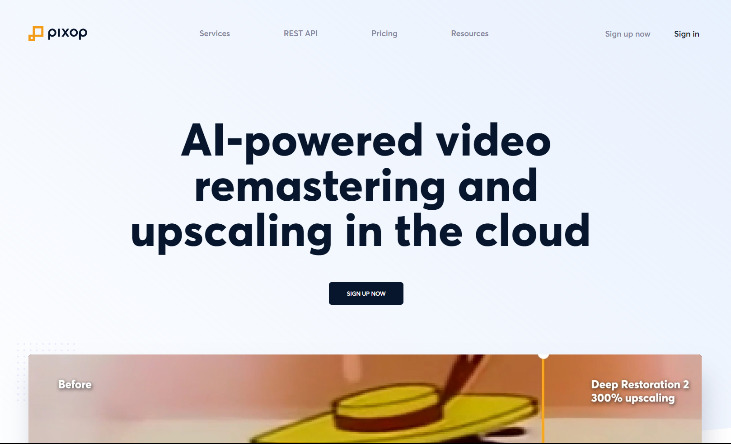
サイト2:Media.io
Media.ioは低画質のMP4などの動画を高画質化にすることのできるWebサイトです。動画の画質を最大4Kにアップスケーリングすることが可能です。また、Media.ioは使いやすく簡単な操作で動画を変換できます。主な機能としては、動画の高画質化、ノイズ低減、動画の明瞭さ調整などがあげられます。
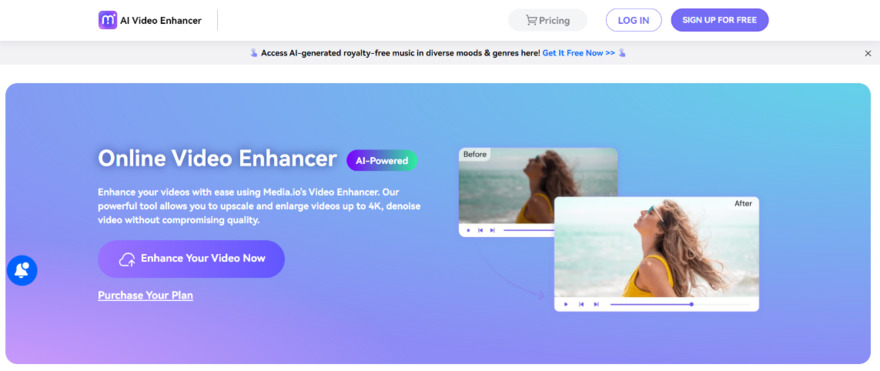
さいごに
この記事では、MP4動画の高画質化に役立つおすすめソフトとオンラインサイトを紹介しました。動画を高画質化したいとき、AI技術を活用することが非常に効果的です。
もし簡単にMP4の高画質化を実現したいのであれば、4DDiG File Repairの利用がおすすめです。このソフトはAI技術を駆使して、動画の解像度や鮮明さを大幅に改善します。3つの簡単なステップで、短時間でMP4動画の高画質化を達成できるため、手軽に使いたい方にも最適です。