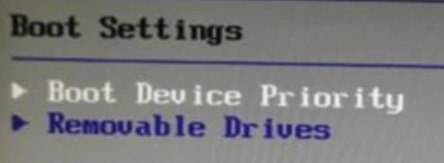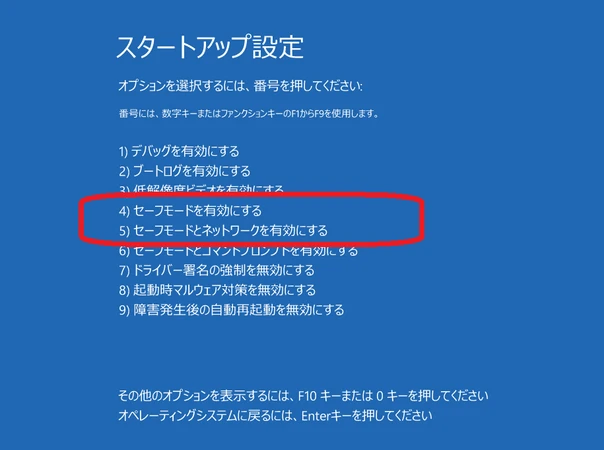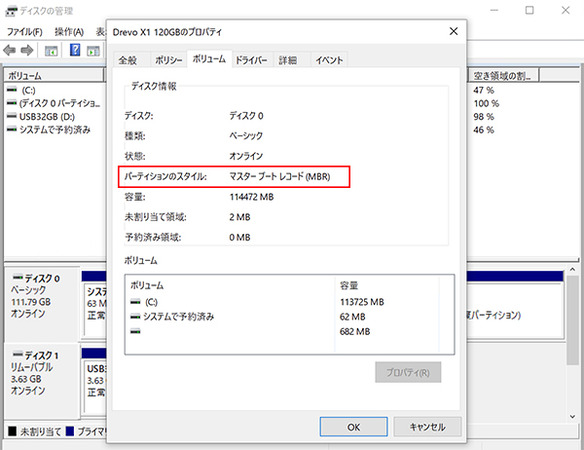SSDのクローンを作成したのにパソコンに接続しても起動しない問題がWindows11で発生するとガッカリしますね。せっかく作ったSSDクローンを使ってもパソコンが正常に起動しない原因はWindows11だけではなく、他の設定が問題のケースもあります。
この記事では、SSDクローンを作成したけれどパソコンが正常に起動しない原因とWindows11向けの対処法をご紹介します。SSDクローンでパソコンが起動しないトラブルを回避するための効率的なWindows11の移行方法にも触れています。
パート1:SSDのクローンを作成した後、Windows 11が正しく起動しない理由
Windows11のクローン後にパソコンが正常に起動しない不具合が起きる場合は、次の理由が考えられます。
- システムファイルの破損
- 作成したSSDクローンに問題がある
- BIOSでSSDが起動ディスクとして設定されていない
- パーティションスタイルとブートモードが合っていない
パート2:Windows 11がSSDのクローン作成後に正しく起動しない場合の解決策
Windows 11がSSDのクローン作成後に正しく起動しない時は次の解決策を試してみてください。
解決策1:BIOSでクローンしたSSDが起動順序で最初になるように調整する
BIOSの設定でSSDが起動順序の最上位になっていない場合は、BIOSから調整することでWindows 11がSSDクローン後に起動しない不具合を直せる可能性があります。
- パソコンの起動中にメーカーによって決められているキーを押してBIOSを立ち上げます。
-
「Boot Device Priority」や「1st Boot Device」などの項目を探し、クローンしたSSDを選びます。項目の名称はメーカーによって異なります。

- 変更内容を保存後、BIOSを閉じます。
解決策2:「4DDiG Windows Boot Genius」で自動修復する
「4DDiG Windows Boot Genius」はWindowsを修復する専門ソフトで、システムファイルの破損によってSSDクローンから起動しない問題がWindows11で起きた時に有効的な対処法です。
-
4DDiG Windows Boot Geniusを立ち上げ、起動ディスクを作成します。作成が完了したら、同ディスクを起動しないPCに挿入して起動します。

-
4DDiG Windows Boot Geniusの画面が表示されるので「自動修復」をクリックします。

-
修復するパーティションを選択して「修復を開始」を選ぶことで、Windowsシステムの問題を自動で検知して修復する作業が始まります。

解決策3:セーフモードで起動する
自動修復の画面が修復される時はセーフモードで起動できないか試してみましょう。
- 自動修復の画面で「詳細オプション」から「トラブルシューティング」を選択します。
-
「詳細オプション」から「スタートアップ設定」を選びます。

- 「再起動」をクリックしてPCを再起動させます。再起動後、オプション画面が表示されるので「F5」キーなどを押してセーフモードで立ち上げます。
解決策4:パーティションスタイルとブートモードを調整する
SSDクローンからPCが起動しない時はパーティションスタイルとブートモードを調整するとWindows11が立ち上げるケースがあります。
-
SSDの「ディスク管理」から「プロパティ」を開き、パーティションのスタイルを確認します。

- PCのBIOSを起動し、「Boot」タブにある「UEFI/BIOS Boot Mode」からパーティションに合わせたブートモードに変更します。
- BIOS設定を保存して終了後、パソコンが正常に起動するか試してみてください。
パート3:SSDのクローンを作成した後パソコンが起動できなくなる問題を回避する方法は?
SSDのクローンを作成した後パソコンが起動できなくなると精神的ショックが大きいですよね。最後に、SSDのクローン後に起動しない問題を回避する方法をご紹介します。
安全で効率的なクローン作成ソフトウェアでSSDクローンを作成する—4DDiG Partition Manager
Windows11向けのクローンフリーソフトは多種多様ですが、信頼できるソフトを選ばなければ、クローン後に起動しない、ブートローダーのデバイスが設定されておらずブートローダーの修復が必要だった、SSDクローン自体に失敗したなどトラブルが起きる可能性があります。
安全で効率的なクローン作成ソフトウェア4DDiG Partition ManagerはSSDクローン後に起動しないトラブルを回避するWindows11向けの最良の選択肢です。
4DDiG Partition Managerは専門的な知識なしで利用できるよう、ユーザーフレンドリーに設計されているので初めての方でもスムーズにお使いいただけます。
Windows向け
安全なダウンロード
- ターゲットディスクの容量がソースディスクと同じかそれより大きいことを確認してください。ターゲットディスクの余分な領域はシステムが認識できない未割り当て領域となるため、パーティション管理機能を使用して新しいパーティションを作成できます。
- 対象ディスク上のデータは消去されますので、重要なデータがある場合は必ずバックアップを作成してください。
- ソース ディスク上のデータはそのままターゲットディスクにクローン作成され、クローン作成プロセス中にソースディスク上のデータが変更されたり失われたりすることはありません。
4DDiG Partition Managerを起動します。「ディスクのクローン」を選択します。

-
ソースディスクからデータをクローンするターゲットディスク(デフォルトはコンピュータに接続するディスク)を選択し、「次に」ボタンをクリックします。
注意:クローン作成ではターゲットディスク上のすべてのデータが上書きされるため、すべてが正しいことを確認した後、「はい」ボタンをクリックしてください。
-
次に、複製されたディスクの効果を示すプレビューインターフェイスが表示されます。 プレビューが正しいことを確認したら、「開始」ボタンをクリックしてクローン作成操作を開始します。

-
ディスクのクローン作成が完了するまでしばらく待ちます。クローン作成の速度は、ソースディスクのサイズによって異なります。
注意:ディスクのクローン作成プロセス中は、他の操作を実行したり、現在の操作を中断したりしないでください。
さいごに
SSDクローン後に起動しない問題に対するWindows11向けの対処法をご紹介しました。Windows11が起動しないからSSDクローンに失敗したかなと思ったら、BIOS設定で起動の順序を変更していないことが原因だったということもありますので、焦らずに1つずつ確認してみてください。
SSDクローン後に起動しない問題を防ぐためにもWindows11向けクローンのフリーソフトを慎重に選ぶことが重要です。4DDiG Partition Managerは安全で効率的なクローン作成ソフトで、SSDクローン後に起動しない問題を回避できるWindows11対応の最良の選択肢です。
Windows向け
安全なダウンロード