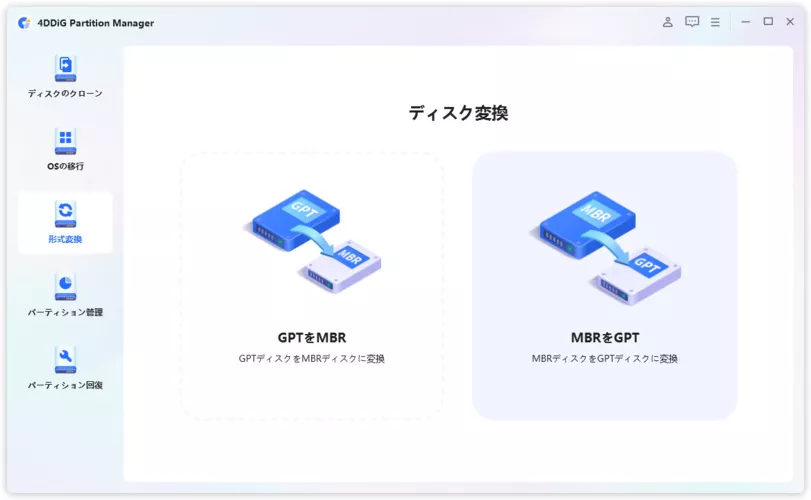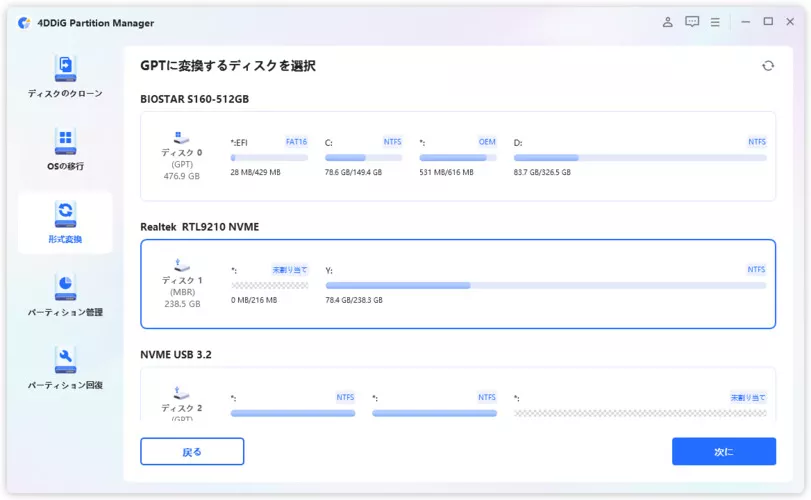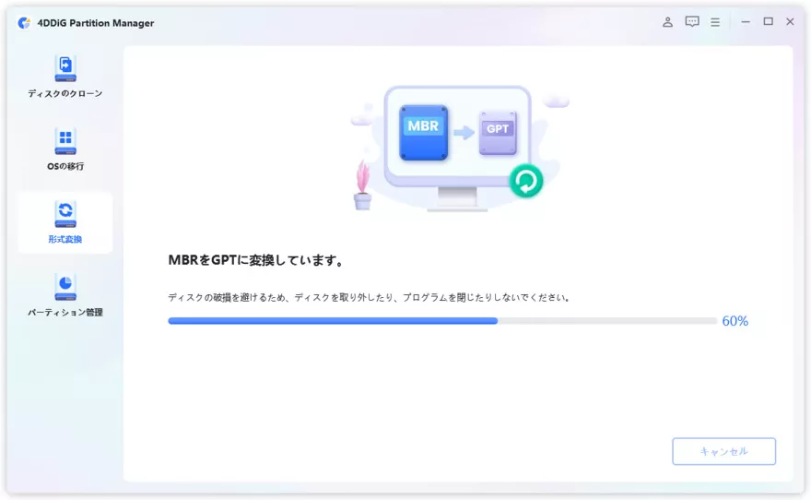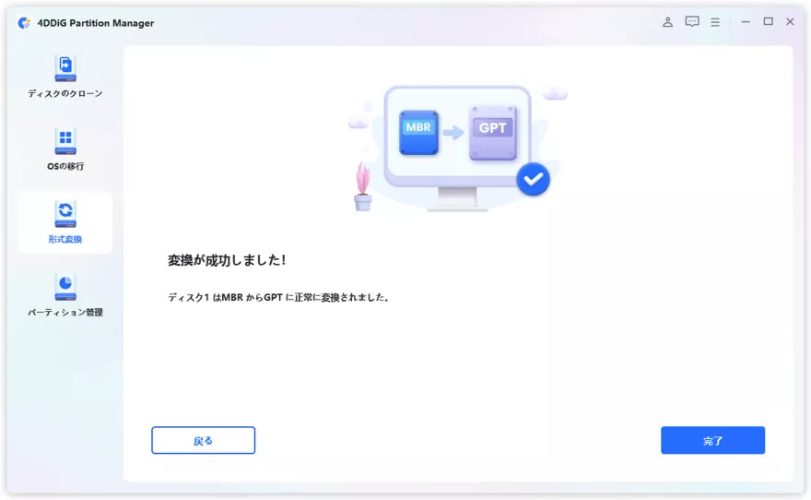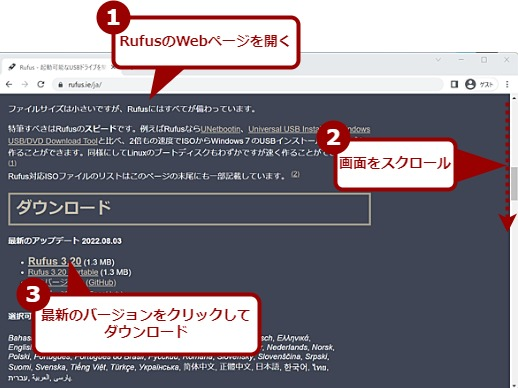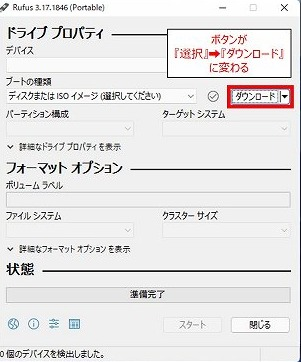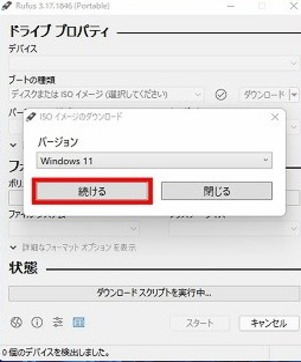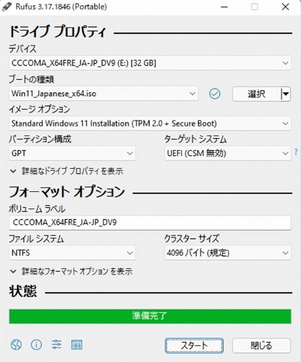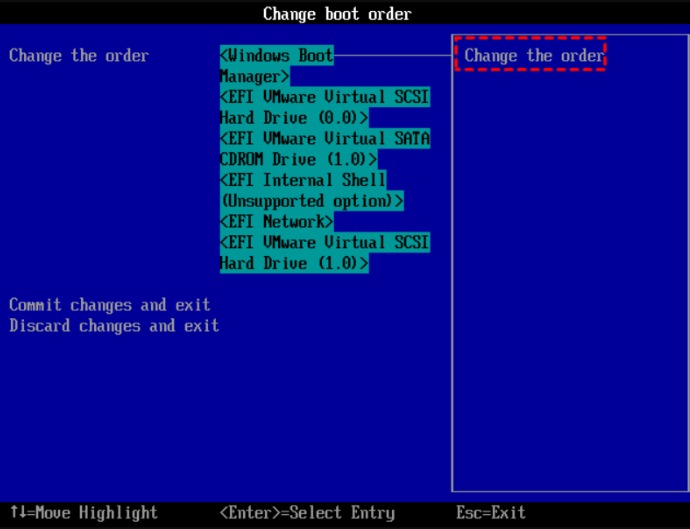Windows 11のリリースに伴い、多くのユーザーが新機能や改善点に期待を寄せています。しかし、Microsoftが発表したシステム要件により、古いPCや特定のハードウェア構成のPCが非対応となる場合があります。この記事では、非対応PC にWindows 11をインストールするための詳細なガイドを提供します。これにより、最新のオペレーティングシステムの恩恵を受けたいユーザーも、新しい機能やセキュリティアップデートを最大限に活用し、快適なPCライフを楽しむことができるようになります。
Part1:非対応PCにWindows11をインストールする前の準備
1. Win11システム要件の確認
まず、Win 11のアップグレード条件を確認することが重要です。公式に出ている主な要件は以下の通りです:
- 1GHz以上の64ビット対応プロセッサ
- 4GB以上のRAM
- 64GB以上のストレージ
- TPM 2.0のサポート
- UEFI、セキュアブート対応
もしこれらの要件を満たしていない場合でも、特定の手順を踏むことで回避しながらインストールすることも可能です。
2. データのバックアップ
Windows 11のインストールプロセス中にデータが消失するリスクがあります。そのため、重要なファイルやデータのバックアップを行うことが不可欠です。外付けハードドライブやクラウドストレージを利用してバックアップを行いましょう。
ここでは、簡単にバックアップできるツールをご紹介します。4DDiG Partition Managerはディスク管理ツールとして、ソースディスクやパーティションから新しいターゲットのディスクやパーティションに安全かつ迅速にクローンすることができます。クローン機能により、ハードディスクのアップグレード、交換、バックアップが簡単にできます。
安全なダウンロード
4DDiG Partition Managerを起動します。「ディスクのクローン」を選択します。

-
ソースディスクからデータをクローンするターゲットディスク(デフォルトはコンピュータに接続するディスク)を選択し、「次に」ボタンをクリックします。
注意
クローン作成ではターゲットディスク上のすべてのデータが上書きされるため、すべてが正しいことを確認した後、「はい」ボタンをクリックしてください。

-
次に、複製されたディスクの効果を示すプレビューインターフェイスが表示されます。 プレビューが正しいことを確認したら、「開始」ボタンをクリックしてクローン作成操作を開始します。

-
ディスクのクローン作成が完了するまでしばらく待ちます。クローン作成の速度は、ソースディスクのサイズによって異なります。
注意
ディスクのクローン作成プロセス中は、他の操作を実行したり、現在の操作を中断したりしないでください。

Part2:windows11を非対応PCにインストールする方法
1. MBRからGPTに変換する
非対応PCの多くはMBR(Master Boot Record)形式のディスクを使用していますが、Windows 11のCPUインストールにはGPT(GUID Partition Table)形式が推奨されます。
MBRからGPTへの変換処理を行うことでwindows11のCPU条件を満たしていない状況を回避してインストールすることができるようになります。
ここで役立つのが4DDiG Partition Managerです。4DDiG Partition Managerは、ディスクの管理を簡単に行える強力なツールであり、以下の特徴を持っています:
- 初心者でも簡単に操作できるよう設計されており、複雑なディスク管理作業もスムーズに行えます。
- MBRからGPTへの変換やパーティション操作をデータ損失なく行えるため、重要なデータを保護しながら作業が可能です。
- パーティションの作成、削除、サイズ変更、クローン作成など、多岐にわたるディスク管理機能を提供します。
- 高度なアルゴリズムを使用しており、迅速かつ効率的にディスク操作を実行できます。
4DDiG Partition Managerを使用することで、MBRからGPTへの変換が容易に行えます。以下の手順に従ってください:
安全なダウンロード
4DDiG Partition Managerを起動します。左側の列で「ディスクを変換」をクリックして、「MBRをGPTに変換」をを選択します。

変換するディスクを選択し、「続行」をクリックします。
選択したディスクがシステムディスクの場合:ディスクフォーマットを変換するにはpe環境が必要です。プログラムは自動的にPEコンポーネントをダウンロードし、PE環境に入ります。
選択したディスクが外部ディスクの場合:再起動してPE環境に入る必要がなく、プログラムによって自動的に変換されます。

4DDiG Partition ManagerはMBRをGPTに変換しています。 ディスク変換の速度は、ディスク上のパーティションの数によって異なります。

少しお待ち、ディスクの変換が完了します。

2. Windows 11 LTSCをインストールする
次に、Windows 11 LTSC(Long-Term Servicing Channel)をインストールします。Win11 ltscは公式のソフトウェアかつ企業向けに長期間のサポートを提供するもので、非対応PCにも比較的インストールしやすいです。
インストール手順は以下になります。
-
Mcrosoftのサイトから Windows 11 ltscのISOファイルをダウンロードします。。
-
インストールの為のファイルをUSBメモリに設定します。この際にRufusというフリーツールを使うとスムーズに設定できます。Rufusのサイトにアクセスして以下のようにダウンロードしてください。

-
Rusufをダウンロードしたら起動して「ダウンロード」をクリックします。

-
また、セキュアブートを無効にし、TPMのチェックを無視する設定に変更します。バージョンをWindows11になっていることを確認し、続けるを押してください。

-
指示に従って進めていくとこのような画面になり、USBにインストールに必要なファイルが作成された状態になります。

-
Shiftキーを押しながらを再起動するとこのような画面になるので「Boot order」 オプションを検索し、起動したいブート可能なUSBドライブをリストの一番上に移動します。

-
F10で画面を閉じるとPCがUSBから起動されインストールの指示がでるので指示に沿ってWindows11を導入します。
Part3:リスクの認識
非対応PCにWindows 11をインストールすることにはいくつかのリスクがあります。以下の点に注意してください:
サポートの欠如:非公式な方法でのインストールは、Microsoftからのサポートを受けられない可能性があります。
互換性の問題:ハードウェアやドライバの互換性に問題が生じる可能性があります。
セキュリティリスク:セキュアブートやTPMを無効にすることで、セキュリティリスクが高まる可能性があります。
まとめ
非対応PCにWindows 11をインストールする方法を紹介しました。4DDiG Partition Managerを活用することで、MBRからGPTへの変換が簡単に行え、Windows 11 LTSCのインストールもスムーズに進められます。ただし、インストール前にデータのバックアップを行い、リスクを十分に認識した上で作業を進めることが重要です。最新のWindows 11を体験し、より快適なPCライフを楽しんでください。
安全なダウンロード