PCの運行性能を向上させるために、または以前のバージョンに戻すために、Windows 10をクリーンインストールするニーズは非常に一般的です。
この記事では、Windows 10 ISOファイルをダウンロードしてOSをインストールする方法について詳しく解説します。
Windows 10 ISOファイルとは
Windows 10 ISOファイルは、Windows 10のインストールメディアとして使用されるディスクイメージファイルです。これは、USBフラッシュドライブやDVDなどのメディアに書き込んで使用されます。
ISOとは、International Organization for Standardizationの略称であり、国際標準化機構のことを指します。
Windows 10のISOファイルは、この国際標準化機構が定めた形式のイメージディスクです。イメージディスクとは、ハードディスクやCD、DVDなどの記憶装置に保存されているデータを、そのままコピーしたものです。Windows 10のISOファイルには、制御情報やユーザーの設定なども含まれており、これを使うことでユーザーが使いやすい状態でのOSインストールが可能です。
Windows 10 の ISOのサイズは
Windows 10 ISOファイルのサイズは、バージョンやエディションによって異なりますが、一般的には4GB以上です。
【手順】一.Windows 10のISOファイルを無料でダウンロード
Microsoftの公式Webサイトにアクセスし、「Windows 10のダウンロード」ページに移動します。
ダウンロードページで、「ツールを今すぐダウンロード」をクリックして、「メディア作成ツール」をダウンロードします。
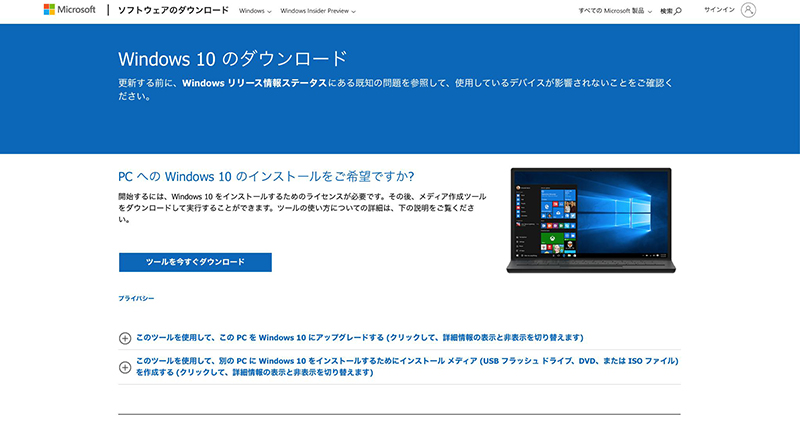
【手順】二.Windows 10 ISOファイルをUSBに書き込む
-
ダウンロードした「MediaCreationToul21H1.exe」をダブルクリックして実行します。
「Windows 10 セットアップ」が起動するので、ライセンス条項を確認して「同意する」をクリックします。
-
「別のPCのインストールメディアを作成する」を選択し、「次へ」をクリックします。
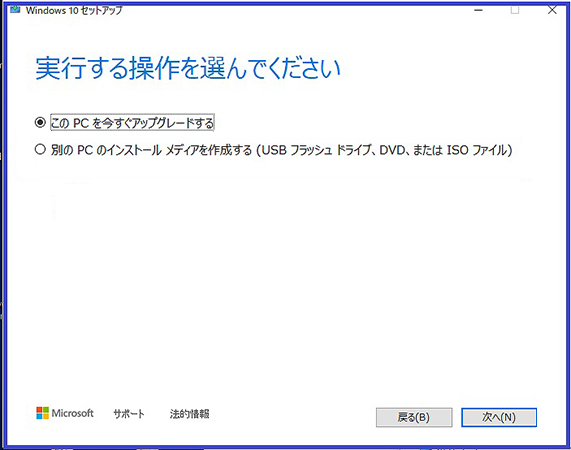
使用するメディアの選択画面が表示され、USBフラッシュドライブを使用する場合は「USBフラッシュドライブ」を選択し、「次へ」をクリックします。
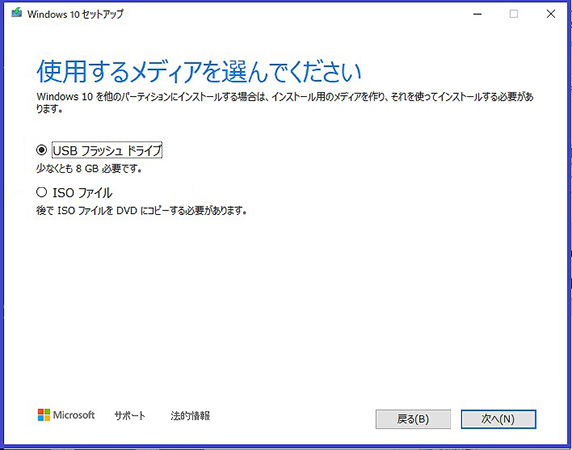
-
USBメモリが選択されていることを確認し、「次へ」をクリックします。
Windows 10のダウンロードとUSBメモリへの書き込みが開始されます。完了後、「USBフラッシュドライブの準備ができました」と表示されたら、「完了」をクリックします。
OSをインストールする前の注意事項
重要なデータを保存するために、4DDiG Partition Managerのディスククローン機能を使用しましょう。ディスククローンは、ハードドライブ全体をバックアップする方法であり、重要なファイルやデータを安全に保護するための優れた手段です。ディスククローンを作成することで、万が一の際にデータを失うリスクを軽減し、スムーズな復旧を可能にします。データの損失は大きな問題を引き起こす可能性がありますので、バックアップの重要性を理解し、定期的にデータのバックアップを行うことが重要です。
安全なダウンロード
バックアップ用の外部ストレージデバイスをPCに接続します。
4DDiG Partition Managerを起動して、左側の「ディスクのクローン」をクリックして、画面右にある「ディスクのクローン」を選択します。
-
バックアップしたいディスクをソースディスク、バックアップ用の外部ストレージデバイスをターゲットディスクとして選択します。
-
プレビューが問題なく確認して、クローンを実行します。
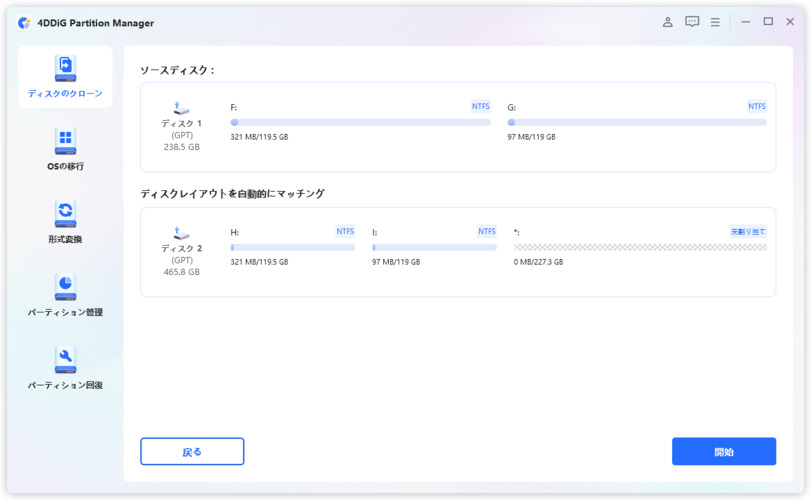
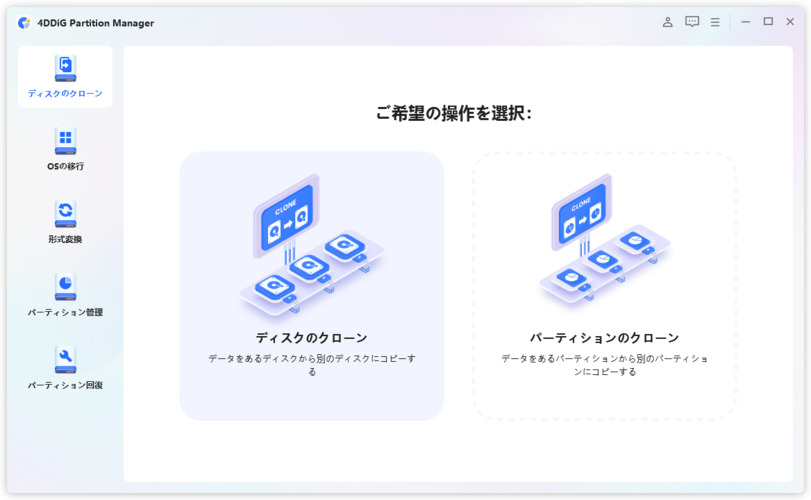
パソコン2台分のライセンスが登場し、ディスク管理がより便利に!
【手順】三.インストールメディアが書き込まれたUSBからWindows10をインストール
-
コンピューターを再起動し、USBメモリを挿入します。
-
コンピューターが起動すると、BIOS/UEFIメニューに入るために必要なキーを押します。通常は、DelキーやF2キーを押しますが、コンピューターのメーカーやモデルによって異なります。
-
BIOS/UEFIメニューで、起動デバイスの優先順位を設定します。USBメモリを最優先にするように設定します。
設定を保存して、BIOS/UEFIメニューを終了し、コンピューターを再起動します。
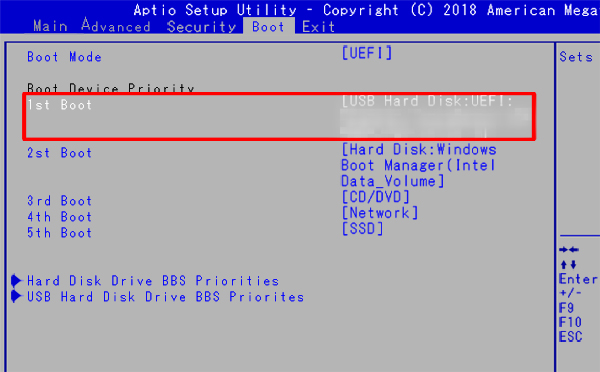
-
コンピューターが再起動したら、Windows 10のインストールプロセスが開始されるので「今すぐインストール」をクリックします。
クリーンインストールを行う場合は「カスタム:Windowsの新規インストールの実行」を選択します。
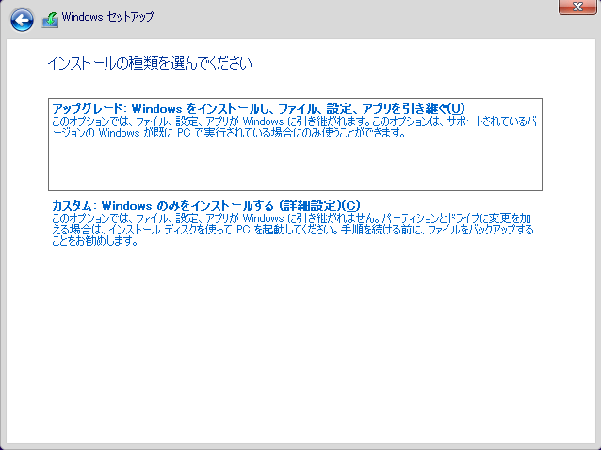
【手順】四.ISOイメージをマウントして、Windows 10をインストール
-
ISOイメージをダブルクリックして開きます。
-
イメージファイル内の「setup.exe」をダブルクリックします。
Windows 10のインストールウィザードが開始され、指示に従ってインストールを進めます。
-
インストールの種類を選択し、インストール先のドライブを選択します。
インストールが完了するまで、指示に従って待ちます。
【手順】五.Windows 10のインストール後、バックアップされたデータを回復する
Windows 10が正常にインストールされたら、バックアップしたデータを回復する準備が整います。
バックアップ用の外部ストレージデバイスをPCに接続します。
4DDiG Partition Managerを使用して、「パーティションのクローン」で重要なデータを保存したディスクを選択します。
-
データ復元したいパーティションだけを選択し、クローンプロセスを開始します。
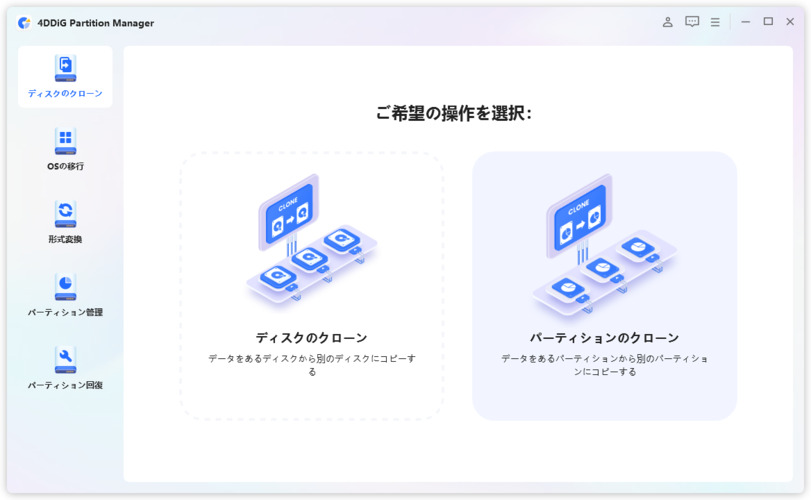
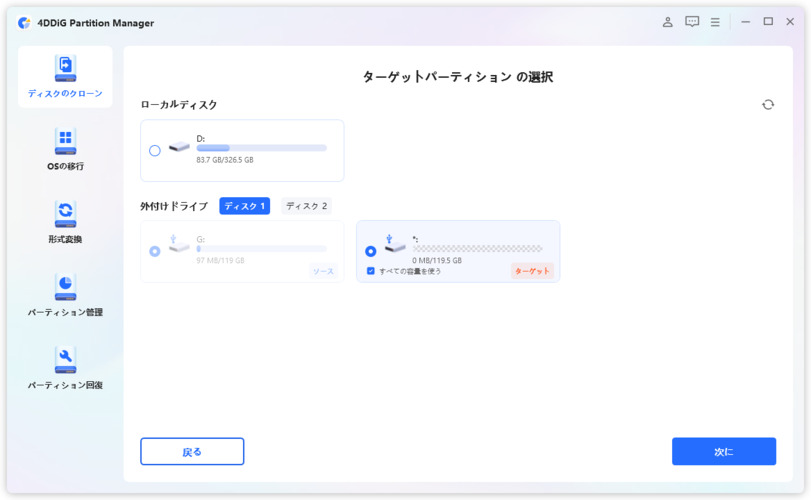
トラブルシューティング
インストール中にエラーが発生した場合は、インストールメディアを再作成し、再試行します。
ドライバーやアプリケーションのインストールに関する問題がある場合は、最新のバージョンを使用するか、サポートページから適切なドライバーをダウンロードします。
最後に
Windows 10のクリーンインストールは、PCのパフォーマンスを向上させるための重要なステップです。また、重要なデータのバックアップを行うことも忘れないようにしてください。Windows 10 ISOファイルを使用してインストールする際には、この記事の手順に従って安全かつスムーズに進めてください。
クリーンインストール中のバックアップには4DDiG Partition Managerのディスククローン機能が最適です。パーティションやディスク管理の他にも便利な機能もあるのでぜひ試してみてください。
安全なダウンロード

