ISOファイルをUSBに書き込むことは、インストールメディアの作成、高いポータビリティと便利さ、そして重要なデータのバックアップを可能にします。このプロセスは、WindowsでISOファイルをUSBに書き込むなど、多様なシナリオで役立ちます。
Part1: なぜISOファイルをUSBに書き込むのか
1. インストールメディアの作成
ISOファイルをUSBに書き込むことで、Windowsや他のオペレーティングシステムのインストールディスクを手元に持つことができます。これにより、いつでもどこでも新しいシステムをセットアップする準備が整います。これは、システム障害が発生した際や新しいPCへOSをインストールする必要がある場合に特に有効です。
2. ポータビリティと便利さ
ISOファイルをUSBドライブに保存することのもう一つの大きな利点はそのポータビリティです。ISOをUSBに書き込むプロセスを通じて、様々なデバイス間で容易にアクセスし利用することが可能となります。USBドライブはその携帯性に優れ、ほとんどのコンピューターと互換性があり、いつでもどこでもデータアクセスが可能です。
3. データバックアップ
ISOファイルをUSBに保存することは、オリジナルのメディア内容をデジタル形式で正確にコピーし保存するための効果的な手段です。万が一のデータ喪失やシステム障害が発生しても、これらのデータのバックアップから容易に復元することが可能です。このため、データのセキュリティと持続可能性を保つ上でISOファイルのバックアップは極めて重要です。
Part2: WindowsでISOファイルをUSBに書き込む手順
Windows環境でISOファイルをUSBに効果的に書き込むには、特定のツールと正確な手順が必要です。ここでは、主に専門ツールの使用方法と、ディスクイメージライターを利用した手順を紹介します。このガイドに従うことで、ISOファイルをUSBに書き込むのタスクを簡単に完了できます。
1. 専門ツールでISOファイルをUSBに書き込む
専用のソフトウェアツールを使用してISOファイルをUSBに書き込む方法は、特にブート可能なメディアが必要な場合に有効です。ここでは、4DDiG Partition ManagerのPEイメージディスクを作成機能を利用して、ブート可能なUSBドライブを作成します。以下はその手順です:
安全なダウンロード
-
4DDiG Partition Managerをインストールして起動します。USB フラッシュドライブまたは CD/DVD をコンピュータに接続します。左のメニューバーで「パーティション回復」を選択し、「PEイメージディスクを作成する」を選択します。

-
WinPEブータブルメディアを作成する方法を選択し、PCでダウンロードしたISOイメージを選択し、[開始]ボタンをクリックして進みます。
![[開始]ボタンをクリック](https://4ddig.tenorshare.com/images/timg.svg)
-
接続されているUSBをターゲットディスクとして選択した後、[次に]ボタンをクリックすると、USBフォーマット必要がありますというメッセージが表示されます。重要なデータをバックアップしたことを確認し、「はい]ボタンをクリックします。
![[はい]ボタンをクリック](https://4ddig.tenorshare.com/images/timg.svg)
-
PEイメージディスクの作成には時間がかかりますので、しばらくお待ちください。winPEの作成に成功したら、[完了]ボタンをクリックします。
![[完了]ボタンをクリック](https://4ddig.tenorshare.com/images/timg.svg)
2. ディスクイメージライターを使用する方法
Windows内でISOファイルをUSBドライブに書き込むために、特にWindows 10 Education/Enterprise/ProおよびWindows 8/8.1 Enterpriseユーザー向けに「Windows To Go」機能が利用可能です。この機能を使って手軽にUSBドライブにWindowsの環境を作成する方法を説明します。
- Microsoftの公式サイトから必要なWindowsのISOファイルをダウンロードし、認定USBドライブをPCに接続します。
- PCの検索バーで「Windows To Go」を検索し、表示された「Windows To Go」オプションを選択して進みます。
プログラムが自動的にPCに接続されているUSBドライブを探します。書き込みたいドライブを選択し、「次へ」をクリックします。

- 「検索場所の追加」をクリックし、ダウンロードしたISOファイルを見つけて選択します。
必要であれば、Windows To GoワークスペースのBitLockerパスワードを設定します。

すべての重要なデータがバックアップされていることを再確認し、「作成」ボタンをクリックして書き込みプロセスを開始します。USBドライブへのWindows To Go ワークスペースの作成が完了するまで待機します。

これらの手順に従えば、対象となるWindows OSで簡単にUSBドライブにISOファイルを書き込むことができます。
まとめ
ISOファイルをUSBに書き込むことは、多くの利点を提供します。4DDiG Partition Managerを使用することで、パーティション管理だけでなく、このプロセスがより簡単で効果的になります。このガイドを参考にして、必要なISOイメージを確実にUSBに保存し、どんな状況でも対応できるように準備してください。
安全なダウンロード
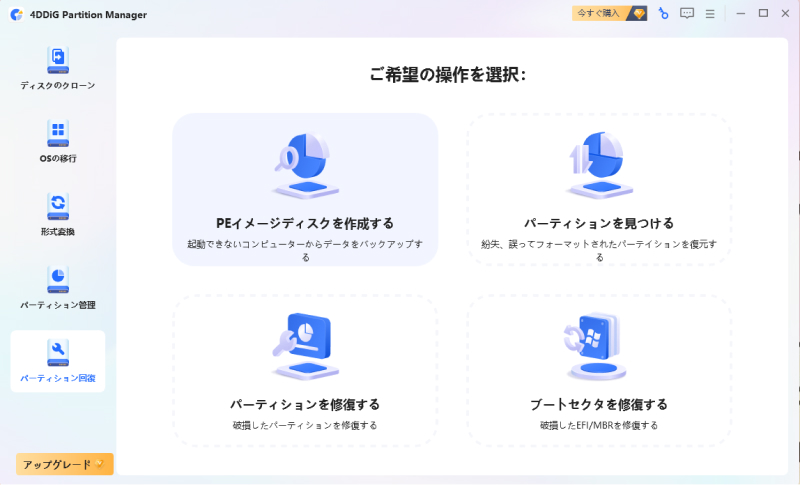
![[開始]ボタンをクリック](https://4ddig.tenorshare.com/jp/images/guide/partition-manager/create-winpe-start.jpg)
![[はい]ボタンをクリック](https://4ddig.tenorshare.com/jp/images/guide/partition-manager/create-winpe-sure.jpg)
![[完了]ボタンをクリック](https://4ddig.tenorshare.com/jp/images/guide/partition-manager/creat-winpe-finish.jpg)



