Windowsクリーンインストール、マルチブート、OSクローンをおこなうと「新しいパーティションを作成出来なかったか、既にあるパーティションを利用できません」というエラーが発生することがあります。こんな時、どのような対処をしてよいか分からずに困ってしまいますよね。
ここでは「新しいパーティションを作成出来なかったか」エラーに対しての原因と解決策を詳しく解説します。
「新しいパーティションを作成出来なかったか」エラーが発生する原因
「新しいパーティションを作成できなかったか」エラーが発生する原因について解説します。
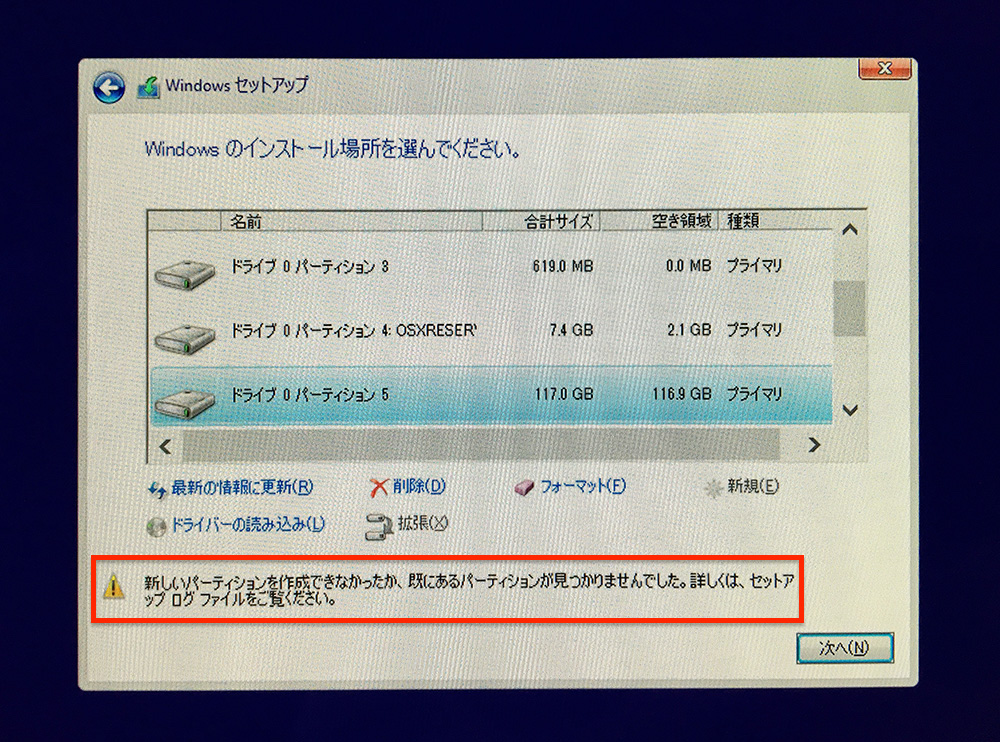
1.一般パーティションが作成できない
一般パーティションが作成できない原因は、パーティション形式が「MBR」、未割り当て領域がないことです。
パーティション形式には「GPT」「MBR」の2種類があり、「GPT」は2TB以上のHDD/SSDをサポートし、無制限のパーティションに対応。「MBR」は2TBまでのHDD/SSDをサポート、最大4つのパーティションに対応しています。
このことからパーティション形式が「MBR」ですと、たとえ未割り当て領域があったとしても、サポート範囲を超え、新しいパーティションが作成できない状態となります。よってパーティション形式を「GPT」に設定変更する必要があります。
もう一つ、未割り当て領域がないことでも発生します。「Ubuntu」などのOSをマルチブートさせる際に未割り当て領域がないとOSのインストールができません。よってエラーが表示されるのです。解決策は未割り当て領域を作成することになります。
未割り当て領域はパーテイション管理ソフトを使用すると簡単に作成が可能です。
2.EFIシステムパーティション、回復パーティションが作成できない
EFIシステムパーティション、回復パーティションが作成できないことも原因です。
「diskpart」を実行してWindows10/11などのEFI、回復パーティションを再作成することは可能です。
しかし、このエラーは「選択したディスクは論理ドライブ」「SATAコントローラモードを誤って設定」「Windowsがシステムパーティションをインストールする必要のあるディスクを認識できない」という真因が存在しています。
「選択したディスクは論理ドライブ」は、EFIシステムパーティションはOS起動に必要なパーティションですが、作成するにはシステムドライブでなければいけません。
論理ドライブはシステムドライブではないため、論理ドライブを選択すると、エラーが発生します。
解決策は充分な領域が確保されたシステムドライブを選択することです。
「SATAコントローラモードを誤って設定」は、BIOSでSATAコントローラーモードを誤った設定にしたことが原因です。
解決策はBIOSのSATAコントローラーモードを正しく設定し直すことになります。
「Windowsがシステムパーティションをインストールする必要のあるディスクを認識できない」は、Windowsが接続されたUSBドライブなどを誤認識することで、エラーが発生します。
解決するには、接続されているUSBドライブを外し、インストールをします。
USB経由でOSインストールをする場合は、インストールファイルをUSBからローカルディスクにコピーして、ローカルディスクから起動することで解決します。
一般パーティションが作成できない場合、新しいパーティションを作成する方法
「一般パーティションが作成できない場合、新しいパーティションを作成する方法」について解説します。
4DDiG Partition Managerを利用してパーティションを結合してから解決
MBRは最大4つのパーテイションに対応していますので、最大4つに達した場合、一般パーティション(未割り当て領域)でも作成ができなくなります。この時の解決方法は、パーティションを結合してから新しいパーティションの作成をすることです。
「ディスクの管理」でパーティション結合は可能ですが、隣接しているパーティション同士でなければ結合できません。未割り当て領域がもし曖昧なポジションにあるとか、余りのパーテイションをどちらでも結合させたくない場合、無効になります。
ですが、これらを簡単にかつ安全におこなうならが「4DDiG Partition Manager」を使用すればパーテイションを直接作成して一歩だけで可能です。
よって初めての方でも簡単にパーティション変更、移動、結合、作成ができる「4DDiG Partition Manager」を使用しましょう。
安全なダウンロード
4DDiG Partition Managerを起動し、左側の「パーテイション管理」をクリック
新しいパーティションを作成したい未割り当て領域を選択し、右クリックして、作成を選択します。
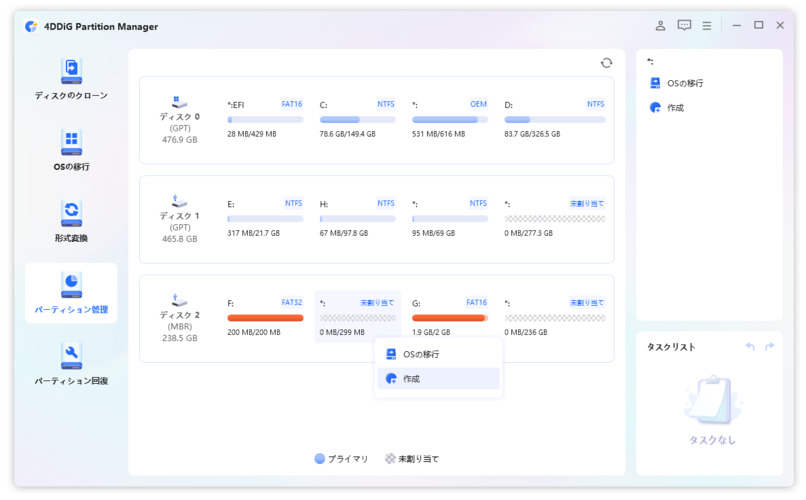
パーティションサイズ、ドライブ文字、ボリューム ラベル、ファイルシステム(NTFS、exFAT、FAT16、または FAT32)など、新しいパーティションのパラメーターを設定し、「OK」をクリックします。
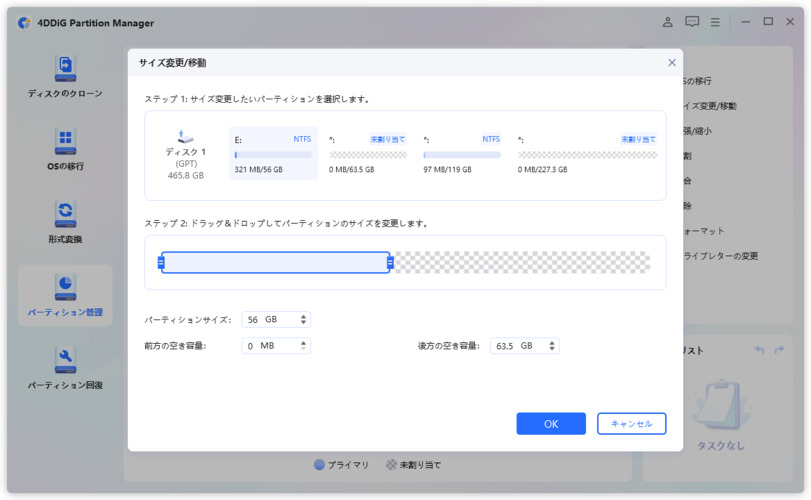
タスクリストのタスクを実行して、数秒ぐらいで作成が成功します。
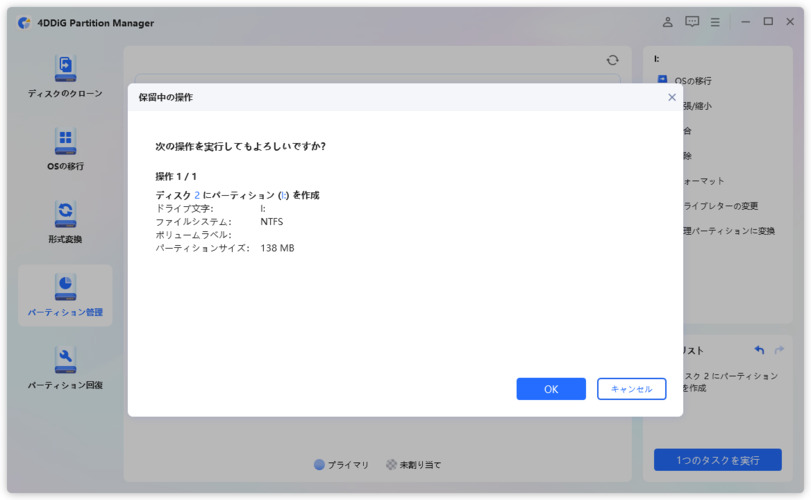
パソコン2台分のライセンスが登場し、ディスク管理がより便利に!
EFIシステムパーティション、回復パーティションが作成できない場合の解決策
「EFIシステムパーティション、回復パーティションが作成できない場合の解決策」を解説します。
1.選択したディスクは論理ドライブ
「選択したディスクは論理ドライブ」の解決方法は、充分な領域が確保されたシステムドライブを選択することです。
つまり、充分な領域のある論理パーティションをシステムパーティションに変換することで解決します。
充分な領域のある論理パーティションを作成するには、「4DDiG Partition Manager」を使用して作成をすると良いでしょう。
その次に「diskpart」コマンドプロンプトを使用して論理パーティションをシステムパーティションに変換します。
ここでは、データを削除する項目があるため、「4DDiG Partition Manager」を使用してデータバックアップをしておきましょう。
Windowsキー+Rキー同時押しで表示した検索窓に「diskpart」と入力、コマンドプロンプトを起動させます。
以下、順番に実行します。
「list disk」と入力。ディスク一覧表示。
「select disk=〇」←〇は論理パーティションを含むディスク番号。
「list partition」と入力。パーティション一覧表示。
「select partition=〇」←〇は論理パーティション番号。
「delete partition」と入力。データを削除。
「create partition primary」と入力。プライマリーパーティションに変更。
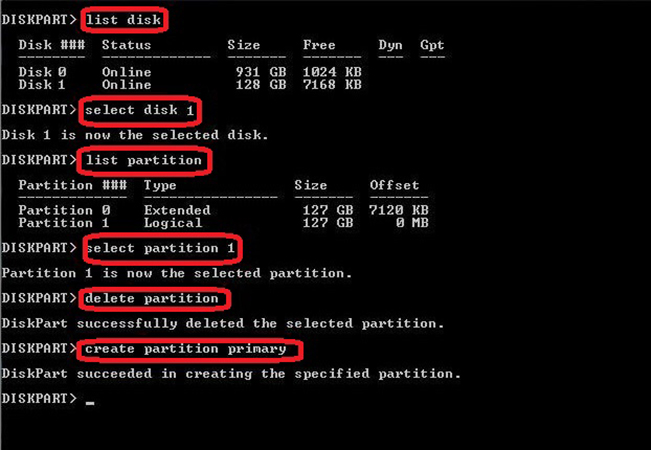
これで変換が完了になります。
2.SATAコントローラモードを誤って設定
SATAコントローラーモードを正しく設定し直すことで解決します。
“誤って設定をおこなった場合のみ適応”されることに注意してください。
BIOS設定画面で変更を実施します。BIOS表示方法は、PCメーカーやマザーボードによって異なります。「F1」「F2」「F10」「F12」「Del」のいずれかのキーをPC起動時に押すことでBIOS設定画面を表示できます。
BIOS設定画面でSATAコントローラーモードを現在のモードから変更します。たとえば現在設定が「IDE」ですと「AHCI」に変更します。
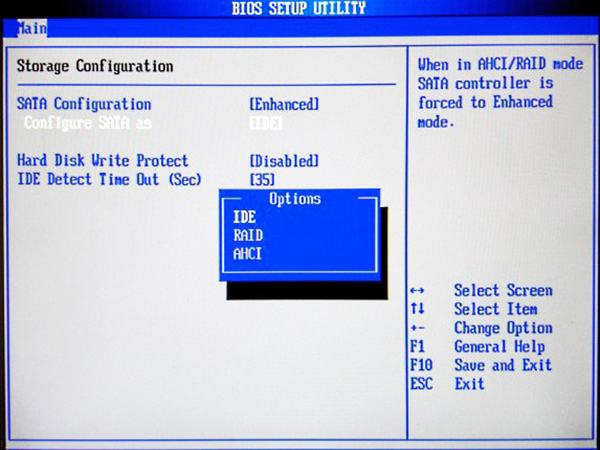
※BIOS設定画面はメーカーやマザーボードによって異なります。
3.Windowsがシステムパーティションをインストールする必要のあるディスクを認識できません
USB経由でWindowsをインストールしようとすると発生するエラーで、Windowsがシステムドライブを認識しないことが原因です。解決するには接続している全てのUSBドライブを外してインストールをします。
USBドライブ経由でWindowsインストールの場合、USBからローカルディスクにインストールファイルをコピーし、起動させる必要があります。
インストール先ディスクのデータ削除しますので、「4DDiG Partition Manager」を使用して事前にデータのバックアップを作成しましょう。
まず、「新しいパーティションが作成出来なかったか」エラー表示画面上でShiftキー+F10キーを同時押ししてコマンドプロンプトを起動させます。
以下、順番に実行してください。
「diskpart」と入力し、ENTERを押します。
「list disk」と入力。ディスク一覧を出します。
「select disk=〇」←〇はインストール先のディスク番号(データが消えますので注意)
「clean」と入力し。データを削除します。
「create partition primary」と入力。プライマリーパーティションに変更します。
「select partition=〇」←〇はコピー対象のパーティション番号
「active」と入力。アクティブとしてマークします。
「format fs=ntfs quick」と入力。フォーマットします。
「assign」と入力。ドライブ文字を割り当てします。
「exit」と入力し、ENTERを押して終了します。
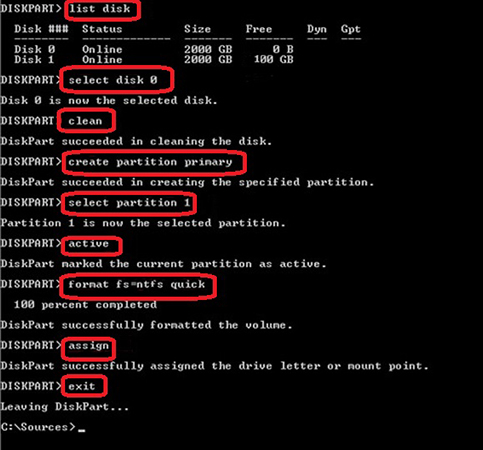
これでブートドライブが完成です。
つづいて、再びコマンドプロンプトでの作業になります。
以下、手順です。
「cd:〇」←〇はUSBドライブ名
「robocopy 〇: ◎: /mir /r:0 /w:0」←〇はUSBドライブ名、◎はコピー先のドライブ名
※ここを間違えるとデータが消えてしまいます。
これでコピーが完了です。
USBドライブを安全に取り外して、インストール作業を再開してください。
注意事項
これらの作業により、データの破損、システム障害によりOSが起動しなくなる恐れがあります。
もしものトラブルに対処するために、簡単に操作できる「4DDiG Partition Manager」のディスククローンやパーティションクローンを使用してデータバックアップをおこないましょう。
ディスククローンやパーティションクローン機能の詳細的で具体的な手順については、4DDiG Partition Managerのガイドページを参照してください。
最後に
「新しいパーティションを作成出来なかったか」エラーに関して各種原因と解決策を説明しました。
OSを起動させるための大事なブートセクタ破損などの緊急事態が発生しても「4DDiG Partition Manager」を使用することで修復が可能です。あなたのPCライフを安心して送るためのツールとして、是非ともご活用ください。
安全なダウンロード

