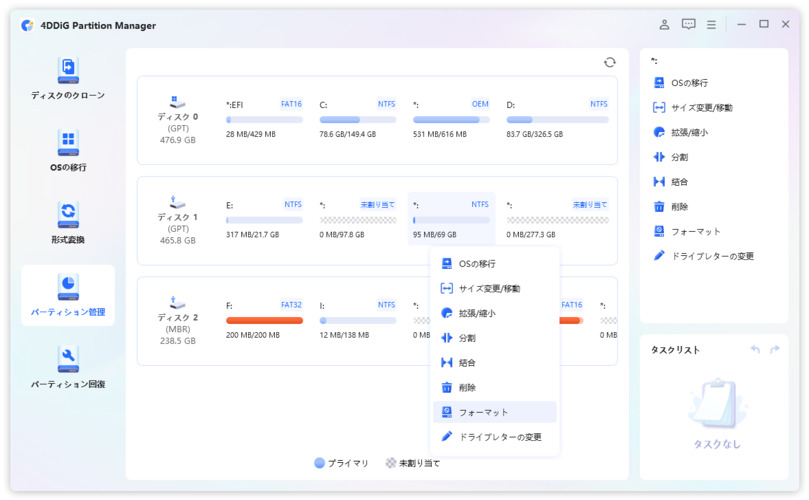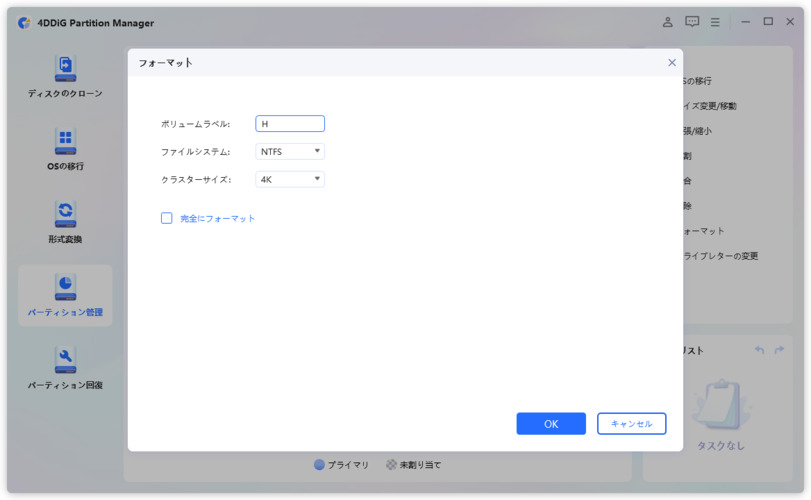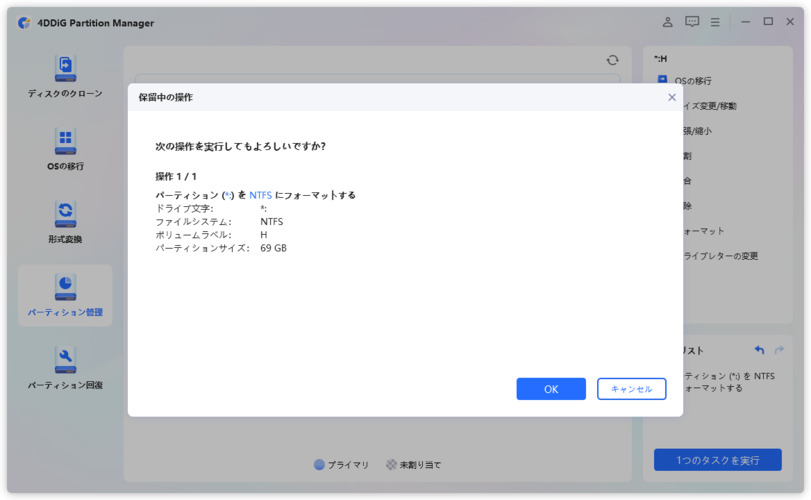USBメモリは、多くの人々がデータの保存や移動に使用する便利なデバイスです。しかし、時にはUSBメモリが書き込み禁止状態になることがあります。この問題を解決するために、この記事では2025年最新のwindows10でUSBメモリの書き込み禁止を解除する方法を詳しく説明します。物理的なスイッチの確認から、レジストリエディタやコマンドプロンプトを使用した詳細な手順まで、段階的にわかりやすく解説します。これにより、USBメモリを再び正常に使用できるようになります。
Part1:USBメモリの書き込み禁止の概要
1. USBメモリの書き込み禁止とは?
USBメモリの書き込み禁止とは、データの読み取りはできるが新しいデータの書き込みや既存データの変更や保存ができない状態を指します。これは物理的なスイッチやソフトウェア設定によって引き起こされることがあります。
2. なぜUSBメモリへの書き込みが制限されているのですか?
USBメモリへの書き込みが制限される理由はいくつかあります:
- 物理的スイッチ:一部のusbメモリには書き込み禁止スイッチがあり、これがオンになっていると書き込みが制限されます。
- ソフトウェア設定:レジストリ設定やグループポリシーによって、システムレベルで書き込み禁止が設定されることがあります。
- エラーや不具合:ファイルシステムのエラーやusbメモリ自体の不具合も書き込み禁止状態の原因となります。
Part2:windows10でUSBメモリの書き込み禁止を解除方法
1. 書き込み禁止スイッチを確認する
一部のUSBメモリには小さなスライドスイッチがついており、これが「Lock(ロック)」位置にあると書き込みが禁止されます。このスイッチが「Unlock(アンロック)」位置にあることを確認してください。

2. CMDで書き込み禁止を解除
CMDを使って書き込み禁止を解除することもできます。手順は以下の通りです。
「ファイル名を指定して実行」メニュー内で「diskpart」と入力し 「OK」を押すことでCMDが立ち上がります。

ディスクパートが起動したら、次に以下の3つのコマンドを順に入力します。
- list disk
- select disk [ディスク番号]
- attributes disk clear readonly

これにより、選択したディスクの書き込み禁止が解除されます。
3.4DDiG Partition Managerで書き込み禁止を解除
4DDiG Partition Manager は、ディスク管理やパーティション管理に優れたツールで、USBメモリの書き込み禁止を簡単に解除することができます。
4DDiG Partition Managerは、強力なディスク管理およびパーティション管理ツールで、直感的なインターフェースを提供し、ユーザーが簡単にディスクやパーティションの管理を行うことができます。
特に、USBをフォーマットできない場合や、USBメモリの書き込み禁止の設定を解除する場合に優れており、わずかなステップで問題を解決できます。さらに、4DDiG Partition Managerは、ディスクのクローン作成、パーティションのサイズ変更、結合、分割、移動、コピーなど、様々な操作をサポートしています。このツールは、初心者から上級者まで幅広いユーザーに適しており、効率的かつ安全にディスク管理を行うための強力なアシスタントとなります。
4DDiG Partition Managerを使ったUSB書き込み禁止設定の解除方法は次の通りです。
安全なダウンロード
-
4DDiG Partition Manager をダウンロードして起動します。左側の「パーティション管理」を選択します。次に、フォーマットするUSBメモリを右クリックし、「フォーマット」 オプションを選択します。

-
USBメモリのボリュームラベル、ファイルシステム、およびクラスターサイズをリセットします。確認したら、「OK」をクリックして続行します。

-
USBメモリをフォーマットする準備ができたら、「はい」をクリックします。問題がなければ、「タスクを実行」をクリックし、「OK」をクリックして、USBメモリのフォーマットを開始します。

「完全にフォーマット」オプションを選択すると、USBメモリ上のすべての既存データが完全に上書きされて消去され、データ復元ソフトウェアを使用しても回復できなくなります。
4. Windows 10のレジストリエディターで書き込み禁止を解除
レジストリエディターを使うことで書き込み禁止を解除させることもできます。 手順は以下の通りになります。
「Windowsキー + R」を押して「ファイル名を指定して実行」ダイアログを開き、「regedit」と入力してEnterキーを押しレジストリエディターを開きます。

「HKEY_LOCAL_MACHINE」→「SYSTEM」→「CurrentControlSet」→「Control」の順に押していき「StorageDevicePolicies」フォルダを開いてください。

右ペインで「WriteProtect」をダブルクリックし、値を「0」に設定します。

- レジストリエディターを閉じ、PCを再起動すると変更が適用されます。
まとめ
USBメモリの書き込み禁止を解除する方法にはいくつかの選択肢があります。物理的なスイッチの確認から、CMDコマンドやレジストリエディターを使用する方法、そして4DDiG Partition Managerを使用してUSBメモリをフォーマットする方法まで、それぞれの手順を詳しく説明しました。特に4DDiG Partition Managerは、初心者でも簡単に操作できるためおすすめです。
安全なダウンロード