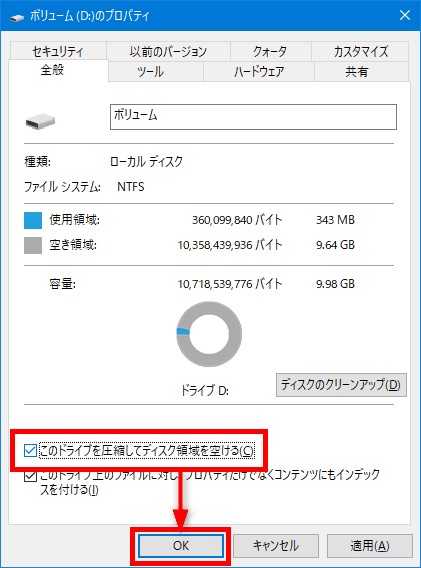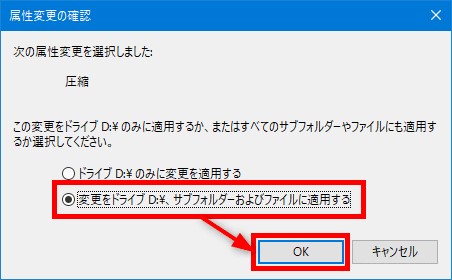PCのストレージ容量が不足していると、多くのユーザーがパフォーマンスの低下や作業の遅延を経験することになります。特に大容量のファイルやアプリケーションを頻繁に扱う場合、ディスクの空き容量は非常に貴重なリソースです。このような状況において、「ドライブを圧縮してディスク領域を空ける」という機能が非常に役立ちます。この記事では、4DDiG Partition Managerを使用して、どのようにしてこのドライブを圧縮し、より多くの空き容量を確保できるかを、実用的なステップとともに詳しく説明します。さらに、このプロセスが持つ潜在的な利点と注意すべき点についても掘り下げていきます。
Part1:「このドライブを圧縮して領域を空ける」機能とは?
Windows 10には、「このドライブを圧縮してディスク領域を空ける」という機能が搭載されており、これはNTFS圧縮として知られています。この機能は、NTFSフォーマットのドライブ上のファイルを圧縮し、占有スペースを減らすことで、ディスクの領域を効率的に管理するのに役立ちます。特にファイルの圧縮や解凍を意識することなく自由にアクセスが可能です。
Part2:「このドライブを圧縮して領域を空ける」機能の最適な使用シナリオ
- 1.定期的なディスクメンテナンス: 頻繁な使用によって不要なファイルやキャッシュで満たされがちなディスク領域を圧縮することで、システムの応答性が向上します。
- 2.ストレージ容量の不足: アプリケーションやファイルの増加によりディスクの空き容量が減少する場合、この機能を用いて簡単に追加のストレージスペースを確保できます。
- 3.パフォーマンスの最適化: ディスクの使用率が高まると、読み書き速度が低下する可能性があります。圧縮を通じてディスク効率を高め、システムパフォーマンスを向上させることができます。
Part3:「このドライブを圧縮して領域を空ける」機能の使用条件と注意事項
「このドライブを圧縮して領域を空ける」機能の使用条件:
NTFS圧縮は、NTFSフォーマットでクラスタサイズが4KB以下のディスクにのみ適用可能です。また、NTFSの圧縮と暗号化機能は同一のフォルダー/ファイルに対して同時に適用できません。
「このドライブを圧縮して領域を空ける」機能の注意事項:
圧縮属性を設定したフォルダー内のファイルは自動的に圧縮されます。しかし、圧縮ファイルを非NTFSフォーマットのドライブに移動すると、圧縮属性が失われます。また、特定のアプリケーションは圧縮されたフォルダーやファイルを正しく扱えない場合があります。さらに、圧縮データの復旧は非圧縮データに比べて困難な場合があります。
Part4:「このドライブを圧縮して領域を空ける」機能のメリットとデメリット
「このドライブを圧縮して領域を空ける」機能のメリット:
NTFS圧縮は、特にテキストやログファイルなど、圧縮率が高いファイルタイプで効果的にディスクスペースを節約できます。高性能なCPUを持つPCでは、圧縮によりファイルサイズが減少し、アクセス速度が向上する可能性があります。
「このドライブを圧縮して領域を空ける」機能のデメリット:
一方で、性能が低いCPUを使用しているPCでは、圧縮によりシステムに負担がかかり、動作が遅くなることがあります。また、既に圧縮されたファイル(ZIPファイルやJPEGなど)に対しては圧縮効果が低く、容量節約にはほとんど寄与しません。さらに、SSDの寿命が短縮されるリスクもあります。
Part5:「このドライブを圧縮して領域を空ける」機能の使い方
- デスクトップにある「このPC」アイコンをダブルクリックして、ファイルエクスプローラーを開きます。
-
圧縮したいドライブを右クリックし、「プロパティ」を選択します。

-
「ディスクのプロパティ」ウィンドウが表示されるので、「このドライブを圧縮してディスク領域を空ける」のチェックボックスをオンにして、「OK」をクリックします。

-
「属性変更の確認」のプロンプトが現れたら、「変更をドライブ、サブフォルダー、およびファイルに適用する」にチェックを入れて、「OK」をクリックします。

- Cドライブを圧縮する際には、管理者権限が必要です。ポップアップが表示されたら「続行」をクリックして、管理者権限を許可します。
- これらのステップに従って、NTFS圧縮をドライブ全体に適用することができます。
Part6:「このドライブを圧縮して領域を空ける」機能ための代替案
圧縮以外にも、4DDiG Partition Manager の「クローン作成」機能を利用して、ディスク容量が不足していますという問題を解決する方法があります。これらの機能により、PCの容量を空けることができ、ドライブを圧縮してディスク領域を空ける需要を減らすことが可能です。
安全なダウンロード
-
4DDiG Partition Managerを起動します。「ディスクのクローン」を選択します。

-
ソースディスクからデータをクローンするターゲットディスク(デフォルトはコンピュータに接続するディスク)を選択し、「次に」ボタンをクリックします。

注意:
クローン作成ではターゲットディスク上のすべてのデータが上書きされるため、すべてが正しいことを確認した後、「はい」ボタンをクリックしてください。
-
次に、複製されたディスクの効果を示すプレビューインターフェイスが表示されます。 プレビューが正しいことを確認したら、「開始」ボタンをクリックしてクローン作成操作を開始します。ディスクのクローン作成が完了するまでしばらく待ちます。クローン作成の速度は、ソースディスクのサイズによって異なります。

パソコン2台分のライセンスが登場し、ディスク管理がより便利に!
Part7:さいごに
「このドライブを圧縮して領域を空ける」機能は緊急時のスペース確保に役立ちますが、その使用はディスク圧縮のデメリットを含め、多くの場合ディスク容量が不足していますという状況を一時的にしか解決しません。この機能の利点とリスクを理解し、PCの容量を空けるための他の方法も検討することが重要です。
4DDiG Partition Managerを使用すれば、ドライブを圧縮してディスク領域を空ける必要性を減らし、空き容量を増やすためのより持続可能な解決策を提供できます。これにより、ディスクの管理と最適化を効果的に行うことが可能となります。
安全なダウンロード