Macrium Reflectを使ってクローンを作ったけどそのSSDが起動しない!となったことはありませんか。ただでさえMacrium Reflectを使ってクローンを作るというのは、普段あまりやらない作業なのに、そこに起動しないトラブルまで起きてしまったら、もう諦めるしかないような気がしてしまいますよね。
ただ、Macrium Reflectを使って作ったクローンが入っているSSDが起動しない際の解決方法はあります。
ここでは、Macrium Reflectを使って作ったクローンが入っているSSDが起動しない場合の原因や対処方法について解説します。
Part1. Macrium ReflectのSSDクローン作成機能の概要
Macrium Reflectは、Windows用の強力なバックアップおよびクローニングソフトウェアです。このソフトウェアは、ハードドライブの完全なイメージを作成することで、データを保護し、システムのクラッシュやハードウェアの故障から回復する手段を提供します。特に、Macrium ReflectはSSDへのクローン作成にも対応しており、これによりユーザーは既存のハードドライブからSSDへ簡単にデータを移行できます。
Macrium ReflectのSSDクローン作成機能では、まずユーザーがクローン作成する元となるハードドライブまたはパーティションを選択します。次に、データを転送するターゲットとしてSSDを選びます。この際、ターゲットディスクはソースディスクのデータを収容できる容量が必要です。その後、ソフトウェアがソースディスクのデータをSSDにコピーします。このプロセスにはオペレーティングシステム、アプリケーション、ユーザーデータ、およびシステム設定の複製が含まれます。この一連のステップにより、ユーザーは既存のシステム環境をSSDに簡単に移行させることができるのです。
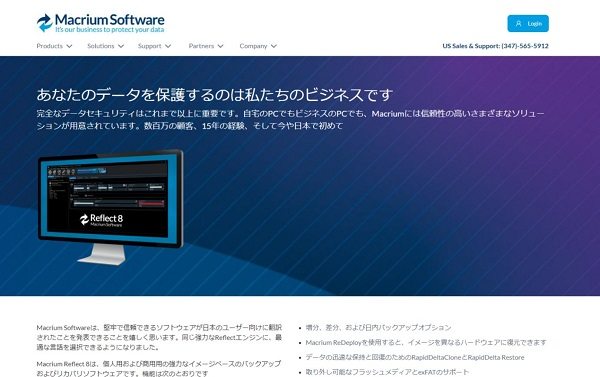
Part2. クローン作成したSSDが起動しない原因
「クローン作成したSSDが起動しない原因」として、主に以下の二つの問題が考えられます:
①クローン作成時のエラー
クローン作成プロセス中に発生するエラーは、起動しないSSDの一般的な原因です。これには以下のような要因が含まれます。
- データの不完全なコピー
データ転送プロセスが中断されたり、何らかの理由で完了しなかった場合、SSDには必要なファイルが欠けている可能性があります。
- ソフトウェアの問題
Macrium Reflect自体のバグや、互換性の問題が原因でクローンプロセスが適切に完了しないことがあります。
- ディスクのエラー
ソースディスクまたはターゲットディスクに物理的な障害や損傷がある場合、クローンプロセスに影響を及ぼすことがあります。
②ハードウェアの互換性や設定の問題
ハードウェアの互換性や設定の問題も、SSDの起動に影響を与える要因となります。
- BIOS/UEFI設定の不適切さ
新しいSSDがBIOSまたはUEFIによって正しく認識されていない、または起動順序が適切に設定されていない場合、システムはSSDから起動しません。
- ドライバーの不足または互換性の問題
特に新しいSSDに移行する際、既存のドライバーが新しいハードウェアと互換性がない場合があります。
- 接続の問題
SSDが正しくマザーボードに接続されていない、または接続が不安定な場合、システムはドライブを認識できず起動しません。
これらの問題を特定し、適切な対策を講じることが重要です。例えば、クローン作成プロセスを再度実行したり、BIOS/UEFIの設定を確認・調整したり、必要なドライバーを更新することで、問題が解決される場合があります。
Part3. クローン作成したSSDが起動しない場合の対処方法
方法1.4DDiG Partition Managerで再クローン作成
Macrium Reflectを使ってクローンを作ったけどそのSSDが起動しない時はもう諦めるしかないのでしょうか。そんな時は4DDiG Partition Managerを使ってもう一回クローンを作成しましょう。
4DDiG Partition Managerは初心者にも使いやすいよう設計されたディスクパーティション作成ツールなので、誰でも簡単に使うことができます。
- ターゲットディスクの容量がソースディスクと同じかそれより大きいことを確認してください。ターゲットディスクの余分な領域はシステムが認識できない未割り当て領域となるため、パーティション管理機能を使用して新しいパーティションを作成できます。
- 対象ディスク上のデータは消去されますので、重要なデータがある場合は必ずバックアップを作成してください。
- ソース ディスク上のデータはそのままターゲットディスクにクローン作成され、クローン作成プロセス中にソースディスク上のデータが変更されたり失われたりすることはありません。
-
4DDiG Partition Managerを起動します。「ディスクのクローン」を選択します。

-
ソースディスクからデータをクローンするターゲットディスク(デフォルトはコンピュータに接続するディスク)を選択し、「次に」ボタンをクリックします。
注意
クローン作成ではターゲットディスク上のすべてのデータが上書きされるため、すべてが正しいことを確認した後、「はい」ボタンをクリックしてください。

-
次に、複製されたディスクの効果を示すプレビューインターフェイスが表示されます。 プレビューが正しいことを確認したら、「開始」ボタンをクリックしてクローン作成操作を開始します。

-
ディスクのクローン作成が完了するまでしばらく待ちます。クローン作成の速度は、ソースディスクのサイズによって異なります。
注意
ディスクのクローン作成プロセス中は、他の操作を実行したり、現在の操作を中断したりしないでください。

パソコン2台分のライセンスが登場し、ディスク管理がより便利に!
方法2.BIOS/UEFI設定の確認と修正
BIOSまたはUEFI設定の不適切な設定は、SSDが正しく起動しない原因となることがあります。
- BIOS/UEFIにアクセス
コンピューターを起動する際、通常は特定のキー(例えば、Del、F2、F10など)を押してBIOS/UEFIにアクセスします。
-
ブート順序の確認
ブート順序が新しいSSDを優先していることを確認し、必要に応じて変更します。
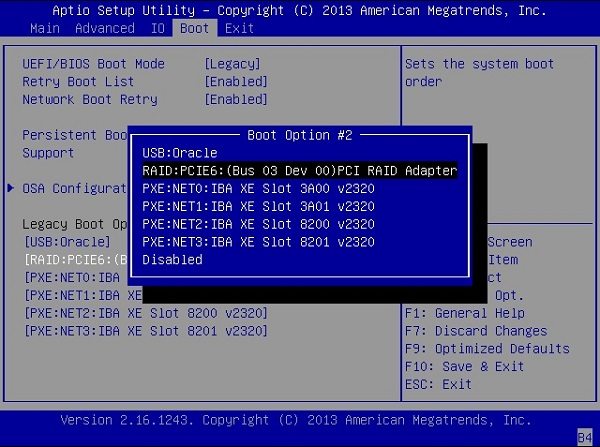
-
SATAモードの確認
SATAモード(IDE、AHCI、RAID)が以前のドライブと同じであることを確認します。
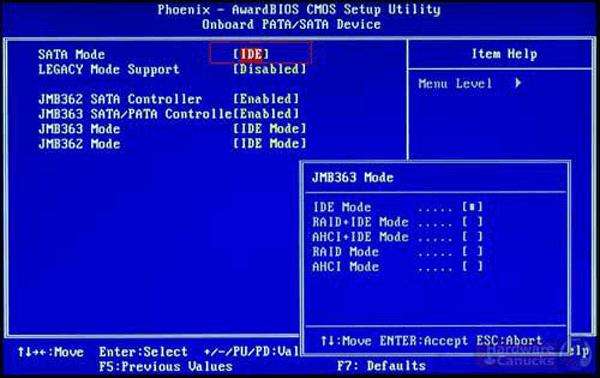
-
セキュアブートの設定
セキュアブートが有効になっている場合、これが新しいSSDの起動を妨げていないか確認します。
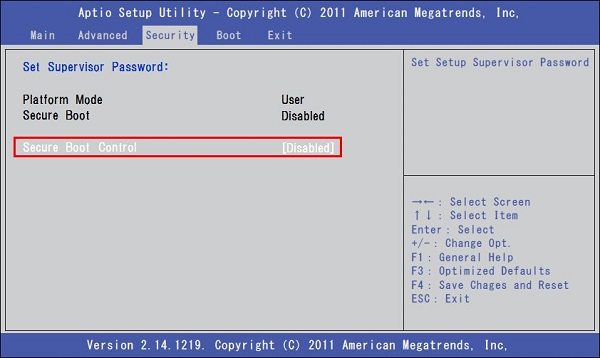
- 変更を保存して終了
設定を修正した後、変更を保存してBIOS/UEFIを終了します。
方法3.ブートレコードの修復
ブートレコードが破損しているか、正しくクローンされていない場合は、以下の手順で修復が必要です:
- Windowsインストールメディアを使用
Windowsインストールメディアからコンピューターをブートします。
- 修復オプションへ進む
「コンピューターを修復する」を選択します。
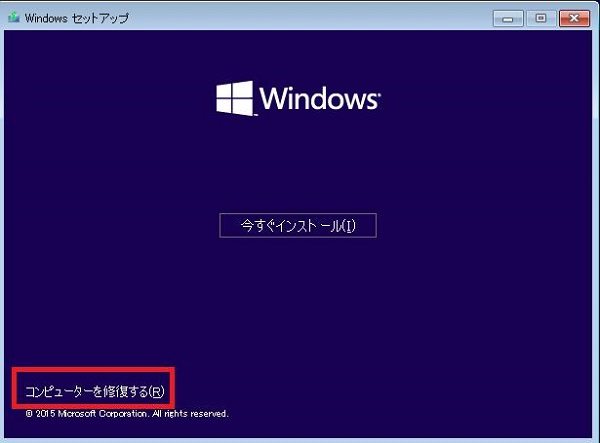
- コマンドプロンプトを開く
トラブルシューティングの下で、コマンドプロンプトを選択します。
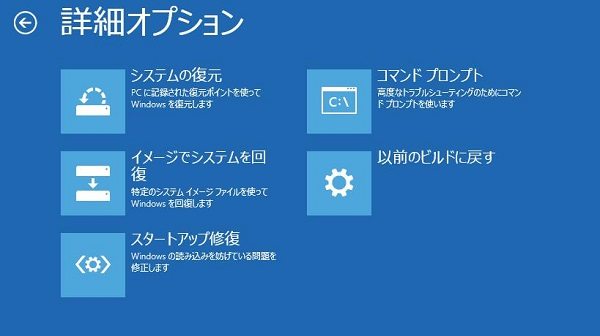
- ブートレコード修復コマンドを実行
コマンドプロンプトで、bootrec /fixmbr、bootrec /fixboot、bootrec /rebuildbcdなどのコマンドを実行します。
- 再起動
プロセスが完了したら、コンピューターを再起動します。
方法4.ハードウェア互換性の確認
ハードウェアの互換性問題が起動の障害になっている可能性があります。
①SSDの互換性を確認
SSDがマザーボードと互換性があるか確認します。これには、接続インターフェース(SATA、NVMeなど)のチェックが含まれます。
②ファームウェアの更新
SSDおよびマザーボードのファームウェアが最新であることを確認し、必要に応じて更新します。
③物理的接続を確認
SSDが正しくマザーボードに接続されていることを確認します。接触不良やケーブルの問題がないかも確認してください。
まとめ
ここまで、Macrium Reflectを使って作ったクローンが入っているSSDが起動しない場合の原因や対処方法について解説しました。
Macrium Reflectは優秀なソフトだからエラーが起きると心配になりますが、それでも落ち着いて対応するようにしましょう。
そして、4DDiG Partition Managerを使ってクローンを再作成すればそのような心配も不要になります。初心者から上級者まで誰でも使いやすいように作られている点も安心できます。

