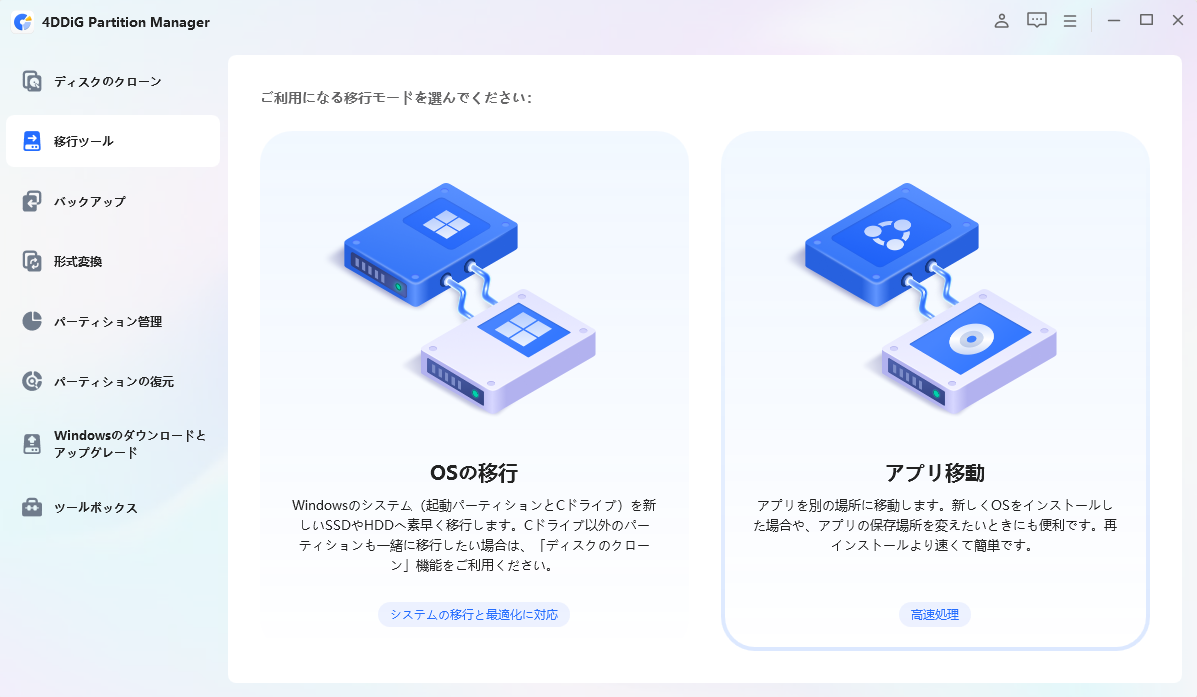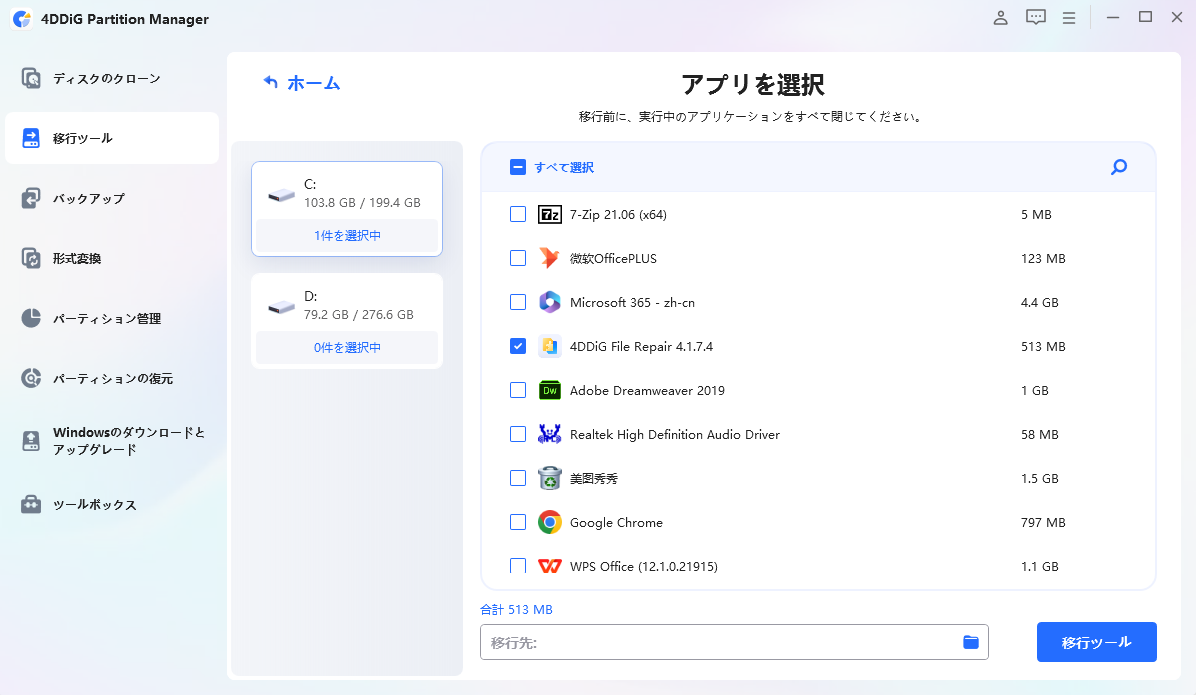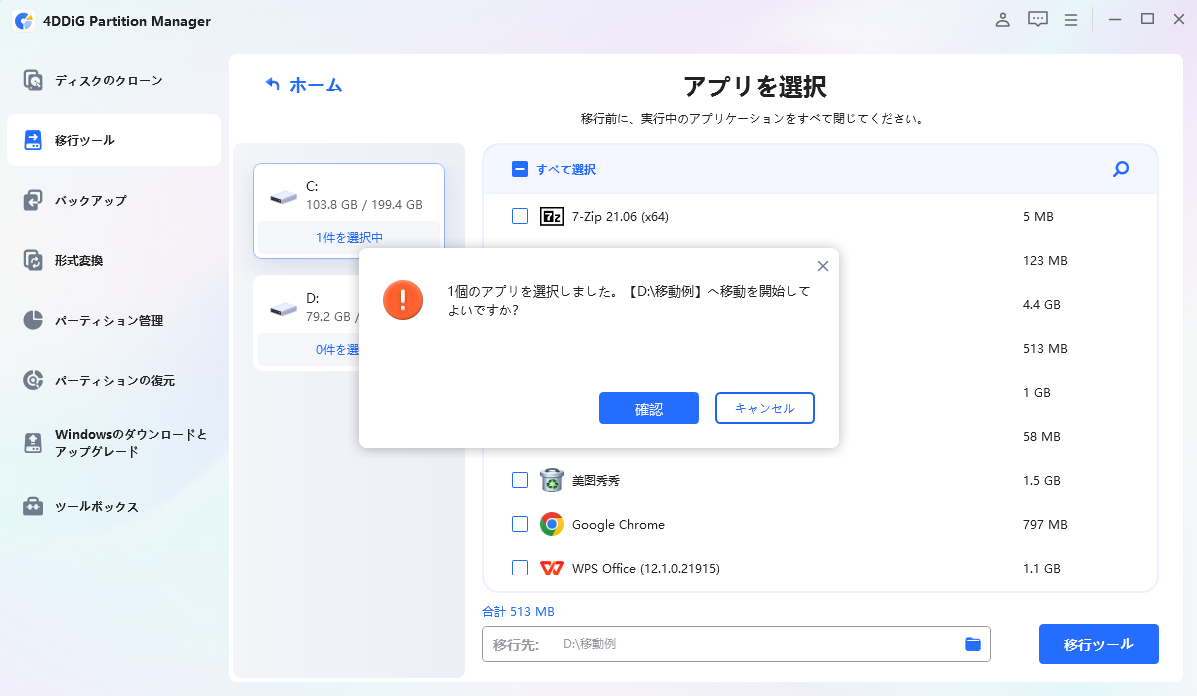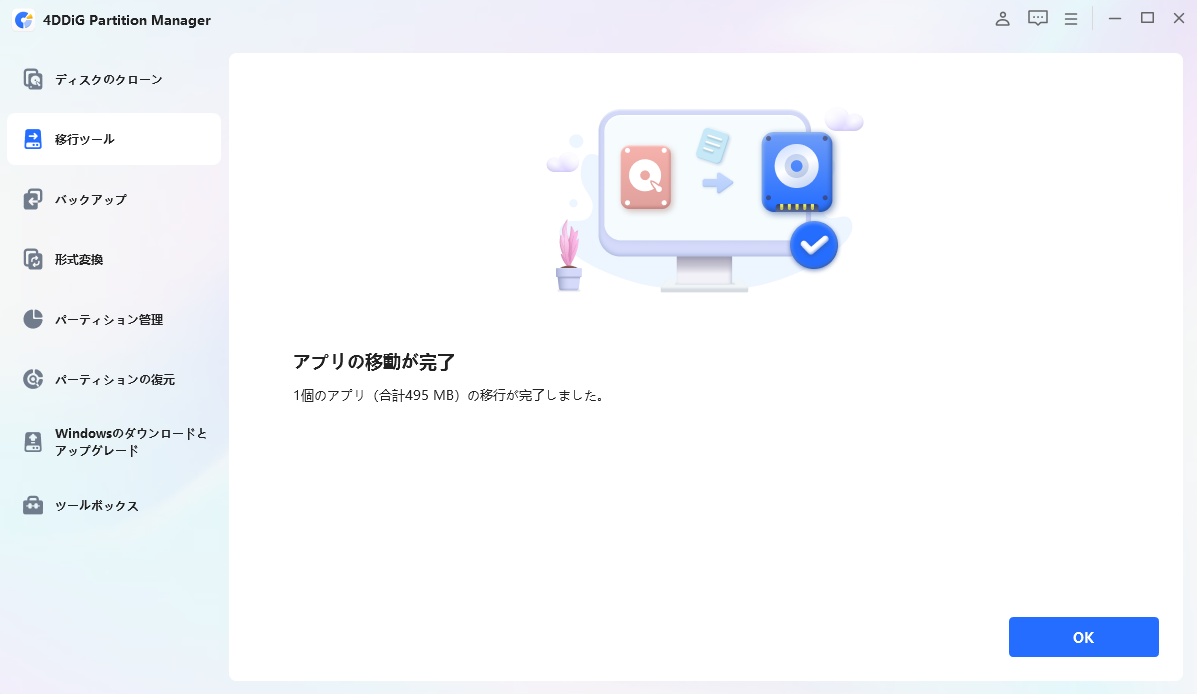「Steamのインストール先を変更したい」と考えている方へ。ゲームのダウンロードを続けていると、Cドライブの容量が逼迫し、「Cドライブ容量不足でゲームがインストールできない」「PCが重くなった」といった問題が発生しやすくなります。この記事では、Steamやゲームのインストール先を変更する方法と、既にインストール済みのゲームデータを別ドライブに移動する手順を、初心者にもわかりやすく解説します。
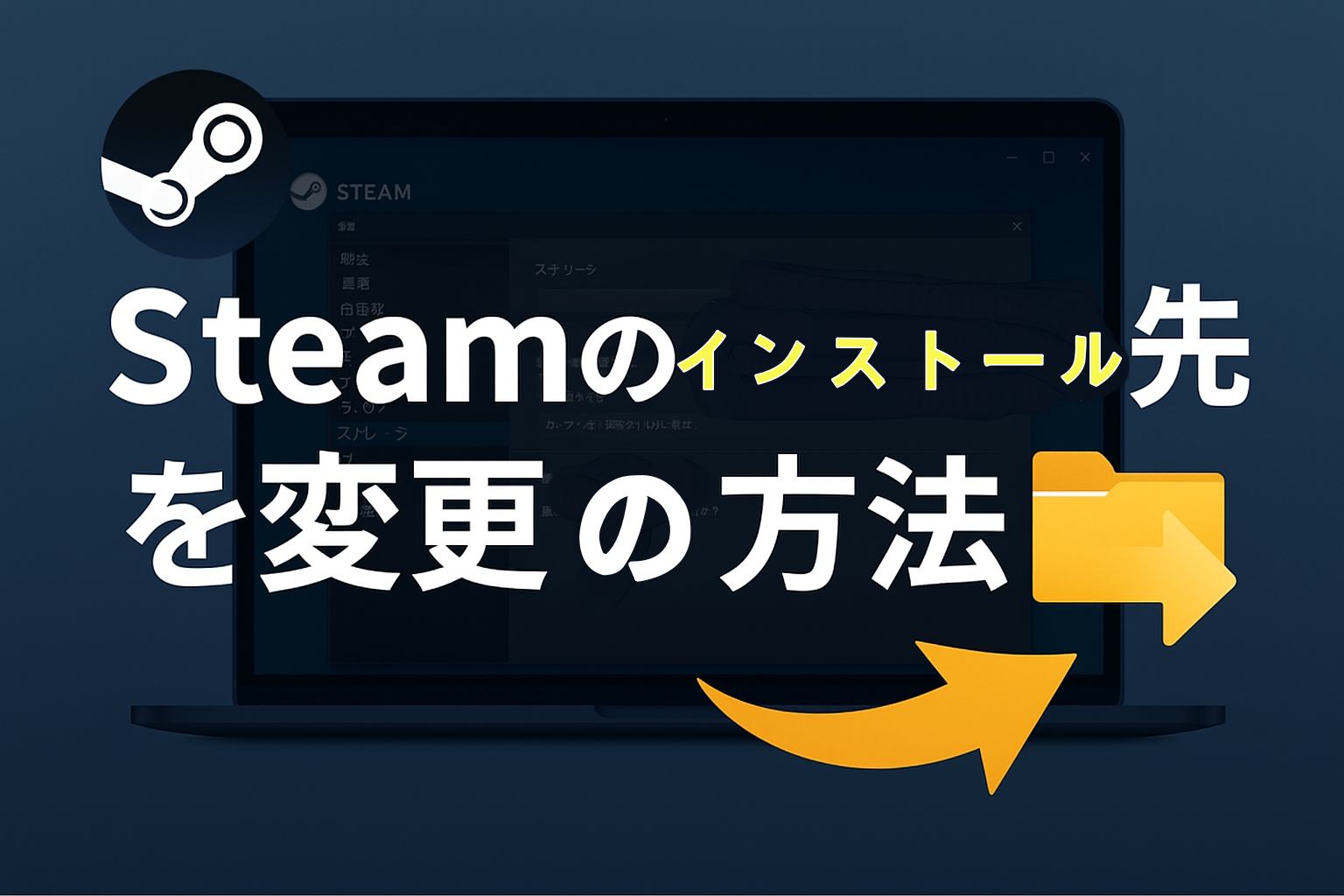
Part1:Steamのインストール先を変更する理由とは?
steamのインストール先を変更する理由は以下のような理由があります。
-
Cドライブの空き容量不足
Steamは初期設定ではCドライブにインストールされます。しかし、多くのゲームは数十GBから100GB近くの容量を消費するため、何本かインストールするだけでもCドライブがすぐに圧迫されてしまいます。Cドライブの空き容量が減ると、Windowsの動作も遅くなり、最悪の場合はOSが正常に動かなくなることもあるため、ゲームとシステムの保存先は分けるのが理想的です。
-
高速なSSDへ移行したい
最近では大容量のNVMe SSDやSATA SSDも価格が下がってきており、ゲーマーの間ではHDDからSSDへの移行が進んでいます。SteamのゲームをSSDにインストール・移動すれば、ゲームの起動時間やローディング時間が大幅に短縮され、快適なプレイ環境を手に入れることができます。特にオープンワールド系の大作ゲームではその効果は顕著です。
-
複数のドライブを使い分けたい
ゲームジャンルや使用頻度によって、インストール先を分けたいという人も多いでしょう。たとえば、毎日遊ぶタイトルはSSDに、たまにしか起動しないゲームは外付けHDDに、といった使い分けです。Steamでは「ライブラリフォルダ」機能を使って複数の保存先を管理できますが、その前提として、適切なインストール先の設計が重要です。
このような理由から、Steam本体やゲームデータの保存先を柔軟に管理することは、快適なゲームライフにおいて非常に重要です。
Part2:Steamのインストール先を変更する方法
SteamでSteamのインストール先を変更
2つ目の方法は、Steam内で操作を行うものです。以下の手順に従ってください。
-
Steamクライアントを終了する。
-
Steamのインストールフォルダーを開く。 デフォルトのインストール場所:
ノート
C:\Program Files (x86)\Steam
-
steamappsとuserdataフォルダー、そしてsteam.exe以外のすべてのファイルとフォルダーを削除します。
-
Steamフォルダーすべてをカットアンドペーストして、新しい場所へ移動する。例えば:D:\Games\Steam\
-
Steamを起動して、アカウントにログインする。
この作業を始める前に、「steamapps」フォルダーのバックアップを取っておくことを強くおすすめします。 もし手順の途中でトラブルが起きてバックアップがない場合、ゲームを一つずつ再インストールしなければならなくなる可能性があります。 安全のためにも、Steamのバックアップ機能を使って事前に保存しておきましょう。
4DDiG Partition ManagerでSteamのインストール先を変更
方法1でSteamのインストール先を移動するのは、パソコンに不慣れな方には少し難しく、ミスが起きやすいです。そこで、ここではSteamの移動ができる4DDiG Partition Managerの使用をおすすめします。使い方は簡単で、Steamを選んで、移動先を指定するだけでスムーズに移動が完了します。
- 操作が簡単でミスが少ない:初心者でも失敗せず、安全に移行可能
- 複数ゲームをまとめて移行できる:フォルダ単位での操作が可能
- データの損失リスクを回避:バックアップ機能により、トラブル発生時も安心
- OSやアプリのクローンにも対応:将来的にPCをSSDへ移行する際にも活用可能
4DDiG Partition Managerをダウンロードして、Steamを移動しましょう。
安全なダウンロード
4DDiG Partition Manager を起動し、「移行ツール」タブに移動して「アプリ移動」を選択します。

移動したいアプリを選択します。その後、下のフォルダーアイコンをクリックして、移動先のパスを選択してください。

「開始」をクリックし、確認して移動を開始します。

しばらくお待ちいただくと、アプリが指定したドライブへ移動されます。

Part3:既存のゲームデータを他のドライブへ移動する方法
同じコンピューター内でゲームのインストールフォルダーをCドライブからDドライブへ移動Mしたい場合は、Steamの「移動」機能を使うのが便利です。以下の手順で簡単に操作できます。
まず、移動先のドライブにSteamライブラリフォルダーが作成されているかを確認してください(作成方法については上記の手順を参照)。
Steamクライアントにログインし、画面左上の「Steam」メニューから「設定」を選びます。
「ストレージ」タブを開きます。
移動したいゲームが保存されているドライブを選択します。
対象のゲームを選び、「移動」ボタンをクリックすれば完了です。
まとめ
steamのインストール先変更やゲームデータの移動は、PCの容量確保やゲームプレイの快適化に不可欠です。インストール先を変更できない場合は、本記事でご紹介した4DDiG Partition Managerを使えば、データ移行やバックアップも安全・簡単にできるので効率的にPC環境を最適化させるために一度試してみてください。
安全なダウンロード
よくある質問
スチームのインストール先をどうやって変える?
Steamクライアントの「設定」から「ストレージ」を開き、新しいライブラリフォルダーを追加すれば、今後のゲームはそちらにインストールされます。
SteamをCドライブからDドライブに移動するにはどうすればいいですか?
4DDiG Partition Managerを使えば、Steamフォルダーを丸ごとDドライブに簡単に移動できます。操作は数クリックで完了し、初心者にもおすすめです。
ゲームのインストール先を変更するには?
「設定」→「ストレージ」からゲームを選択し、「移動」をクリックすれば、他のドライブにインストール先を変更できます。