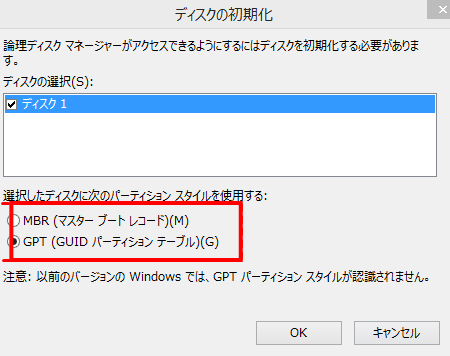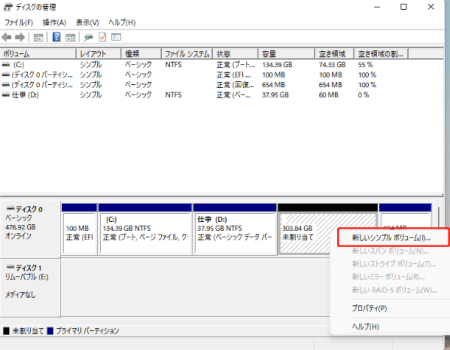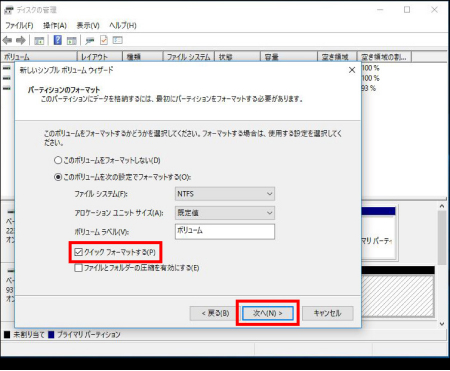ハードディスクが初期化されなくなると、データを開くことができなくなるため、データを失わずにディスクを初期化する方法が重要になります。ここでは、ディスクの初期化と消去されたデータを復元する方法についてご案内いたします。

パート1:ディスクの初期化について
ディスクの初期化とは?
ディスクの初期化とは、新しいディスクをWindowsで使用できるように準備する、または既存のディスクを完全にフォーマットして、すべてのデータを消去する操作です。
ディスクに多くのデータが保存されている場合もディスクの初期化が必要になりますが、この場合、フレームワークのエラーが原因になっている可能性があります。
ディスクマネージャーがディスクの初期化を要求する原因
ディスクの初期が必要になる問題は、SSD、ハードディスク、USBなどでも発生します。ディスクが正常にインストールされていなかったり、OSに接続されていない場合、Windows OSはガジェットを読み取ることができず、エラーのレポートが表示されることがあります。この問題を解決するには、まずPCからディスクの電源を切り、SATAと電源の接続を確認して、正しくPCに接続しなおします。
ディスクマネージャーがディスクの初期化を要求する理由は、主に以下の点が考えられます。
- 新品のディスクは、まだフォーマットされていないため、初期化が必要です。
- パーティションテーブルが設定されていないため、OSがディスクを認識できません。
- 物理的な損傷により、ディスクの一部が読み書きできなくなっている場合、初期化が必要になることがあります。
- 複数のディスクに同じドライブレターが割り当てられている場合、初期化が必要になることがあります。
ディスクを初期化するとデータは消去される?
一般的にディスクを初期化すると、そのディスクに保存されているすべてのデータは消去されます。そのため、初期化を行う前に、必ずデータのバックアップを取り、慎重に行うようにしましょう。
パート2:ディスクを初期化・フォーマットする方法
1.ディスクの初期化手順
ディスクの初期化は、ディスク上のすべてのデータを消去し、新品の状態に戻す作業です。 重要なデータがある場合は、必ず事前にバックアップを取ってください。
スタートメニュー を開き、検索ボックスに「ディスクの管理」と入力してEnterキーを押します。
ディスクの管理画面で、初期化したいディスクを右クリックします。メニューから「ディスクの初期化」を選択します。

ディスクのスタイル(MBRまたはGPT)を選択します。「OK」ボタンをクリックします。
- MBR: 一般的なディスクで使用されます。
- GPT: 2TBを超えるディスクやUEFI環境で推奨されます。

2.新しいボリュームの作成手順
これで、ファイルを失わずにディスク上に新しいボリュームを作成することができるようになります。
割り当てられていない領域を右クリックし、「新しいシンプルボリューム」をクリックします。

ウィザードに従って、ボリュームサイズ、ドライブレター、ファイルシステムなどを設定します。
3.パーティションとディスクのフォーマット手順
ファイルシステムを選択し、「クイックフォーマット」にチェックを入れるか、チェックを外します。
- クイックフォーマット: ファイルアロケーションテーブル(FAT)の情報をクリアするだけなので、比較的短時間で完了しますが、データ復元の可能性が高いです。
- 完全フォーマット: ディスク全体をゼロで書き込むため、データ復元が困難になりますが、時間がかかります。

「OK」ボタンをクリックします。
注意: ディスクを初期化すると、そのディスク上のすべてのデータが完全に消去されます。消去されたデータを復元することは非常に困難または不可能な場合が多いので、初期化する前に必ずバックアップを取っておきましょう。
パート3:ディスクの初期化により消去されたデータを復元する方法
ディスクの初期化後は、データが消去されたり、上書きされたりした可能性が高く、完全な復元は非常に困難です。 しかし、すぐに新たなデータを書き込まなければ、専門のデータ復旧サービスを利用することで、一部のデータを復元できる可能性はあります。
Tenorshare 4DDiG は、誤って削除されたファイルや、フォーマットされたディスクからデータを復元できる強力なデータ復元ソフトウェアです。ディスクの初期化で失われたデータについても、復元の可能性もあります。以下のガイドでは、初期化されていないディスクからデータを復元するための手順を説明します。
- ハードディスクをスキャン:
Tenorshare 4DDiGが起動後の画面で、復元したいデータが存在するドライブやパーティションを選択します。「スキャン」をクリックします。

- ファイルをプレビュー:
一部のファイルのみスキャンは数分かかりますが、削除されたファイルを全てスキャンするのには時間がかかります。スキャン結果が出ましたら、詳細をプレビューするためにお探しのファイルタイプをクリックすることができるようになります。

- ファイルを復元:
右下の「復元」をクリックし、復元したファイルの保存場所を選択し、例えばOneDriveまたはGoogle Driveなどのクラウドディスクに保存することを検討してください。

注意:
保存パスを元の場所を選択すれば、データが上書きして復元できない恐れがあります。
パート4:ディスクの初期化に関するFAQ
1.ディスクを初期化するとどうなりますか?
初期化は、ファイルが保存されていないような、未使用のディスクに必要になります。ディスクを初期化すると、パーティションを作成し、フォーマットによってファイルシステムを作成できるようになります。Windowsと同様に、LinuxやMac、Xbox Oneドライブなど、読み取れないOSのファイルシステムを搭載したディスクを接続した場合も同様です。
ヒント :Windowsに「ディスクの初期化」と表示されていても、データがないことを意味しているのではありません。Windowsが読み取れないファイルシステム(MacやLinux)が入っていて、そのファイルを追加すると消去されてしまいます。
2.初期化後のデータ復旧は可能ですか?
ディスク初期化後のデータ復旧には、専門的なデータ復旧ユーティリティが必要なです。 Tenorshare 4DDiG はそのようなプログラムの一つです。Windows 11/10/8/7で損失したデータを復元することができます。写真、録音、その他のファイルなど、あらゆる種類のドキュメントに対応しています。
3.データを失わずに外付けハードディスクを初期化するにはどうしたらよいですか?
別のウィンドウで、新しいハードドライブをクリックします。「オフライン」の場合は、「オンライン」に変更して進みます。
右クリックして、「新しいディスクを初期化する 」を選択します。
これで、大切なデータを失わずにディスクドライブを初期化することができます。外付けハードディスクを初期化する前に、 データ復旧ツール を使ってデータを保存しておくことを強くお勧めします。
4.データを失わずに「ディスクを初期化する必要があります」エラーを修正する方法は?
このエラーを修正する方法は、次の5つです:
- ディスクの管理でディスクドライブを初期化する
- ハードドライブのディスクドライブを再インストールする
- ユニバーサルシリアルバス(USB)コントローラを再インストールする
- CMOS設定のリセット
- 不良セクターのチェック
最後に
ディスクの初期化 は、ディスクを完全にフォーマットし、すべてのデータを消去する操作です。新しいディスクを使用する場合や、ディスクに問題が発生した場合は、初期化が必要になることがあります。しかし、データの消失につながる可能性があるため、事前にデータをバックアップしておく必要があります。
万が一、データが失われてしまった場合は、専門的なデータ復元ソフト「 Tenorshare 4DDiG 」を利用することをおすすめします。Tenorshare 4DDiGは、強力なデータ復元ソフトウェアとして知られており、ディスクの初期化後であっても、データ復元の可能性を高めてくれます。