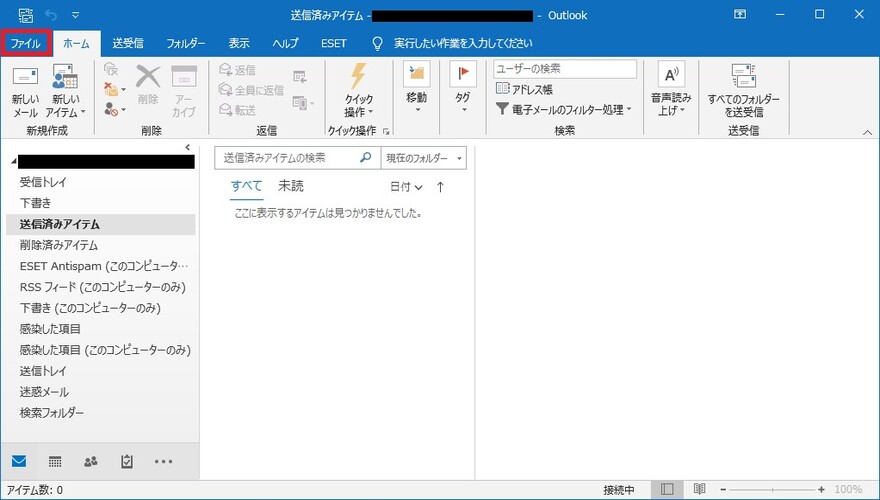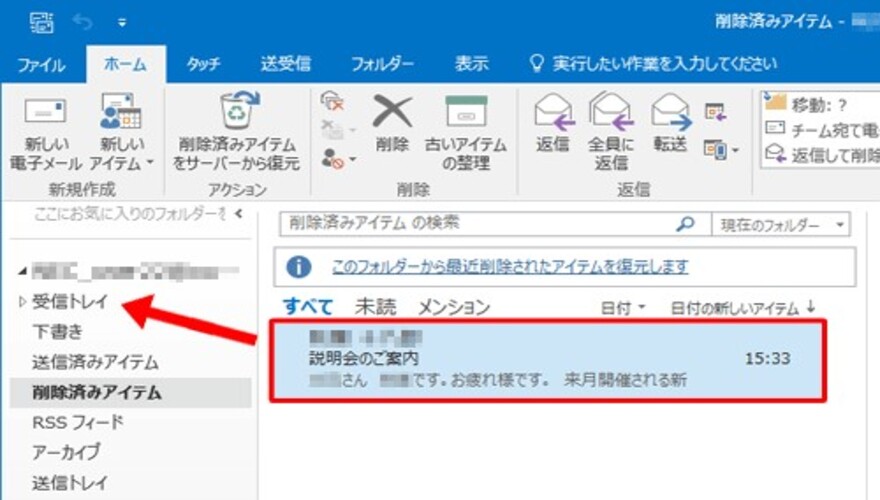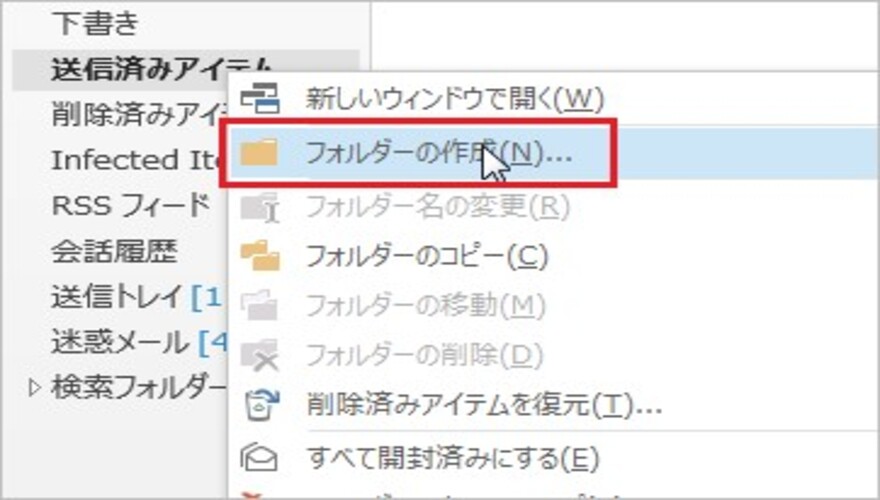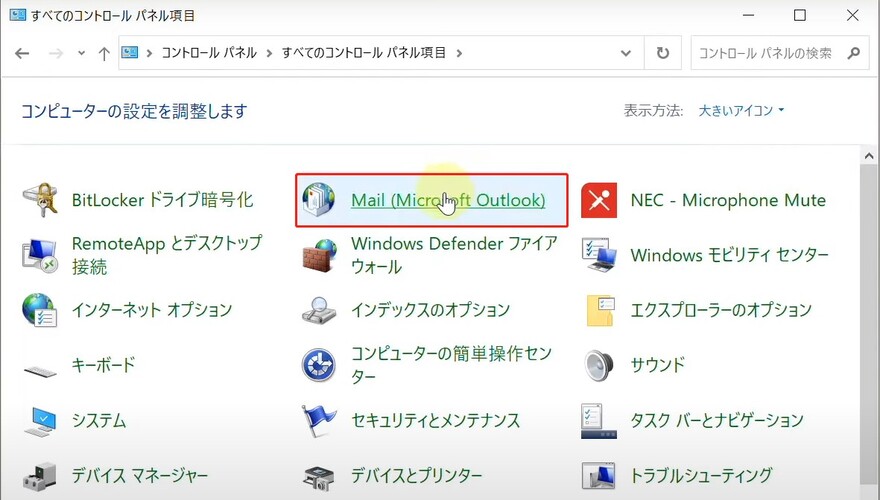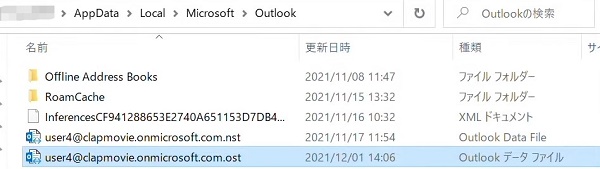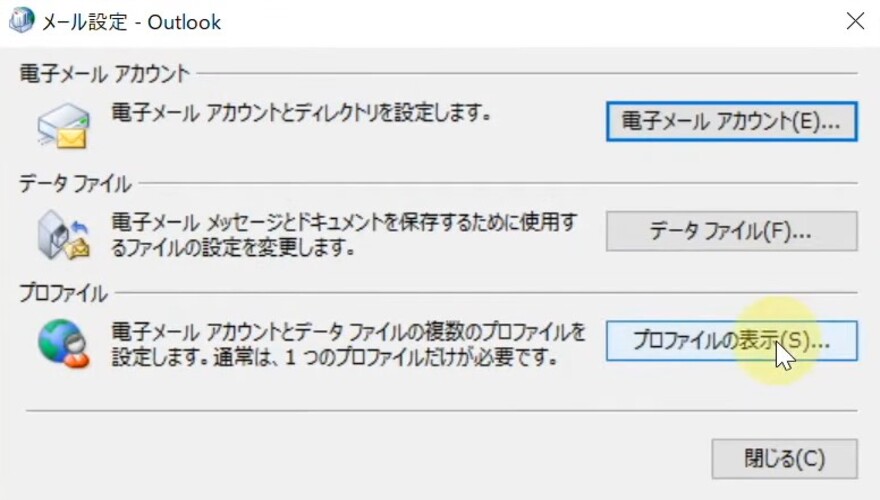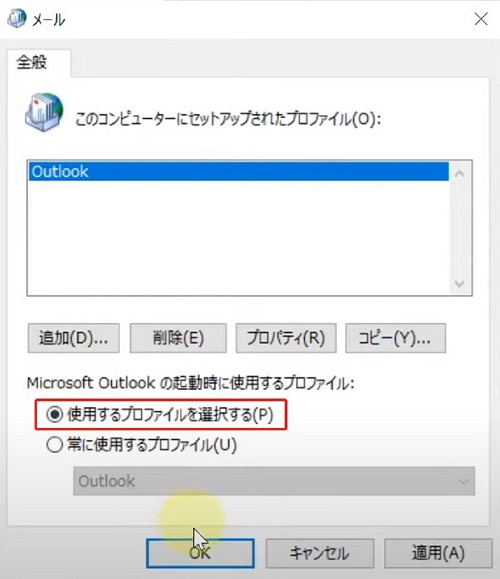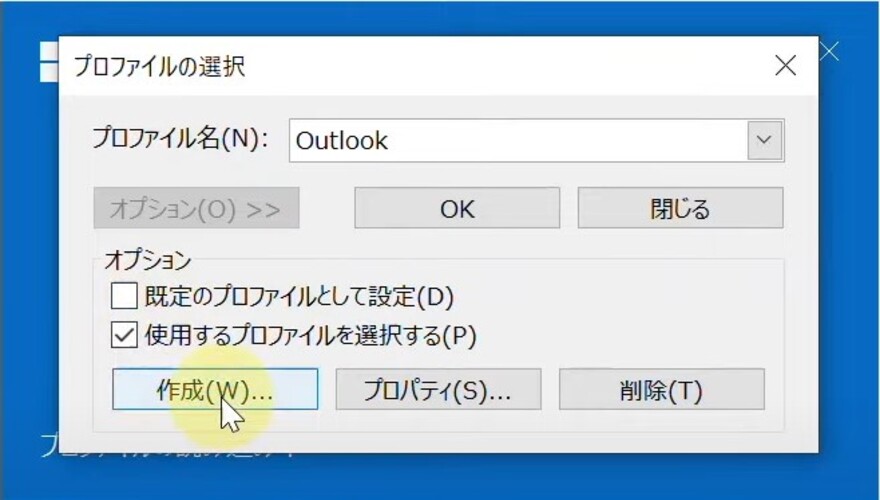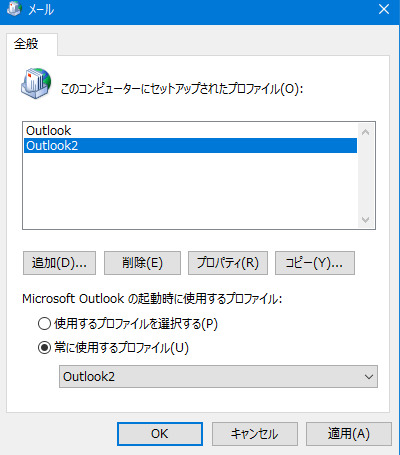Outlookは、ビジネスシーンにおいて欠かせないメールクライアントの一つです。メールを送信した後、その記録を確認するために「送信済みアイテム」フォルダを見ることはよくあるでしょう。しかし、たまに、「送信済みアイテム」フォルダが空っぽで、送信したメールが見当たらないという経験をする人もいるかもしれません。
この記事では、Outlookで送信済みアイテムが表示されない原因と、5つの対処法を詳しく解説していきます。メールの記録が見つからない場合は、ぜひこの記事を参考にして問題を解決しましょう。
Outlookで送信済みアイテムが表示されない理由
Outlookで送信済みアイテムが表示されない原因はいくつか考えられます。代表的な原因として、以下の点が挙げられます。
- 「送信済みアイテム」フォルダーが表示設定で非表示になっている
- 「送信済みアイテムフォルダーにメッセージのコピーを保存する」オプションがオフになっている
- 送信したメールが誤って「削除済みアイテム」フォルダーに移動されている
- Outlookの不具合によって送信済みアイテムが保存されていない
- Outlookプロファイルに問題がある
これらの原因によって、送信済みアイテムが表示されなくなる可能性があります。しかし、心配しないでください。この記事では、Outlookで送信済みアイテムが表示されない場合の解決策を5つの方法で解説します。
Outlookで送信済みアイテムが表示されない場合の対処法5選
送信済みアイテムが表示されない場合は、以下の対処法を試してみてください。
対処法1:ビューの表示設定を確認する
まず、Outlookのビュー設定が原因で送信済みアイテムが表示されていない可能性があります。ビュー設定を確認し、「送信済みアイテム」フォルダーが表示されるように設定しましょう。
Outlookを起動し、「送信済みアイテム」フォルダをクリックします。
画面上部の「フォルダ」タブをクリックし、「ビュー」グループの「ビューの変更」をクリックします。
「現在のビュー」の「すべての項目」を選択し、「OK」をクリックします。
-
これで、「送信済みアイテム」フォルダーにすべてのメールが表示されるようになります。

対処法2:「送信済みアイテムフォルダーにメッセージのコピーを保存する」オプションを有効にする
Outlookの設定で、「送信済みアイテムフォルダーにメッセージのコピーを保存する」オプションがオフになっている場合、送信済みアイテムは保存されません。このオプションを有効にしましょう。
Outlookを起動し、「ファイル」タブをクリックします。
「オプション」をクリックします。
「メール」タブを選択し、「メッセージを送信するときに」セクションの「送信済みアイテムフォルダーにメッセージのコピーを保存する」オプションにチェックを入れます。
「OK」をクリックします。
これで、送信済みアイテムが「送信済みアイテム」フォルダーに保存されるようになります。
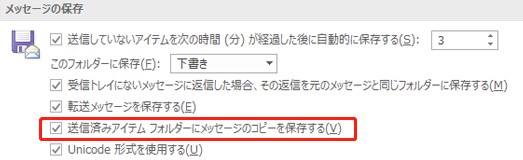
対処法3:「削除済みアイテム」フォルダーを確認する
誤って「削除済みアイテム」フォルダーに移動してしまった可能性も考えられます。そのため、「削除済みアイテム」フォルダーを確認してみましょう。
Outlookを起動し、「削除済みアイテム」フォルダーをクリックします。
「削除済みアイテム」フォルダーに送信したメールがあるか確認します。
-
もし見つかった場合は、メールを「送信済みアイテム」フォルダーに移動してください。

対処法4:送信済みメッセージを新しいフォルダに保存する
上記の方法を試しても解決しない場合は、送信済みメッセージを新しいフォルダに保存してみましょう。
Outlookを起動し、「フォルダ」タブをクリックします。
「新しいフォルダ」をクリックし、フォルダ名を入力して「OK」をクリックします。
-
「送信済みアイテム」フォルダーの中から、保存したいメールを選択し、新しく作成したフォルダにドラッグアンドドロップします。

これで、送信済みメッセージが新しいフォルダに保存されました。
対処法5:Outlook プロファイルを再作成する
それでも問題が解決しない場合は、Outlookのプロファイルを再作成する必要があるかもしれません。Outlookプロファイルに何らかの問題がある可能性があります。
ステップ 1:既存のプロファイルを削除する
Outlookを閉じます。Windowsの検索ボックスで「コントロールパネル」を検索し、開きます。
-
表示モードを「大きいアイコン」に変更し、「メール (Microsoft Outlook)」をクリックします。

-
次に「データファイル」を選択します。

-
既存のプロファイルを選択して「削除」をクリックし、確認ダイアログで「はい」を選択します。

ステップ 2:新しいプロファイルを作成する
コントロールパネルの「メール(Microsoft Outlook)」を再度開きます。
-
「プロファイルを表示」を選択します。

-
「使用するプロファイルを選択する」をクリックし、「OK」をクリックします。

-
Outlookを再起動し、「プロファイルの選択」画面ボックスで「オプション」を選択し、「作成」を選択します。

-
任意のファイル名を入力して、新しいプロファイルを作成します。

必要な設定を行い、Outlookを起動します。
これで、Outlookのプロファイルが新しく作成されます。送信済みアイテムが正常に表示されるようになるはずです。
おまけ:開けないOutlookメールを修復する方法は?
Outlookのメールが開けない場合は、メールファイル(PST)の修復が必要になることがあります。Outlookの不具合によって、メールファイルが破損してしまうことがあるためです。ここでは、Outlook メール修復ツール「4DDiG Email Repair 」を紹介します。
メールファイルの修復には時間がかかる場合があるので、作業中はOutlookを開かないようにしましょう。また、重要なメールがある場合は、修復前にバックアップを取っておくことをおすすめします。
安全なダウンロード
-
4DDiG Email Repairを起動します。「OST / PSTを選択」ボタンをクリックして、修復する破損したPSTファイルを追加します。
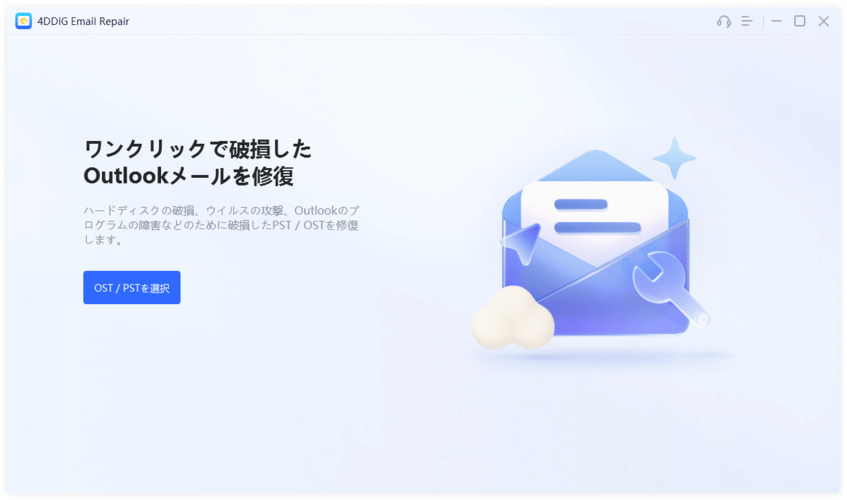
-
追加されたPSTファイルが読み込まれるまで待ち、「修復」をクリックします。
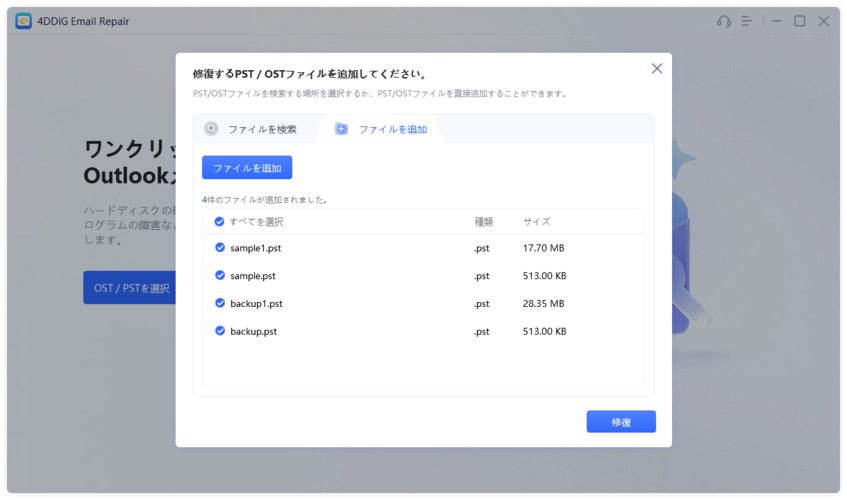
-
修復プロセスが完了するまで待ちます。完了したら、すべてのPSTデータが右側のプレビューボックスに表示され、メールの内容と添付ファイルをプレビューできます。データを検証した後、「保存」をクリックし、指定された場所に修復されたOutlookのPSTデータを保存します。
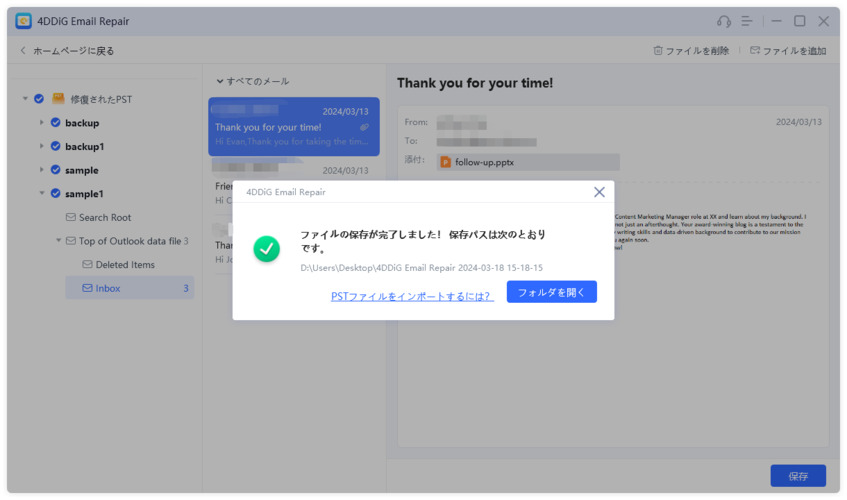
さいごに
Outlookで送信済みアイテムが表示されない場合、さまざまな原因が考えられます。設定ミス、同期の問題、メールファイルの破損などが考えられます。これらの方法を試してみても問題が解決しない場合は、メールファイルの修復を行うことをおすすめします。
4DDiG Email Repair は、Outlookの送信済みアイテムが表示されない問題を解決するだけでなく、破損したメールファイルから大切なデータを復元するのに役立ちます。Outlookを快適に使い続けるためにも、送信済みアイテムの管理は大切です。この記事を参考に、Outlookの設定を見直して問題を解決してください。
安全なダウンロード