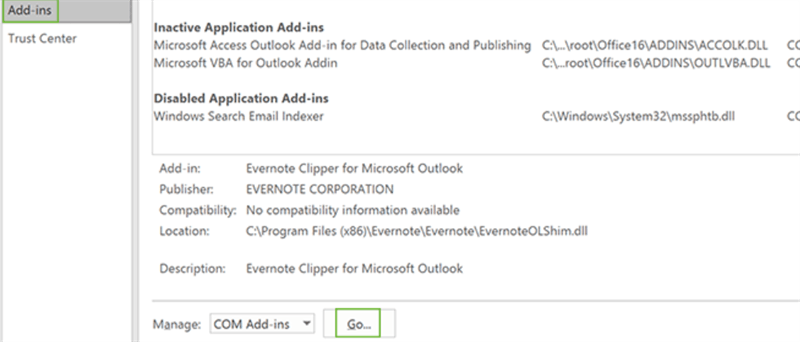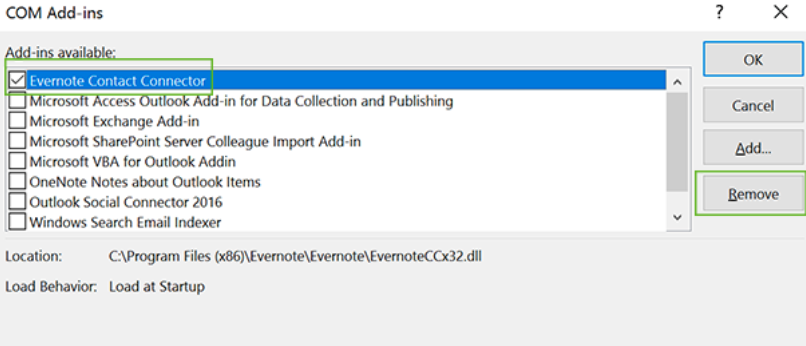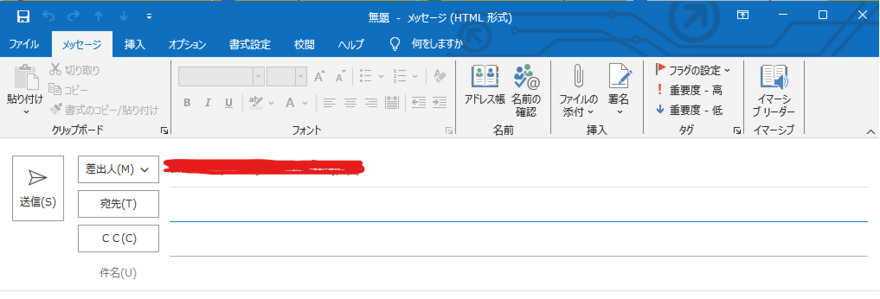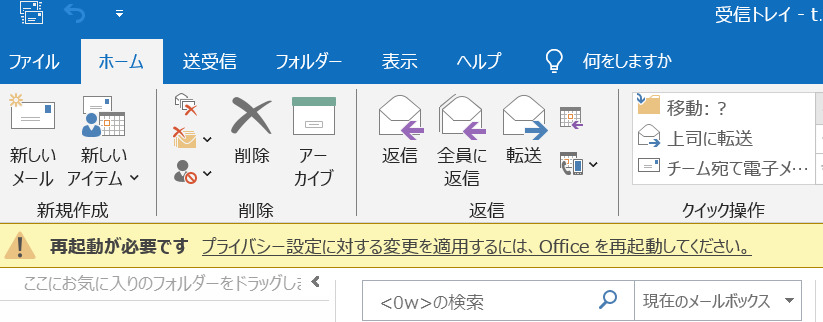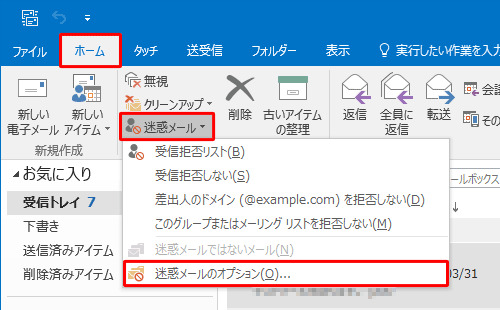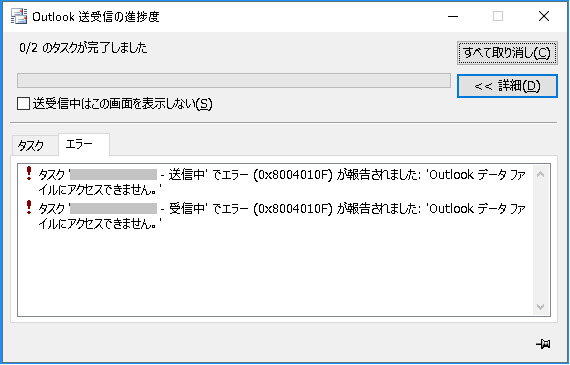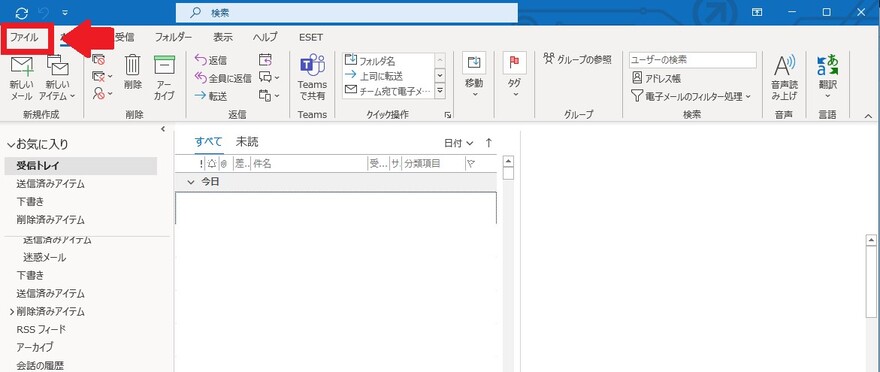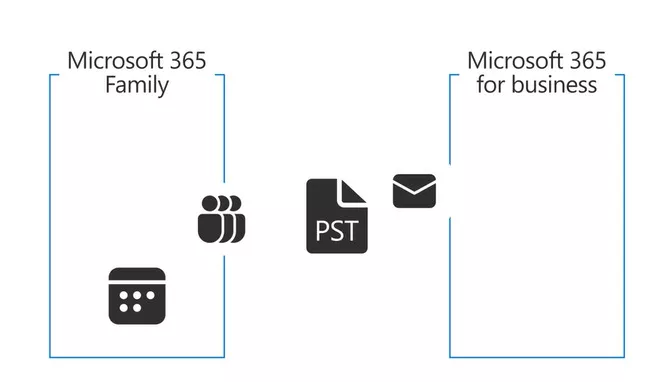私のコンピューターではMS Office 16とWindows 10を実行しています。しばらく前から、アイコンをクリックしてもOutlookが開きません。読み込みを試みているようですが、その後停止してしまいます。何か解決策はありますか?
Outlookが開けないと、仕事が一時中断してしまい、ストレスを感じることも少なくありません。特にビジネスシーンでは、重要なメールや連絡先へのアクセスができなくなることで、業務に大きな影響を及ぼすことがあります。
この記事では、Outlookが開かない原因をいくつかに分類し、それぞれに適した対処法を詳しく解説します。問題を迅速に解決し、再びスムーズに業務を進めるための手助けとなる情報を提供しますので、ぜひご覧ください。
Outlookが開かない原因は何ですか?
Outlookが開かない理由はいくつか考えられます。しかし、最も一般的なものは次の通りです。
- Outlookプロファイルが破損しています。
- 特定の拡張機能またはアドインがOutlookプログラムと競合しています。
- Outlookを開くための十分な権限がありません。
- 重要なOutlookファイルが損傷または失われています。
- ウイルス対策ソフトが誤ってOutlookファイルを悪意のあるファイルとしてフラグ付けしています。
Outlookが開かない場合の対処法
「Outlookアプリが開かない」エラーを解決する7つの方法を紹介します。エラーの主な原因に応じて問題を正確に解決する策が見つかるまで、以下の全ての解決策を個別に試してみてください。
解決策1:Outlookをセーフモードで開く
先ず、Outlookをセーフモードで開きます。そうすることで、Outlookアプリが開かない原因がプログラム自体の問題なのか、アドインが読み込みを妨げているのかが分かります。Outlookをセーフモードで実行すると、通常モードと競合する拡張機能を見つけるのに役立ちます。Outlookをセーフモードで実行する手順は次の通りです。
-
「Ctrl」キーを押したままにします。そして同時に「Outlook」ショートカットをクリックします。
-
「はい」をクリックします。これにより、Outlookがセーフモードで開きます。「ファイル」に進みます。
-
「オプション」を選択し、競合するアドインを絞り込みます。最近インストールしたものは「管理」の横にあります。「進む」を押してください。

-
削除するアドインにチェックマークを付けます。次に、「削除」を押します。

解決策2:Outlookを管理者として実行する
Outlookを管理者として実行すると、より高い権限が与えられ、システムファイルと設定にアクセスできるようになります。これは、「Outlookアプリが開かない」問題が権限不足や、通常のユーザアカウントでは正しく動作しない古いアドインに関連している場合に役立ちます。Outlookを管理者として実行する手順は次の通りです。
-
Windowsの検索フィールドに「Outlook」と入力します。そして、右側の枠から「管理者として実行」を選択します。
-
「ユーザアカウント制御」ダイアログボックスで「はい」をタップします。
解決策3:ウイルス対策を一時的に無効にする
ウイルス対策ソフトウェアがOutlookファイルに誤って脅威としてフラグを立て、「Outlookが開かない」エラーが発生する可能性があります。従って、これを一時的に無効にすると、それが問題を引き起こしているかどうかを確認するのに役立ちます。
-
「開始」をクリックします。そして、「設定」アイコンをタップします。
-
「アップデートとセキュリティ」に進みます。そして、「Windowsセキュリティ」を選択します。
-
「ウイルスと脅威からの保護」を選択します。そして、「設定を管理」をタップします。「リアルタイム保護」をオフにします。
解決策4:破損したOutlookデータファイルをスキャンして修復する
Outlookデータファイルが破損すると、アプリが開かなくなります。これは、おそらく破損したファイルを読み取れないためです。この場合、手動の解決策は効果がないため、4DDiG Email RepairなどのOutlookデータファイル修復ツールが必要になります。このツールは、データファイルの破損部分を特定し修復することができるため、Outlookはファイルの整合性を保ったままデータを再び正常に読み取って使用できます。また、このツールには他にも便利な機能がいくつかあります。
- ワンクリックで破損したOutlook PST/OSTファイルを修復する
- 電子メール、添付ファイル、連絡先、カレンダーイベントを復元する
- サイズ制限なしで一度に複数のファイルを修復する
- 保存する前に、修復されたOutlookデータファイルの無料プレビューを提供する
- 修復されたOutlookデータを、エラーのない新しいOutlookファイルに保存する
安全なダウンロード
-
4DDiG Email Repairを起動します。「OST / PSTを選択」ボタンをクリックして、修復する破損したPSTファイルを追加します。
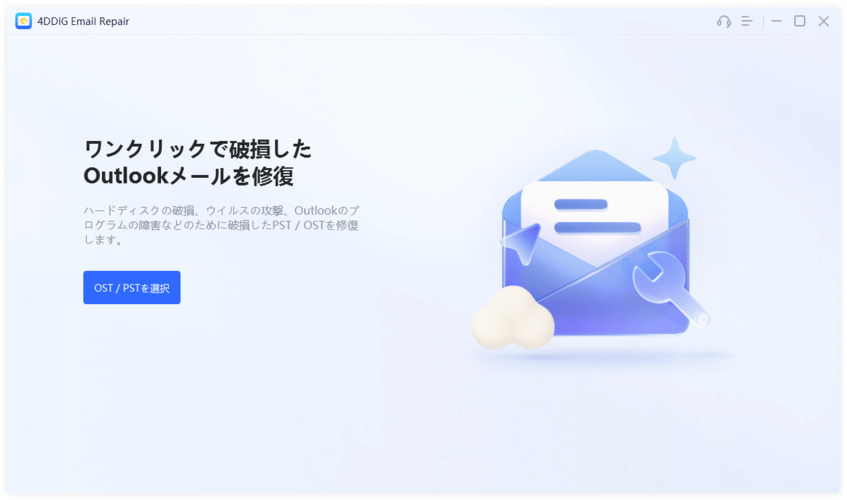
-
追加されたPSTファイルが読み込まれるまで待ち、「修復」をクリックします。
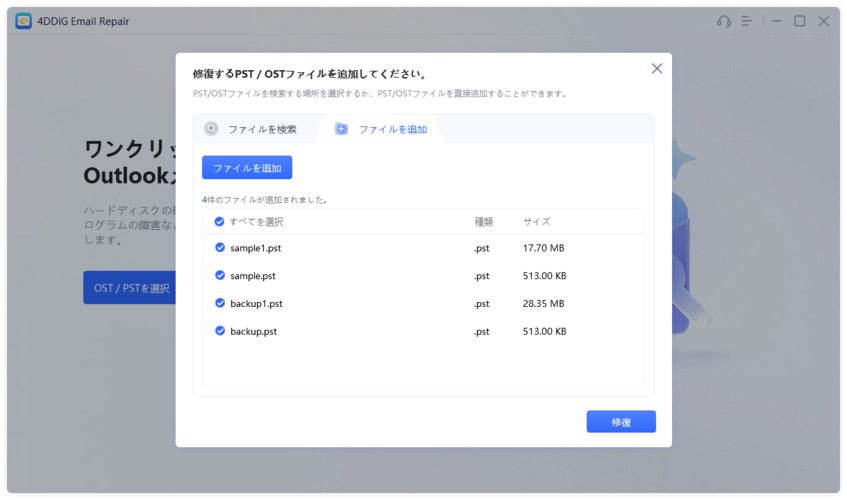
-
修復プロセスが完了するまで待ちます。完了したら、すべてのPSTデータが右側のプレビューボックスに表示され、メールの内容と添付ファイルをプレビューできます。データを検証した後、「保存」をクリックし、指定された場所に修復されたOutlookのPSTデータを保存します。
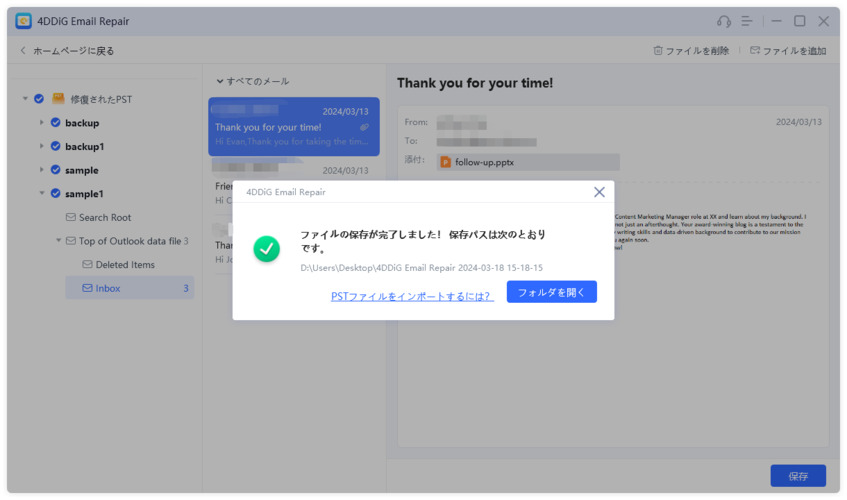
解決策5:新しいプロファイルを使用する
Outlookプロファイルには、データファイル、アカウント、メール保存の設定が含まれます。破損すると、「Outlookが開かない」という問題が発生することもあります。この問題を解決するには、新しいOutlookプロファイルを作成します。手順は次の通りです。
-
「Shift」を押し続けます。そして、「Outlook」を同時にクリックして、プロファイルピッカーを開きます。
-
「オプション」を選択します。この後、「追加」を選択します。
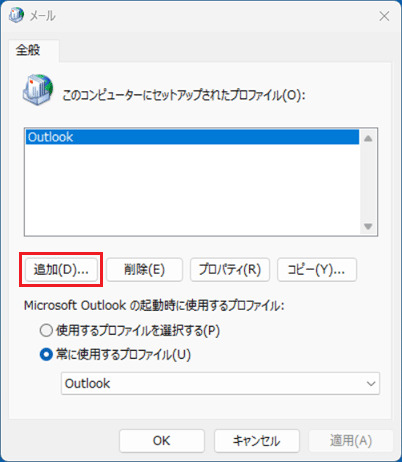
-
次に、新しいプロファイルの名前を入力します。OKをクリックします。電子メールアカウントとその他のアカウント(任意)を新しいプロファイルに追加します。
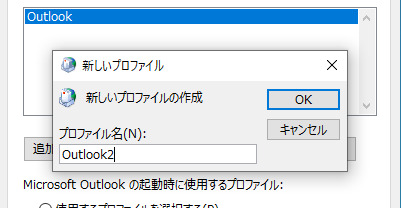
解決策6:Outlookアプリのデータフォルダを削除する
それでもOutlookが開かない場合は、最後の手段としてOutlookアプリのデータフォルダを削除できます。但し、これによりメール、連絡先、設定など全てのOutlookデータが削除されるため、注意してください。Outlookアプリのデータフォルダを削除するには、以下の手順に従ってください。
-
Outlookウィンドウを終了します。そして、「ファイルエクスプローラ」を開きます。
-
次に、エクスプローラの検索フィールドに「C:\Users\Enter Your Username\AppData\Roaming\Microsoft\Outlook」と入力します。そして、フォルダから全てのファイルを削除します。

解決策7:Microsoft Officeを再インストールする
Outlookアプリのデータを削除しても何の効果もなく、Outlookアプリが動作しない場合は、再インストールできます。但し、MS Office全体を再インストールする必要があります。これを行うには、以下の手順に従ってください。
-
先ず、MS Officeをアンインストールする必要があります。そのためには、Windowsの検索フィールドに「アンインストール」と入力します。
-
次に、「プログラムの追加と削除」を選択します。「アプリと機能」の下にある「Microsoft Office」をタップします。「アンインストール」を押します。
-
その後、Office.comからMS Officeをダウンロードします。画面の指示に従って再インストールします。
Outlookが開かない問題を回避するには?
「Outlookアプリが開かない」という問題は、データ損失を引き起こす可能性があります。そのため、問題を解決した後は、再発を防ぎOutlookファイルを守るために、いくつかの対策を講じる必要があります。以下の方法を実行してみてください。
解決策1: 実行中の不要なプロセスを確認して終了する
タスクマネージャで、システムリソースを大量に消費している不要なプロセスがないかを確認します。それらのプロセスを選択して、すぐに終了します。
解決策2: Outlookの自動アーカイブ中に中断しない
Outlookの「自動アーカイブ」機能は、古いメールを移動して受信トレイのスペースを解放します。破損やパフォーマンスの問題、またはOutlookの起動を妨げる可能性のある不完全なアーカイブなどの問題を防ぐため、このプロセスを中断しないでください。
Outlookが開かない場合のよくある質問
以下に、Outlook が開かないときによくある3つの質問をまとめましたので、現在の状況に当てはまるかどうかを確認してください。
質問1:Outlookが突然動作しなくなるのはなぜですか?
Outlookが突然動作しなくなった場合は、Outlookファイルまたはプロファイルの破損、アドインまたはウイルス対策の競合、権限不足、またはハードウェアの問題が原因である可能性があります。
質問2:Outlookをリセットするにはどうすればよいですか?
別のプロファイルを作成することでOutlookをリセットできます。これにより、全てのデータと設定がリセットされます。
質問3:Outlookを修復モードで起動するにはどうすればよいですか?
Outlookには修復モードはありませんが、Microsoft Office修復ツールを使用してインストールの問題を修正できます。
最後に
Outlookが開かないと、日常生活に支障をきたすだけでなく、パニックに陥ることもあります。しかし、このガイドで、Outlookをセーフモードで実行する、破損したファイルを修復するなど、試すべき7つの方法を共有しました。これらの方法がうまくいかない場合は、4DDiG Email Repairなどのツールが役立ちます。このツールは、破損したOutlookファイルを一度に効果的に一括で修復し、修復されたファイルの無料プレビューを提供するため、本当に必要なファイルだけを回復できます。
安全なダウンロード