質問
「Outlookデータファイル(PSTファイル)の破損というエラーが出て、Outlookを起動できません。これはPSTファイルの破損を修復すれば直る不具合ですか?」
Outlookで使われているファイル形式はいくつかあり、PSTファイル(.pst)もそのひとつです。PSTファイルが破損するとOutlookはデータにアクセスできなくなりますので、起動できない・メールが表示されないなどの不具合が起き、直すには破損したPSTファイルの修復が必要になります。今回は、OutlookのデータファイルPSTファイルを修復する方法をご紹介します。
パート1:PSTファイルとは?
Microsoft Outlookはメールソフトとして知られていますが、メールの送受信以外にスケジュールやタスク管理をしたり、Officeソフトと連携したりなどの機能があります。そんな便利なMicrosoft Outlookで使用されるファイル形式のひとつがPSTファイルです。
Outlookでやり取りしたメッセージなどはOutlookのアカウント作成時に自動で作成されたフォルダ内にPSTファイルとして保管されます。Outlookのアカウント間のデータ移行なども、OutlookではPSTファイルでやり取りしていますよ。
そのため、PSTファイルの破損はOutlookでメールでデータが確認できなくなる不具合に繋がります。次は、「PST corruptファイル(破損ファイル)」のエラーが出る原因を解説します。
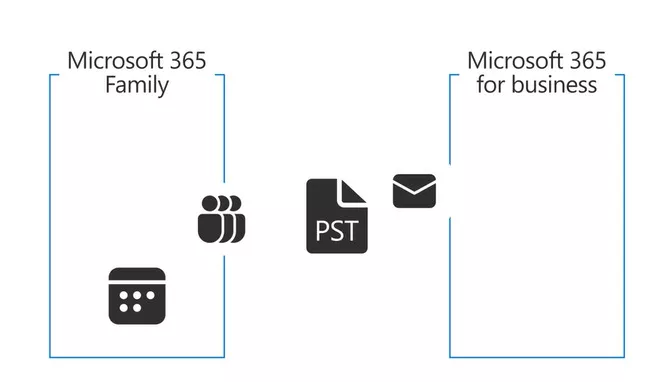
パート2:Outlook PSTファイルが破損した原因
Outlookのデータを保存するために使われるPSTファイルが破損する主な原因をみていきましょう。
理由1:Outlookの不具合
PSTファイルが破損する原因になるような操作を行った覚えがないのに、PSTファイルが開けないという場合はOutlookの不具合が原因かもしれません。
理由2:Outlookのバージョンが古すぎる
インストール済みのOutlookのバージョンが古すぎるとWindows OSと互換性の問題が発生したり、修正されていないバグによってエラーが起きたりしてPSTファイルの破損を引き起こす可能性があります。
理由3:Outlookの設定が正しくない
Outlookを立ち上げると、PSTファイルを自動的に読み込んで「受信ボックス」に表示する仕組みです。ですが、Outlookの設定が正しくない場合はPSTファイルが破損していないにもかかわらず正常に表示されません。
パート3:Outlook PSTファイルを修復する方法
PSTファイルを修復する方法は修復機能の利用、フリーソフト、バックアップからの復元などいろいろあります。
方法1:受信トレイ修復ツールSCANPST.EXEを使用してOutlook データファイルを修復
Outlookデータファイルを診断・修復する機能を持つ「SCANPST.EXE」で、PSTファイルを修復する方法です。「SCANPST.EXE」は受信トレイ修復ツールとも呼ばれ、Outlookのインストールと同時に自動で読み込まれるツールです。「SCANPST.EXE」による修復はOutlookのデータ量によって数時間かかる場合がありますので、ご注意ください。
ステップ1:SCANPST.EXEを起動する
PSTファイルの修復に必要な「SCANPST.EXE」を起動します。
Outlookを開いている場合は終了し、次の場所を参照します。
【Outlook 2019】C:\Program Files (x86)\Microsoft Office\root\Office16
【Outlook 2016】C:\Program Files (x86)\Microsoft Office\root\Office16
【Outlook 2013】C:\Program Files (x86)\Microsoft Office\Office15
【Outlook 2010】C:\Program Files (x86)\Microsoft Office\Office14
【Outlook 2007】C:\Program Files (x86)\Microsoft Office\Office12
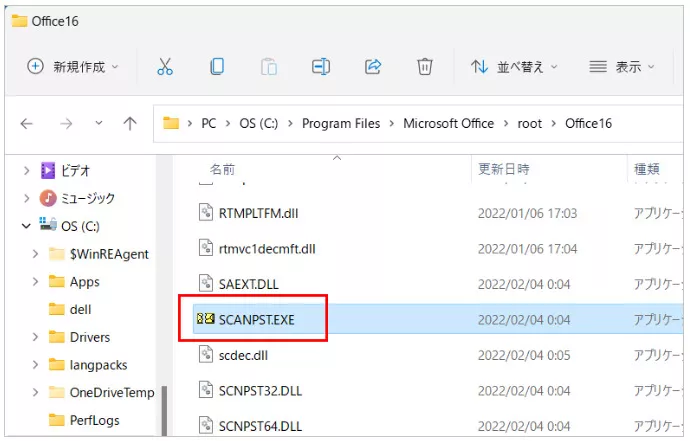
「Scanpst.exe」をダブルクリックします。
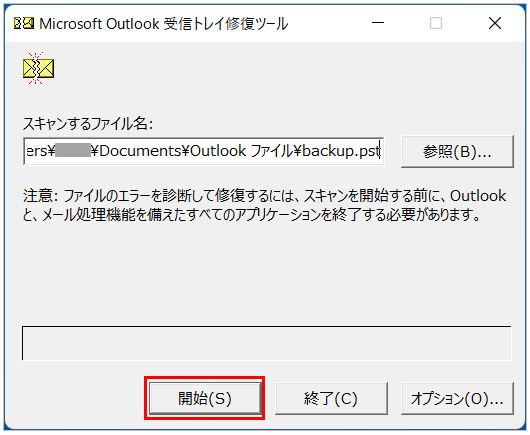
ステップ2:破損したOutlook データファイルを修復する
起動した「SCANPST.EXE」からPSTファイルの修復を開始します。
「Microsoft Outlook受信トレイ修復ツール」の窓が開きますので、「参照」から修復したいデータファイルを指定して「開始」をクリックします。
エラーが検出されたら「修復」をクリックします。
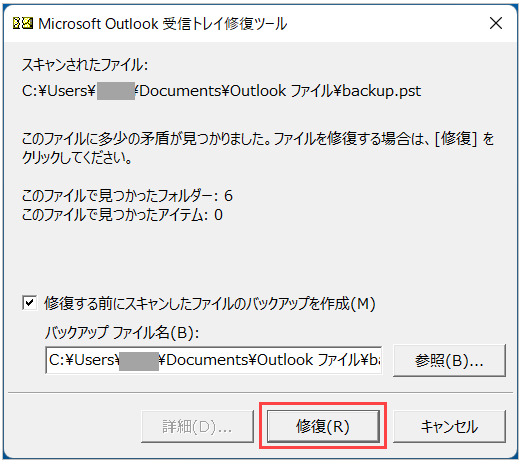
PSTファイルの修復が完了したらOutlookを起動し、動作が正常であるか確認します。
ステップ3:バックアップ(.bak)ファイルからアイテムを復元する
「SCANPST.EXE」でPSTファイルの修復を実行するとバックアップファイル(.bak)が作成されます。受信トレイ修復ツールでPSTファイルの破損を修復できない場合であっても、このバックアップからPSTファイルを復元できることがあります。
「SCANPST.EXE」の実行によって作成されたバックアップファイルをコピーします。コピーしたバックアップファイルの最後に「.pst」を追加し、拡張子を変更します。
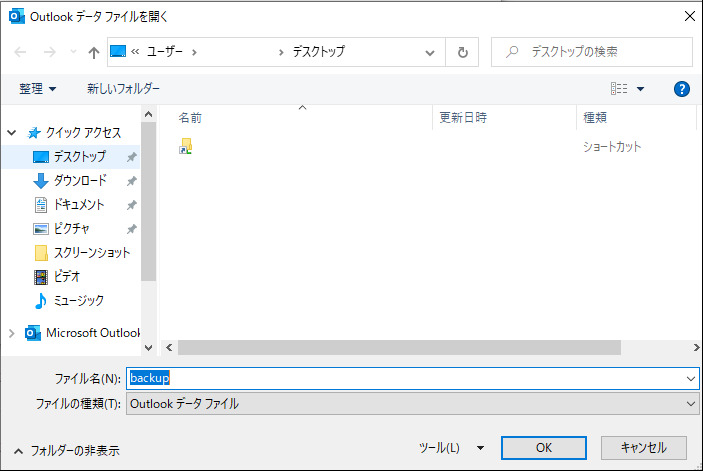
拡張子を変更したバックアップファイルをOutlookにインポートします。Outlookを起動して「ファイル」>「開く/エクスポート」>「インポート/エクスポート」と選択します。
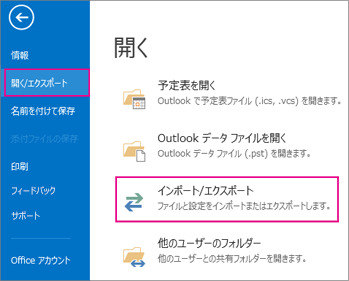
「他のプログラムまたはファイルからのインポート」を選び、「次へ」をクリックします。
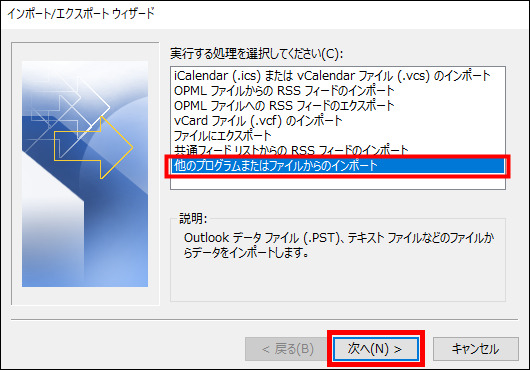
「参照」からバックアップを使って作成したPSTファイルを選び、オプションは「重複した場合、インポートするアイテムと置き換える」を選択した状態で「次へ」をクリックします。
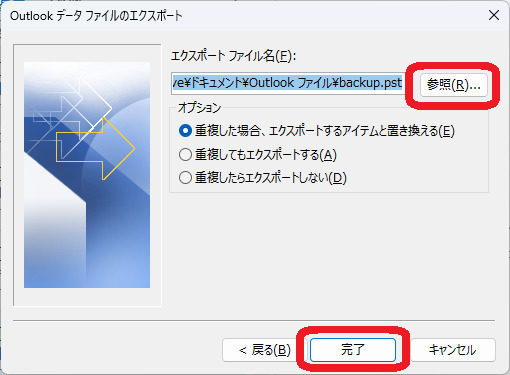
「現在のフォルダーにアイテムをインポートする」または、Microsoft 365のメールボックスにインポートしたい場合は「以下のフォルダーにアイテムをインポートする」を選択してフォルダを選び、「完了」をクリックします。
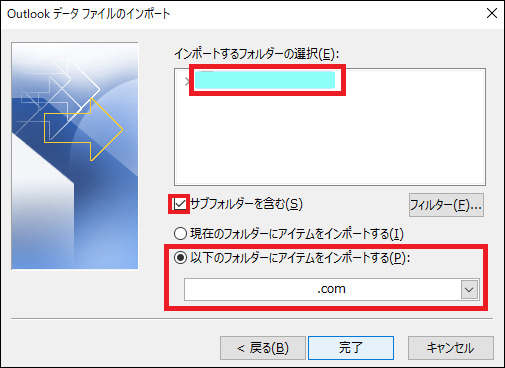
方法2:Outlook PSTファイル向けの修復ツール「4DDiG Email Repair」を使う!
前述した方法でOutlookのPSTファイルの破損を修復できない場合は修復ツール「4DDiG Email Repair」を使うと効果的かもしれません。先に紹介した「SCANPST.EXE」はOutlookデフォルトの修復ツールで、使える機能は限られています。
一方、Outlook向けの修復ツール「4DDiG Email Repair」は豊富な機能を備えており、破損したファイルの不具合箇所を特定して修復することはもちろん、修復したファイルのプレビューや一括エクスポートが可能です。
安全なダウンロード
-
4DDiG Email Repairを起動します。「OST / PSTを選択」ボタンをクリックして、修復する破損したPSTファイルを追加します。
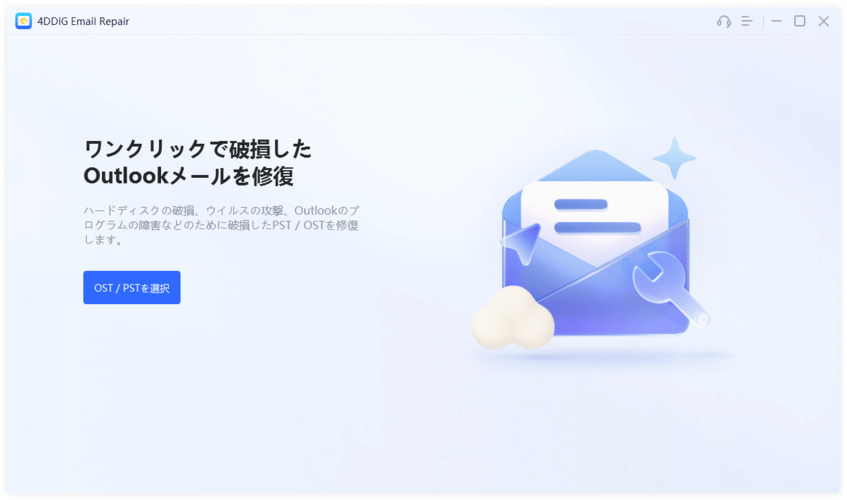
-
追加されたPSTファイルが読み込まれるまで待ち、「修復」をクリックします。
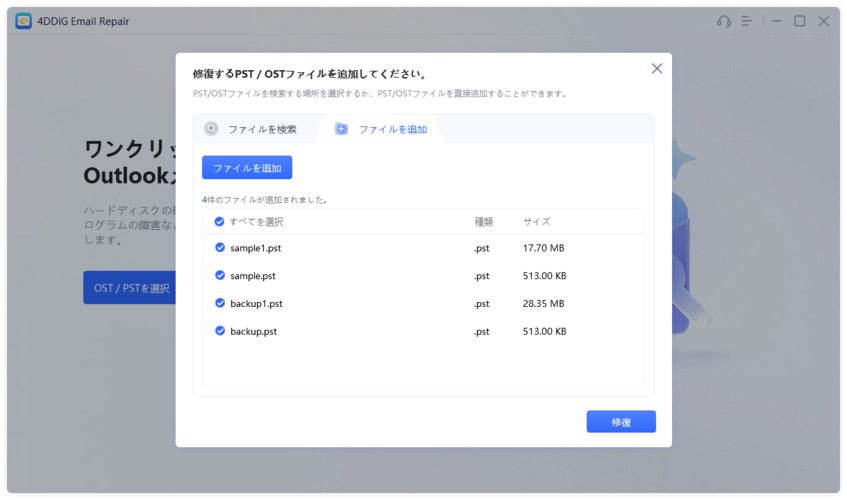
-
修復プロセスが完了するまで待ちます。完了したら、すべてのPSTデータが右側のプレビューボックスに表示され、メールの内容と添付ファイルをプレビューできます。データを検証した後、「保存」をクリックし、指定された場所に修復されたOutlookのPSTデータを保存します。
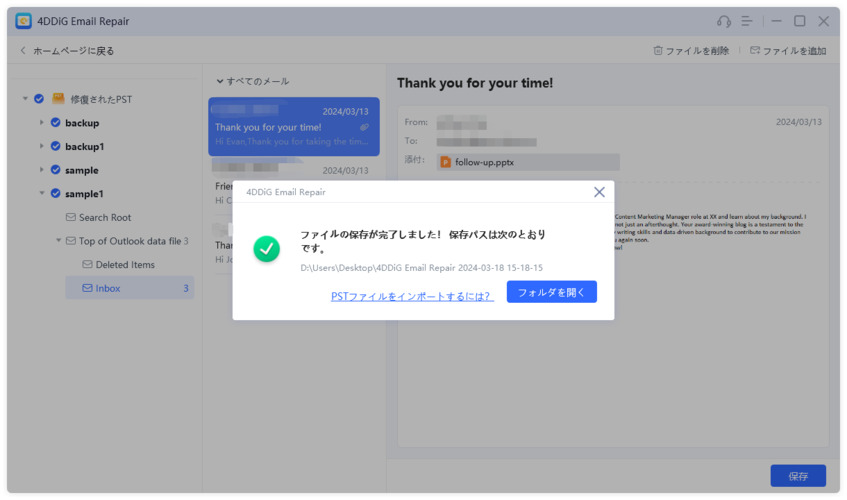
方法3:PSTファイルを再生成する
PSTのcorruptファイルからデータを再生成し、新しく作ったMicrosoft個人用フォルダに表示させる方法です。
PSTファイルの名前を「Outlookbackup.pst」に変更して保存した後、Outlookを起動します。
「Outlook.pstは見つかりません」と表示されるので「OK」を選択し、「個人用フォルダを作成または開く」をクリックします。
「Microsoft個人用フォルダの作成」が表示されたら「OK」をクリックします。
「このプロファイルの新着メールが配信される場所が変更されました」と表示されたら「はい」をクリックし、名前を変更したPSTファイルの「Outlookbackup.pst」を選びます。
方法4:電子メールを修復できる他の修復ソフトを使う
PSTファイルの修復をフリーソフトを使って行うことも可能です。
Stellar PST Recovery
Stellar PST RecoveryはPSTファイルを復元するツールで、フリーソフトではありませんが、無料版ではPSTファイルを復元してプレビューするところまで体験できます。最後に、Stellar PST Recoveryを使ってPSTファイルの修復を試みる方法をご紹介します。
Stellar PST Recoveryを起動するとパソコン内の破損したPSTファイルを自動で読み込みます。
読み込みが完了すると画面に表示されますので、修復したいファイルを選択して「修復」をクリックします。
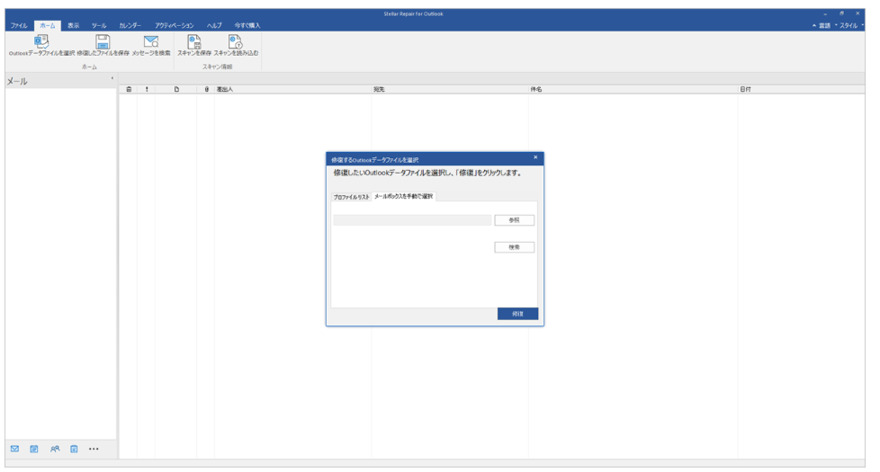
最後に
PSTファイルが破損する原因はいくつかあり、修復する方法もひとつではありません。Outlookのインストールと同時に受信トレイ修復ツール「SCANPST.EXE」がパソコンに読み込まれるはずですので、PSTファイルを修復したい時はまず、デフォルトの修復ツールを試してみましょう。
「SCANPST.EXE」でPSTファイルの破損が修復できない時はPSTファイル向けの修復ツール「4DDiG Email Repair」など他の方法をお試しください。
安全なダウンロード
