Thunderbirdを使用している人にとっては、パソコンを新しくした際にメールデータが移行できるかどうか、といった点は重要な部分ですよね。もしすべてのデータが移行できなければ、大切なデータをあきらめるしかなくなってしまうからです。
そのため、Thunderbirdを使用しているなら、データの移行方法を知っておくことも大切です。今回は、Thunderbirdのデータを新しいパソコンに移行する方法を解説します。
Thunderbirdについて
Thunderbirdについて、名前は聞いたことがあるけど使ったことはない、という人もいるかもしれません。ここでは、Thunderbirdについて詳しくみていきましょう。
Thunderbird(サンダーバード)とは?
Thunderbirdとは、無料のオープンソースソフトウェアです。基本的な機能はメールの送受信や管理ですが、ニュースの閲覧も可能です。複数のメールアカウントを一元管理でき、重要度別にメールの色分けもできます。
フィルタリング機能が備わっているため、迷惑メールやスパムメールは防げます。また、学習機能も備わっているため、使用し続けることによって精度が向上するのも特徴です。追加機能やカスタマイズも容易なため、自分の使いやすいようにカスタマイズしてみるのもおすすめです。
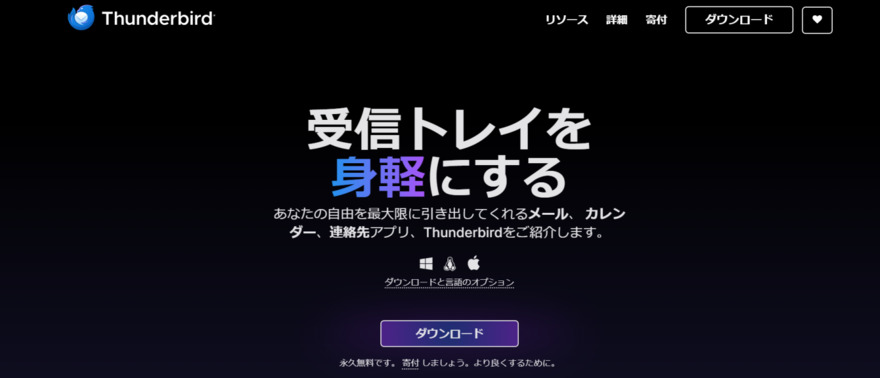
ThunderbirdとOutlookの違いは?
ThunderbirdとOutlookのどちらもメールソフトですが、Thunderbirdは無料、Outlookは有料という違いがあります。また、OutlookはMicrosoftのアカウントが必要です。
そのほか、Thunderbirdはアドオンが豊富であり、自分好みにカスタマイズできます。また、Outlook Web版はオフラインでは利用できないのもThunderbirdとの大きな違いといえるでしょう。
Thunderbirdのデータを新しいパソコンに移行する方法
Thunderbirdのデータを新しいパソコンに移行するには、手順通りにする必要があります。大切なデータが破損したり失われたりしないように、きちんとした手順を把握しておきましょう。ここでは、Thunderbirdのデータを新しいパソコンに移行する方法を紹介します。
手順1:古いパソコンでThunderbird関連データをバックアップする
Thunderbirdのデータを移行する方法の手順の一つ目は、古いパソコンでThunderbird関連データをバックアップすることです。まずは、古いパソコンでThunderbirdを起動しましょう。起動したら、ThunderBirdフォルダを取得します。
手順2:Thunderbirdの保存場所から「プロファイル」フォルダを探し、外付けHDDまたはUSBに保存する
Thunderbirdの保存場所から「プロファイル」フォルダを探し、外付けHDDまたはUSBに保存しなければなりません。USBやSDカードなどに保存したいのなら、事前に用意しておきましょう。
保存場所を探すには、メニュー欄から「トラブルシューティング情報」にアクセスするのがおすす めです。トラブルシューティング情報を下にスクロールしてプロファイルフォルダーの「フォルダを開く」という部分をクリックしてください。Thunderbirdを閉じてThunderBirdフォルダを用意したデバイスへ保存します。
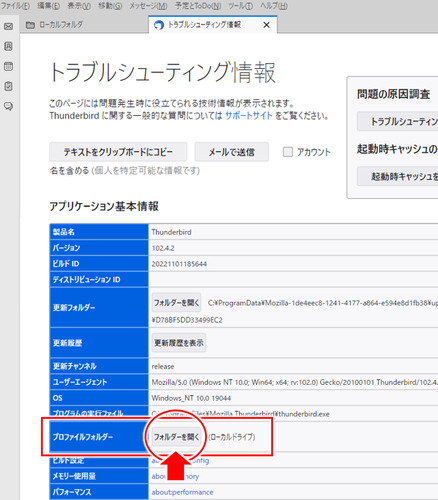
手順3:新しいパソコンでThunderbirdを開く
古いパソコンでの移動手順が滞りなく終わったら、新しいパソコンでThunderbirdを開きましょう。このとき、古いパソコンでThunderbirdを終了していなければ、メールなどのデータ移行をした際に最新のメールが受信できていないということにもなりかねないため、注意してください。移行する際には、データを保存したデバイスを新しいパソコンに接続します。
手順4:保存した「プロファイル」フォルダを新しいパソコンにコピーする
保存した「プロファイル」フォルダを新しいパソコンにコピーしたら、終了です。プロファイルフォルダの表示が出たら開き、一旦Thunderbirdを閉じてしまいましょう。Thunderbirdフォルダを探して、移動元のThunderbirdフォルダに置き換えます。
手順5:新しいパソコンでThunderbirdを起動する
置き換えが終了したらThunderbirdを再起動し、メールデータが移行できているか確認します。メールデータがすべて移行できていたら、今後新しいパソコンでThunderbirdが問題なく使えます。
ThunderbirdのデータをOutlookに引っ越す手順
ThunderbirdのデータをOutlookに引っ越すことも可能です。ここでは、引っ越しの細かな手順を紹介します。
手順1:移行用のソフトMailStore Homeをインストールする
ThunderbirdのデータをOutlookに引っ越すためには、移行用のソフトMailStore Homeをインストールする必要があります。
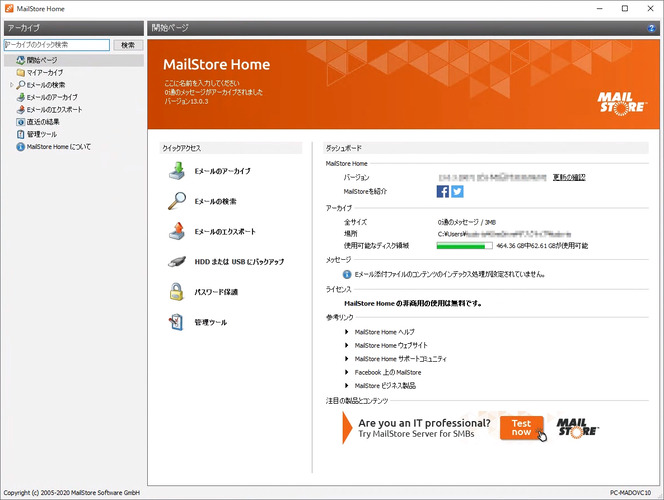
手順2:Thunderbirdのデータをアーカイブする
インストール後には、MailStore Homeを起動し、左のメニューの部分から「Eメールのアーカイブ」を選択してください。Thunderbirdのデータをアーカイブし、プロファイルの作成を確認します。
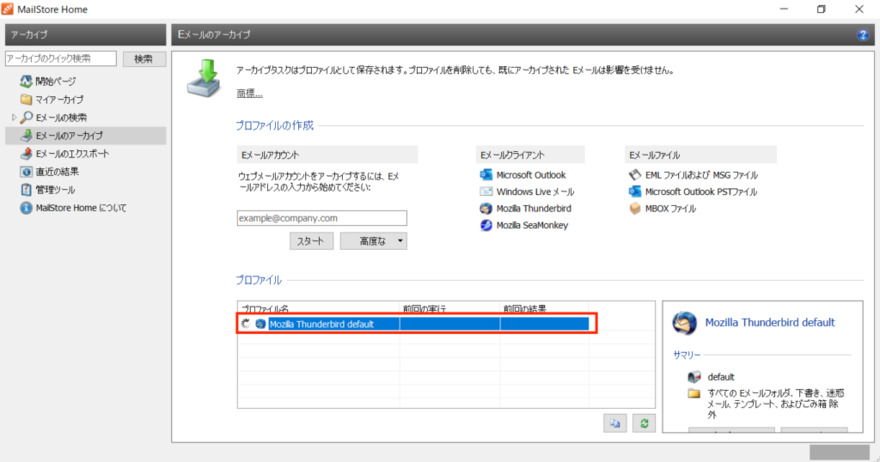
手順3:アーカイブしたデータからOutlook形式のプロファイルを作成する
左メニューにある「Eメールのエクスポート」を選択し、エクスポート画面ですべてのファイルを選んで次に進みます。「Eメールを新規または既存のPSTファイルにエクスポート」を選んで、Outlookでプロファイルが作成されているかどうかを確認しておきましょう。
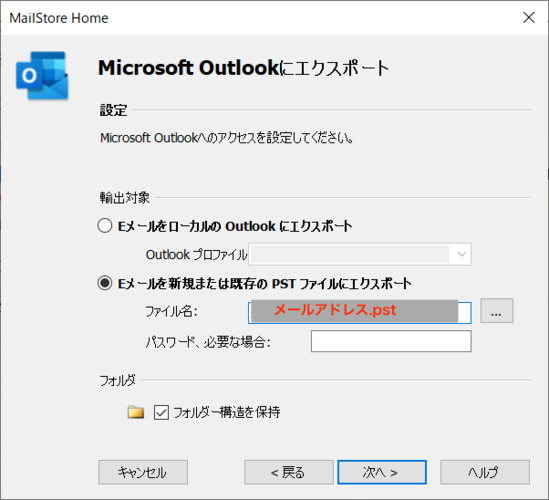
手順4:作成したプロファイルをOutlookにインポートする
最後に、作成したプロファイルをOutlookにインポートすれば終了です。データがきちんと移行されているか確認しておきましょう。
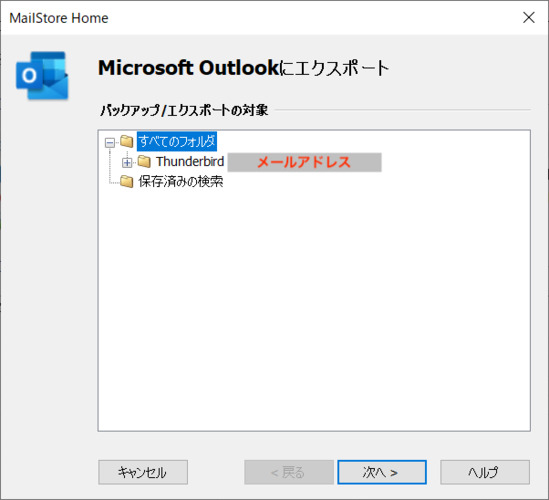
おまけ:Outlook PSTファイルを開けない場合の対処法
もし、Outlook PSTファイルを開けないといった場合には、ファイルが破損している可能性があります。そういった場合には、Outlookデータを修復できるソフトを使用して修復する必要があるでしょう。
4DDiG Email Repairは、破損してしまったOutlookのPSTファイルを修復し、中のメールや添付ファイルを取り出すことができる強力なデータ復旧ソフトウェアです。様々な原因で開けなくなってしまったPSTファイルを修復し、大切なデータを救出することができます。
安全なダウンロード
-
4DDiG Email Repairを起動します。「OST / PSTを選択」ボタンをクリックして、修復する破損したPSTファイルを追加します。
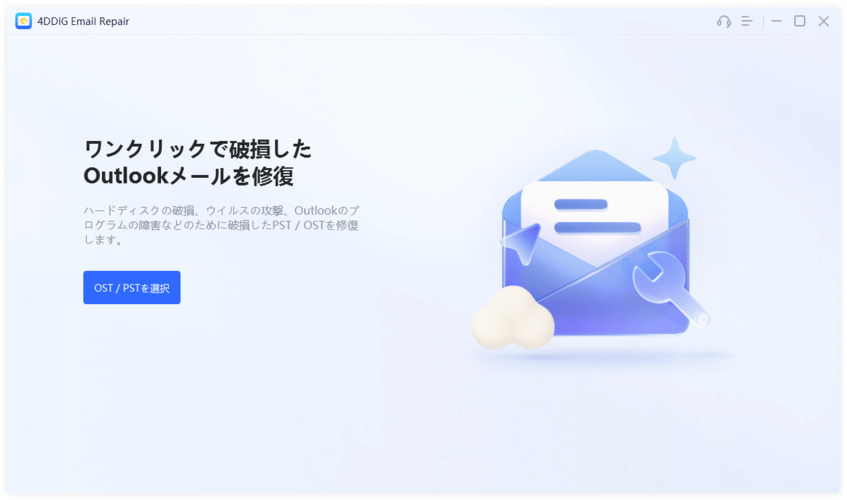
-
追加されたPSTファイルが読み込まれるまで待ち、「修復」をクリックします。
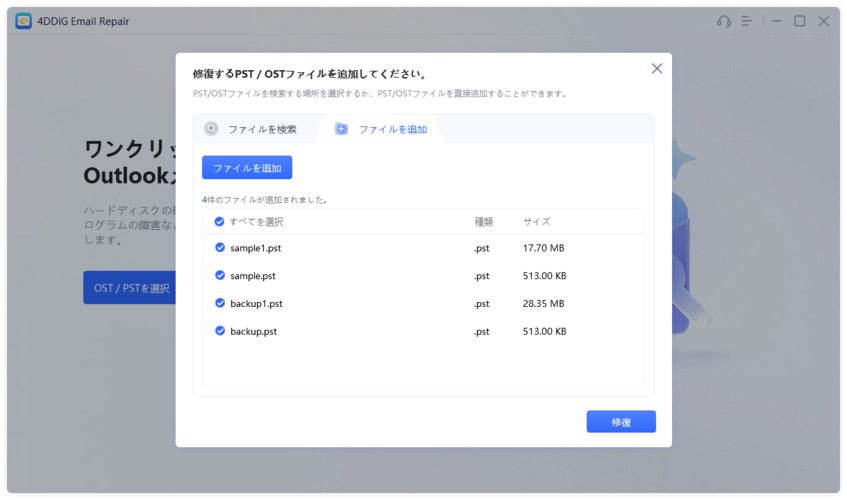
-
修復プロセスが完了するまで待ちます。完了したら、すべてのPSTデータが右側のプレビューボックスに表示され、メールの内容と添付ファイルをプレビューできます。データを検証した後、「保存」をクリックし、指定された場所に修復されたOutlookのPSTデータを保存します。
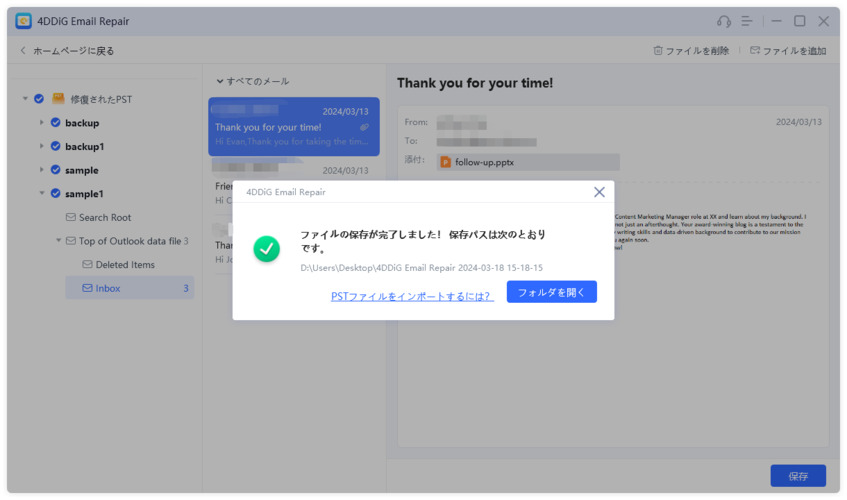
最後に
本記事では、Thunderbirdのメールデータ移行方法を解説し、手順や注意点、データ整合性を保つポイントを紹介しました。しかし、移行の過程でメールデータが破損してしまうこともあります。
その場合には、修復専門ソフト「4DDiG Email Repair」を使用することをお勧めします。このツールはワンクリックで迅速に修復を行い、どのようなファイルも復旧可能です。大切なデータを守るために、ぜひ活用してみてください。
安全なダウンロード
